Chromebook を再起動せずに長時間実行すると、動作が遅くなります。メモリとストレージ容量が少ないと、パフォーマンスが低下する可能性があります。古いオペレーティング システムやバグのあるオペレーティング システムを実行していると、Chromebook がフリーズすることがあります。
最適なパフォーマンスを得るには、週に数回 Chromebook をシャットダウンする をお勧めします。これにより、ChromeOS が更新され、システム リソースを占有する不要なバックグラウンド プロセスが削除されます。遅い Chromebook を高速化するには、以下の他のトラブルシューティングの推奨事項を試してください。

1.不要なアプリケーションを終了してください
未使用または不要なアプリケーションを閉じると、メモリが解放され、他のアプリやシステム サービスがスムーズに実行できるようになります。
診断アプリを使用すると、Chromebook の空きメモリの量をいつでも確認できます。
Ctrl+ 検索+ Escを押して診断アプリを開きます。サイドバーで [システム] を選択し、[メモリ] セクションで Chromebook のリアルタイム メモリ使用量を確認します。
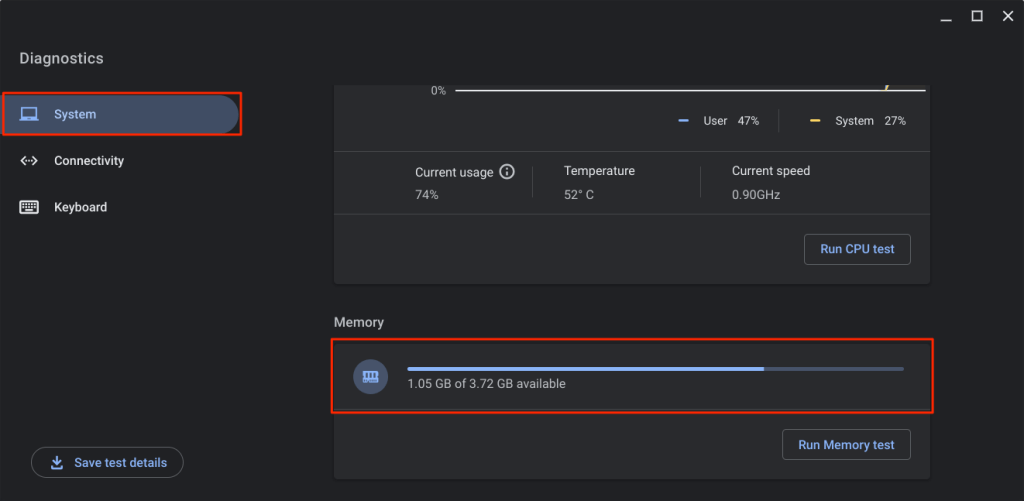
Chromebook の使用可能なメモリが少なくなった場合は、使用していないアプリケーションを閉じます。
シェルフからアプリケーションを閉じる
Chromebook のシェルフにあるアプリ アイコンを右クリックし、[閉じる] を選択します。
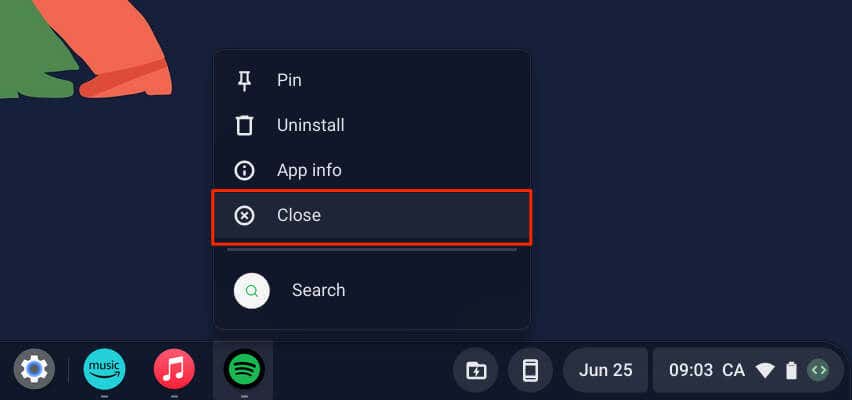
アプリケーションを閉じるタスクマネージャー経由
ChromeOS タスクマネージャー を使用してアプリケーションを終了するには、以下の手順に従います。
または、Chrome を開き、右上隅にある 三点メニュー アイコンをタップし、その他のツール>タスク マネージャーを選択します。 .
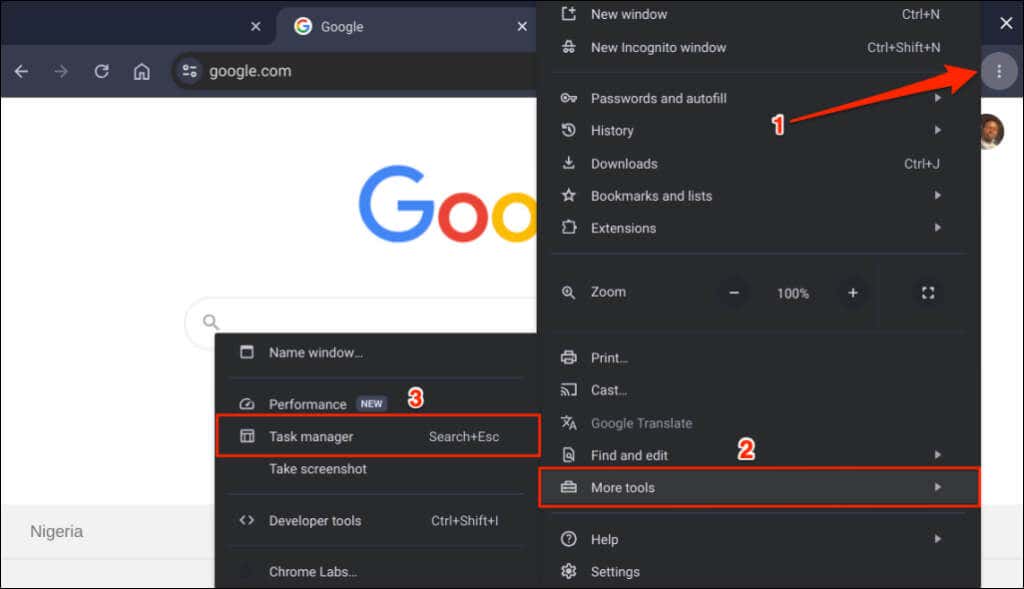
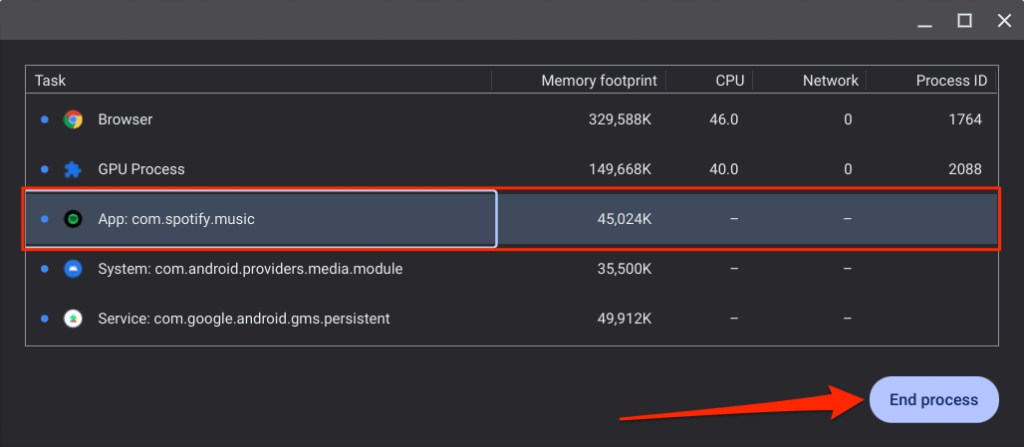
タスク マネージャーでは、複数のアプリを同時に閉じることができます。 Ctrlを押したまま、終了するアプリを選択し、プロセスの終了ボタンを選択します。
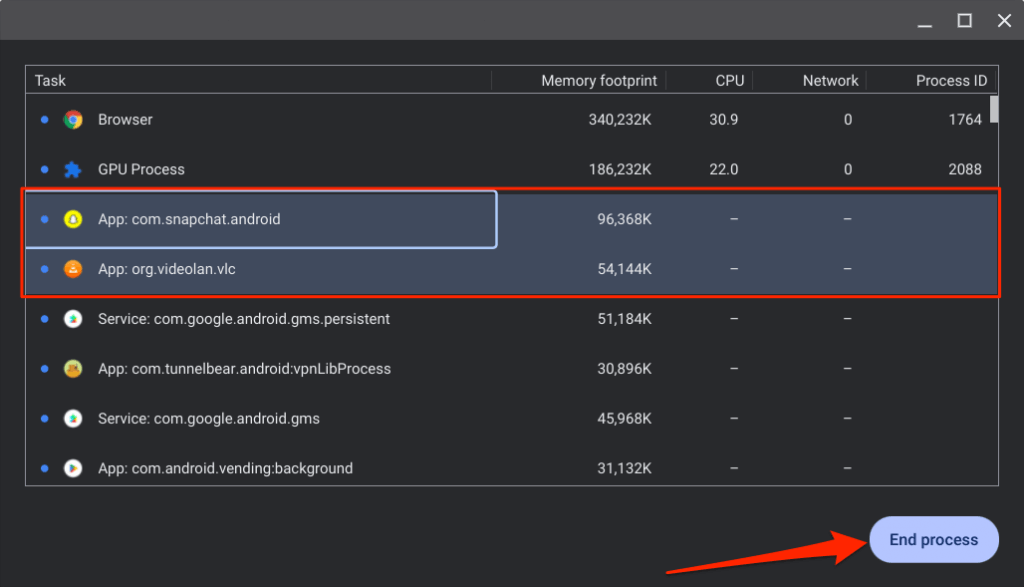
注:タスク マネージャーから Google Chrome ブラウザを閉じたり終了したりすることはできません。 「ブラウザ」を選択すると、タスク マネージャーの「プロセスの終了」ボタンがグレー表示になります。
2.不要なブラウザタブを閉じる
Web ブラウザは、開いたすべてのタブを 個々のサブプロセス として実行します。各タブ/プロセスは実行を継続するために Chromebook のメモリを使用します。開くブラウザーのタブが増えるほど、ブラウザーが使用する RAM が増加し、他のアプリケーションで使用できるメモリが減ります。.
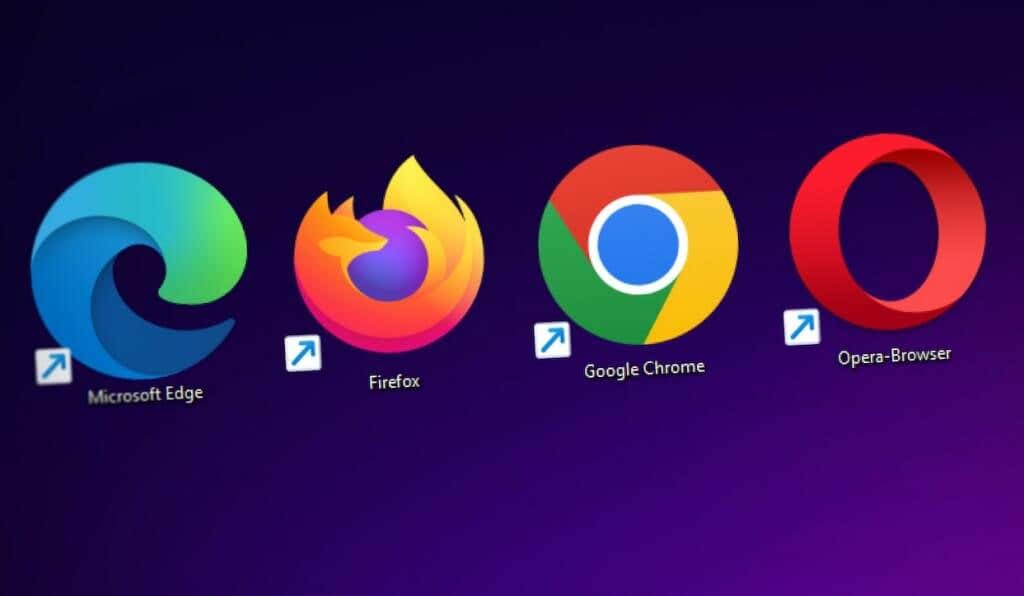
8GB RAM 以下の ミッドレンジまたは低予算の Chromebook を使用している場合は、不要なタブや開いているタブを閉じると、ブラウザのメモリ使用量が減り、デバイスの動作が速くなります。
3.ブラウザ拡張機能を更新、無効化、またはアンインストールする
拡張機能は Chromebook のメモリを大量に消費し、動作が遅くなる可能性もあります。 Chrome のタスク マネージャーを使用して、ブラウザ拡張機能のメモリ使用量を確認し、過剰な RAM を消費する拡張機能を無効にするか削除します。
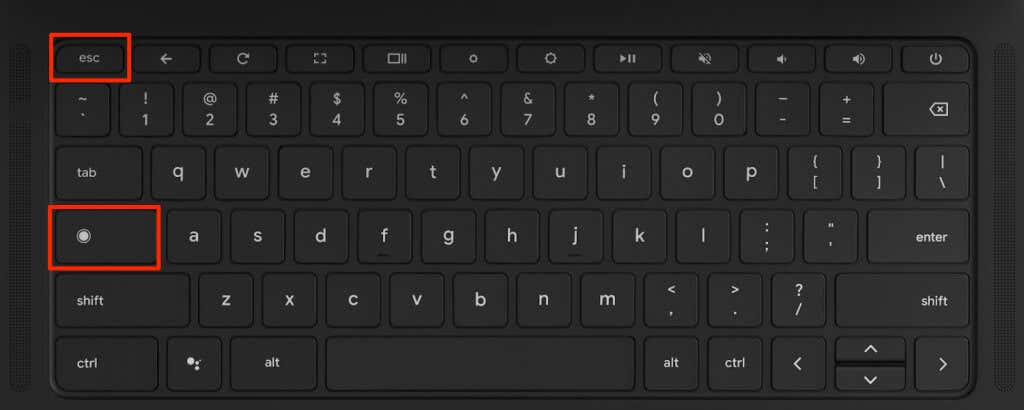
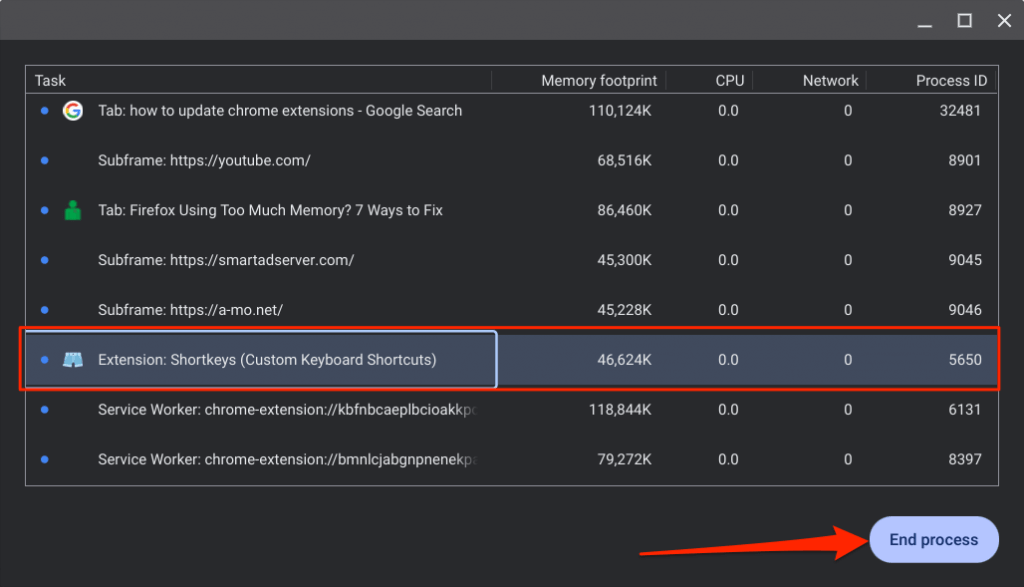
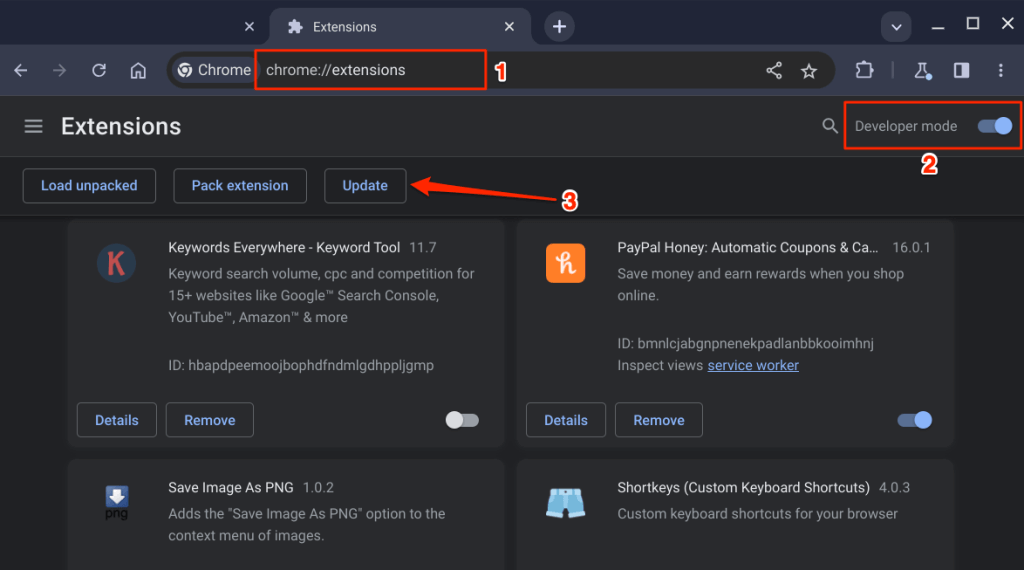
Chrome がすべての拡張機能を更新すると、左下隅に「拡張機能が更新されました」というメッセージが表示されます。拡張機能が引き続きシステム リソースを消費したり、Chromebook の速度を低下させたりする場合は、拡張機能を無効にするかアンインストールします (次のステップを参照)。
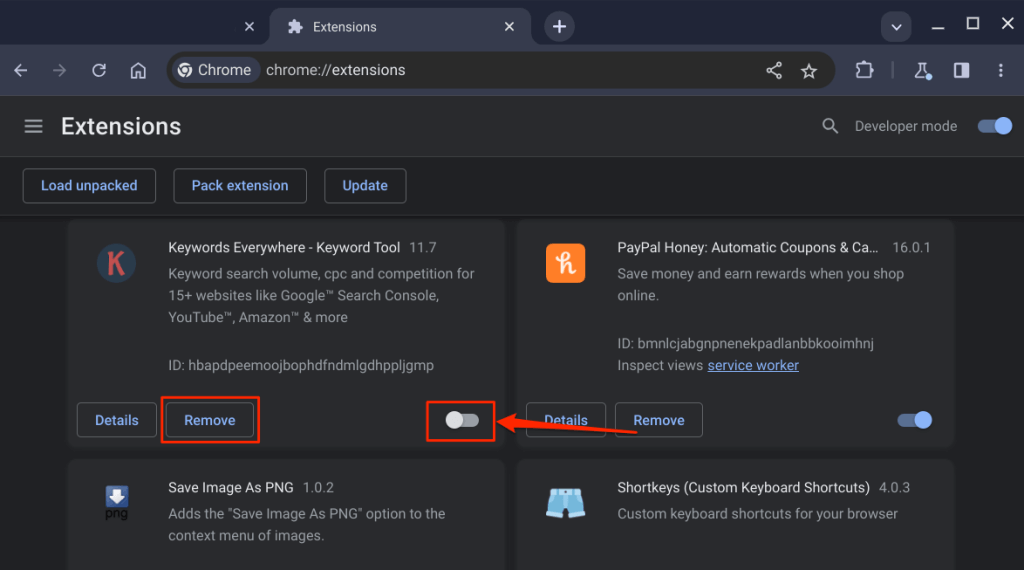
4.メモリの問題をチェックする
Chromebook 診断アプリには、ハードウェア関連の問題やデバイスのメモリの損傷を診断するメモリ テスト ツールが含まれています。再起動するかすべてのアプリを閉じた後も Chromebook の動作が遅い場合は、メモリ テストを実行してください。
すべてのアプリケーションを閉じ、以下の手順に従ってメモリ テストを実行します。
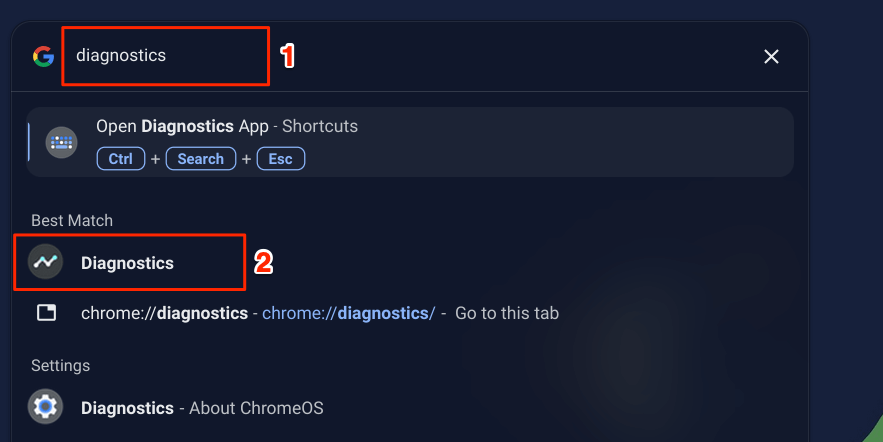
または、Google Chrome のアドレス バーに「chrome://diagnostics」と入力し、Enterキーを押します。
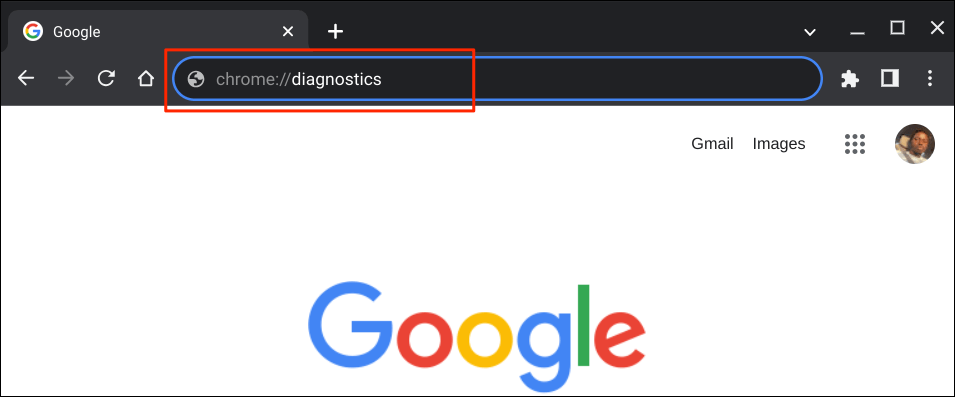
Ctrl+ 検索+ Escキーボード ショートカットを使用して Chromebook 診断アプリを開くこともできます。
注:診断アプリは、ChromeOS v90 以降を実行している Chromebook で利用できます。アプリ ライブラリに診断が見つからない場合は、Chromebook を更新する 。.
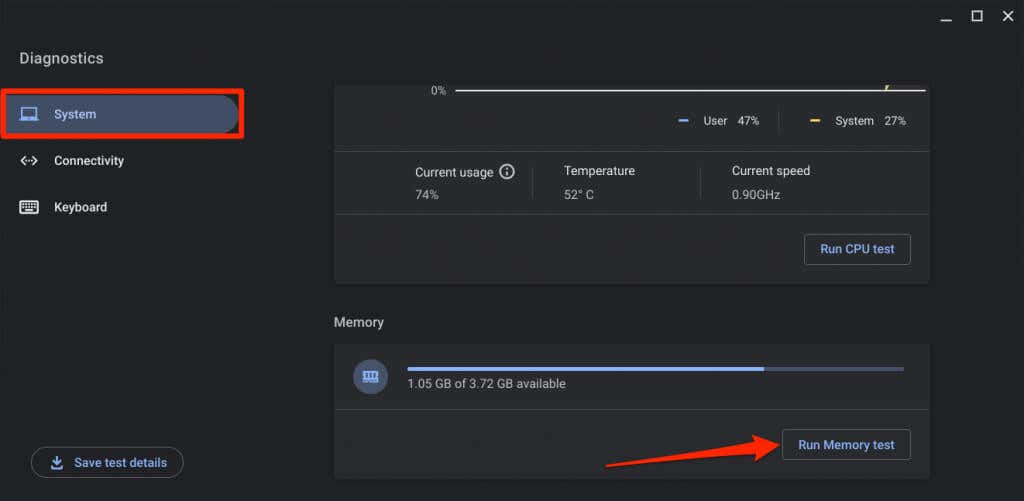
記憶力テストには約 15 ~ 20 分かかります。メモリ テスト ツールに「合格」と表示された場合、Chromebook のメモリは良好な状態です。テストは成功しました。」結果。デバイスがメモリ テストに合格しなかった場合は、Chromebook の製造元にお問い合わせください。
5.ストレージスペースを解放する
ストレージ容量が少なくなると、Chromebook のパフォーマンスと速度が低下します。デバイスのストレージ ステータスを確認し、ハード ドライブの少なくとも 20% の空き容量が利用可能であることを確認してください。
設定>デバイス>ストレージ管理に移動して、Chromebook のストレージ ステータスを確認します。
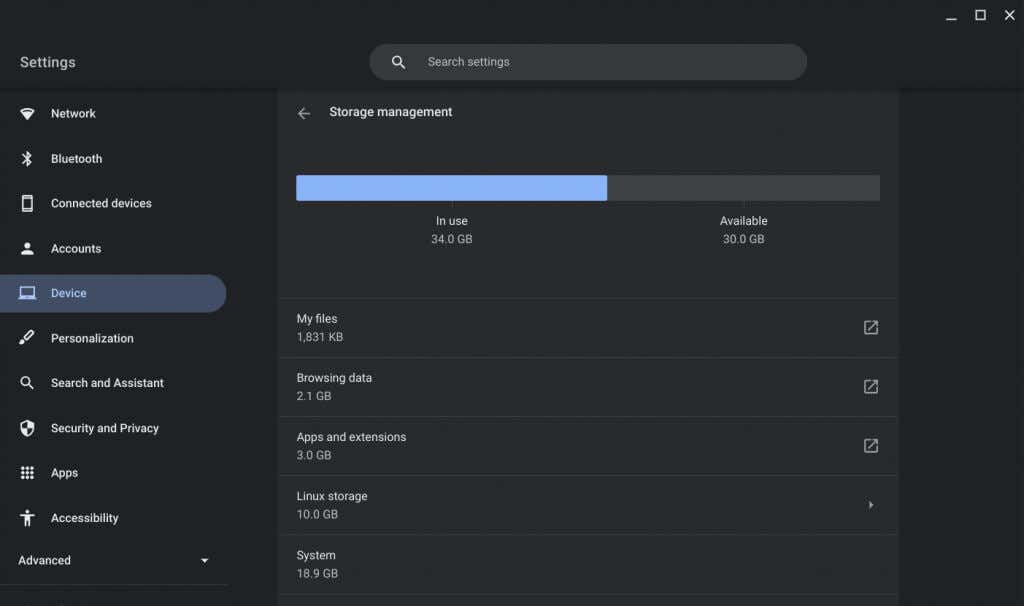
ファイル、閲覧データ、アプリ、拡張機能、システム データがデバイスのストレージを占有していることがわかります。
[閲覧データ] を選択して、Chrome の閲覧履歴、キャッシュされた画像、Cookie、その他のサイト データを確認および消去します。
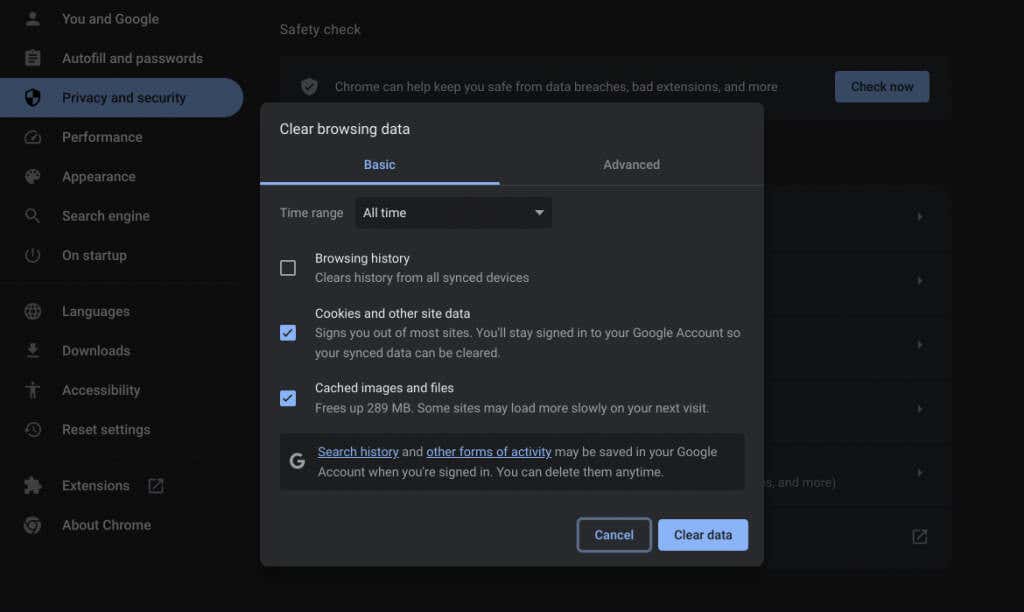
マイ ファイルを選択すると、ChromeOS はファイル アプリにリダイレクトします。ファイルを外部ストレージ デバイスまたは Google ドライブに移動して、内部/ローカル ストレージ スペースを解放します。
不要なアプリのアンインストール、Linux ディスク サイズの削減、オフライン ファイルの削除も検討する必要があります。ストレージ管理のヒントの詳細については、Chromebook の空き容量を増やす方法 チュートリアルを参照してください。
6. Chromebook を再起動します

Chromebook を再起動すると、メモリリークを修正する 応答性が向上し、速度低下の原因となっているその他の問題が解決される可能性があります。また、保留中のソフトウェア アップデートをインストールするために、システムの再起動が必要になる場合があります。
保存されていないデータが失われないように、Chromebook を再起動する前にアクティブなアプリケーションまたはブラウザのタブをすべて閉じてください。
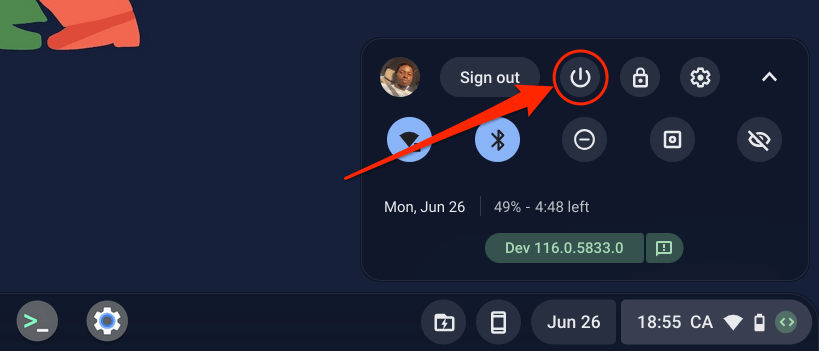
または、Chromebook の 電源ボタンを 3 ~ 5 秒間押し続けて、電源メニューの シャットダウンを選択します。
Chromebook がシャットダウンするまで 30 秒待ち、電源ボタンを押して再びオンにします。 Chromebook の動作が引き続き遅い場合は、オペレーティング システムを更新してください。.
7. Chromebook を更新します
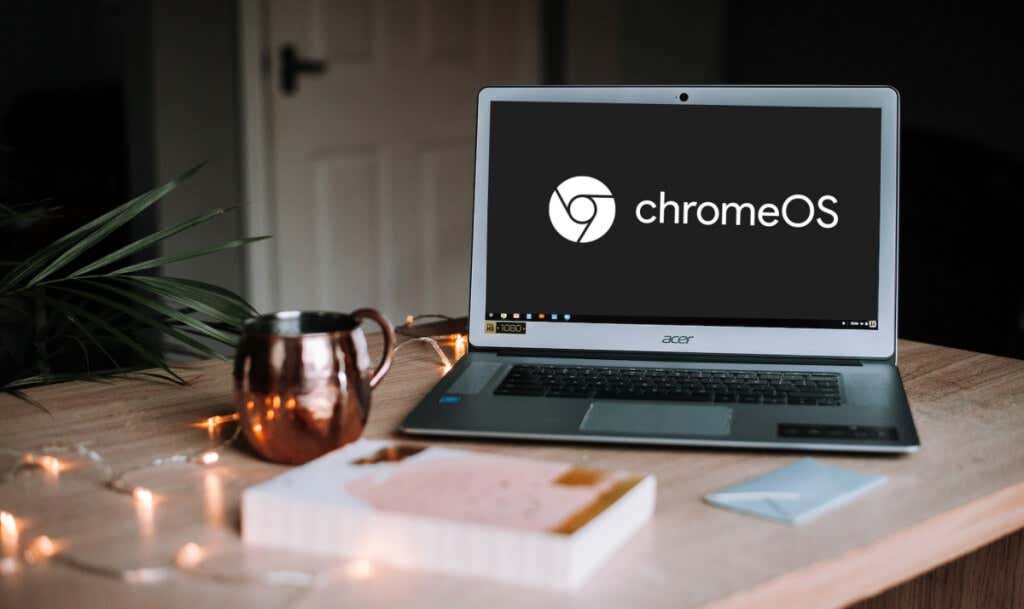
Google は、ChromeOS のアップデートを通じて Chromebook の新しい機能とバグ修正を公開します。 Chromebook は Wi-Fi に接続するとソフトウェア アップデートを自動的にダウンロードしますが、更新を手動で確認する することもできます。
設定>ChromeOS についてに移動し、アップデートの確認または 再起動を選択して保留中のアップデートをインストールします。
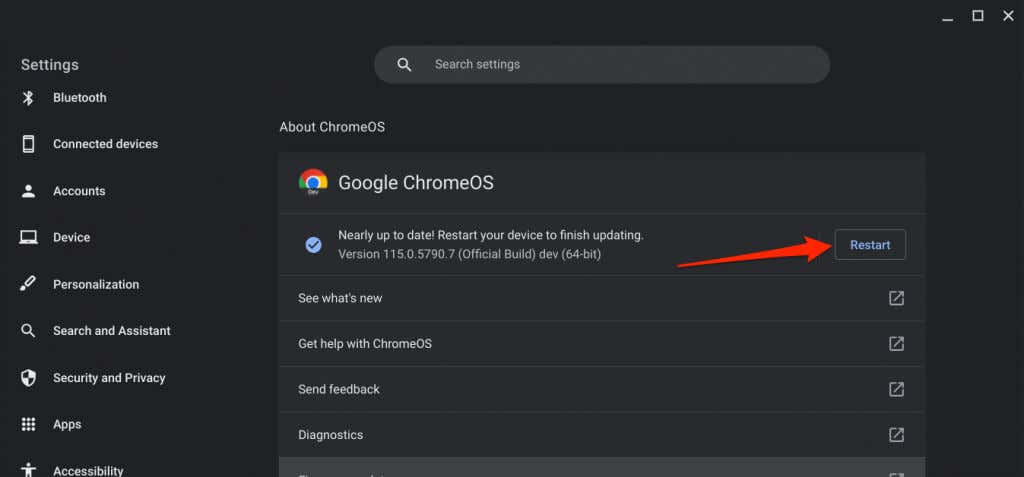
8.アプリを更新する
特定のアプリを使用しているときに Chromebook がフリーズしますか?その原因としては、アプリにバグがあるか、古いか、Chromebook と互換性がないことが考えられます。設定メニューまたは Google Play ストアから アプリをアップデートする を選択し、問題が解決するかどうかを確認してください。
アプリをサイドロードしました の場合は、開発者の Web サイトから最新バージョンをダウンロードしてインストールします。 Chromebook の速度が引き続き低下する場合は、アプリをアンインストールして再インストールします。
9. Chromebook をハード リセット

上記のトラブルシューティング手順を実行してもパフォーマンスが改善されない場合は、Chromebook のハードウェアをリセットします。ハードウェアのリセット操作により、「ダウンロード」フォルダー内の一部のファイルが削除される場合があります。重要なファイルを他のフォルダまたは Google ドライブに移動またはバックアップします。
Chromebook の電源を切り、30 秒待ちます。 更新ボタンを押したまま、電源ボタンを 1 回タップします。 Chromebook が起動したら、更新ボタンを放します。
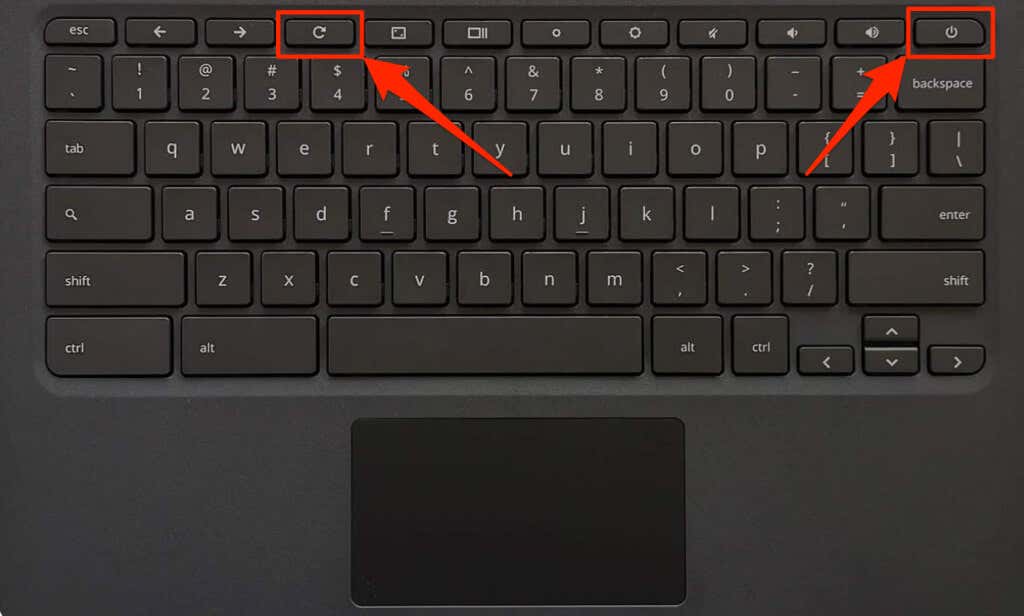
戻る+ 更新+ 電源ボタンを 10 ~ 15 秒間押し続けることによって、ハード リセットを実行することもできます。p>
Chromebook タブレットを使用している場合は、音量大+ 電源ボタンを 10 ~ 15 秒間押します。
一部の Chromebook モデルには、専用のハードウェア リセット ボタンがあります。ペーパークリップまたは SIM カード イジェクターを Chromebook の底面の穴に挿入して、ボタンにアクセスします。
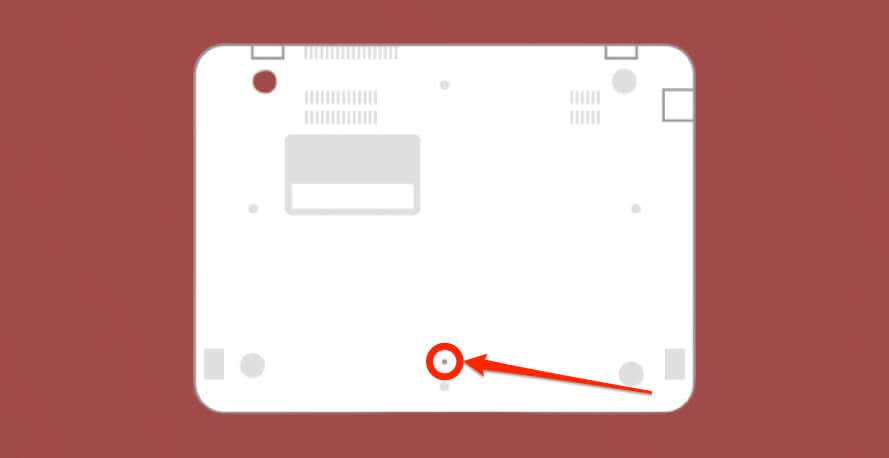
ペーパークリップを所定の位置に保持し、Chromebook を電源に接続し、電源ボタンを押します。
10. Chromebook を出荷時設定にリセット (Powerwash) します
Chromebook を工場出荷時の設定にリセットすると、アプリ、プロファイル、ダウンロード、スクリーンショット、ブラウザ拡張機能など、Chromebook 上のすべてが消去されます。重要なファイルやデータが失われないように、パワーウォッシュする前に Chromebook をバックアップしてください。
学校または職場の Chromebook を出荷時設定にリセットするには、管理者に問い合わせてください。詳しい手順については、Chromebook を Powerwash (出荷時設定にリセット) する方法 チュートリアルをご覧ください。.
Chromebook のメーカーにお問い合わせください 出荷時設定にリセットしてもパフォーマンスや応答性が向上しない場合。
.