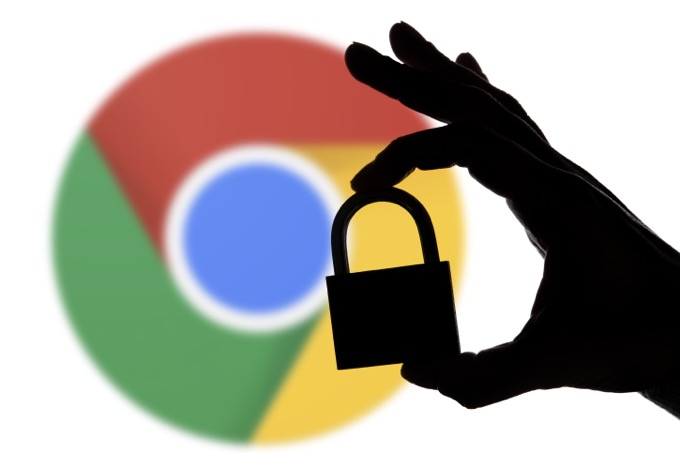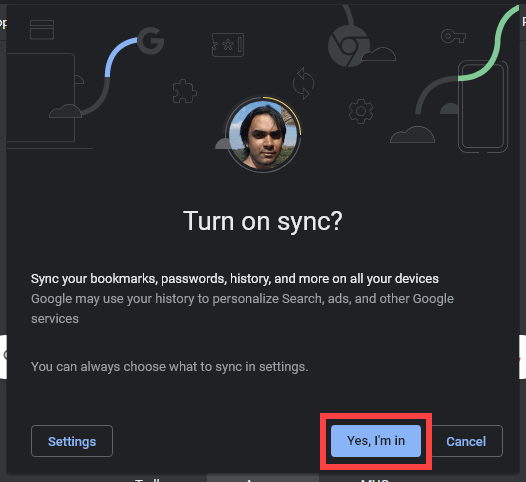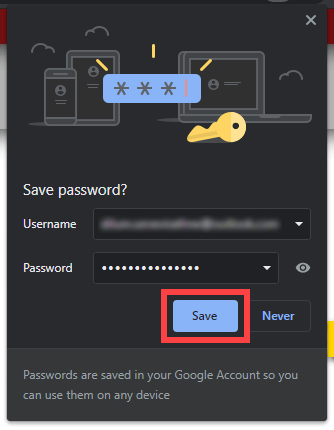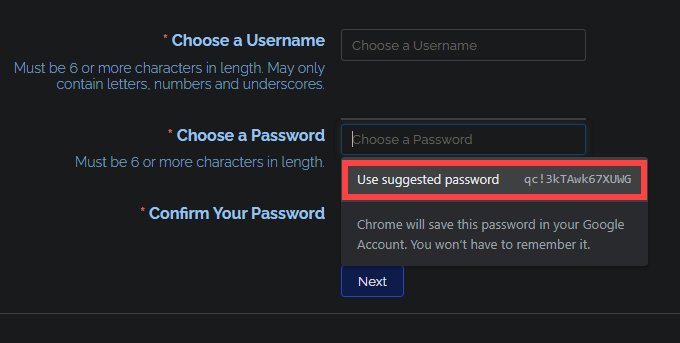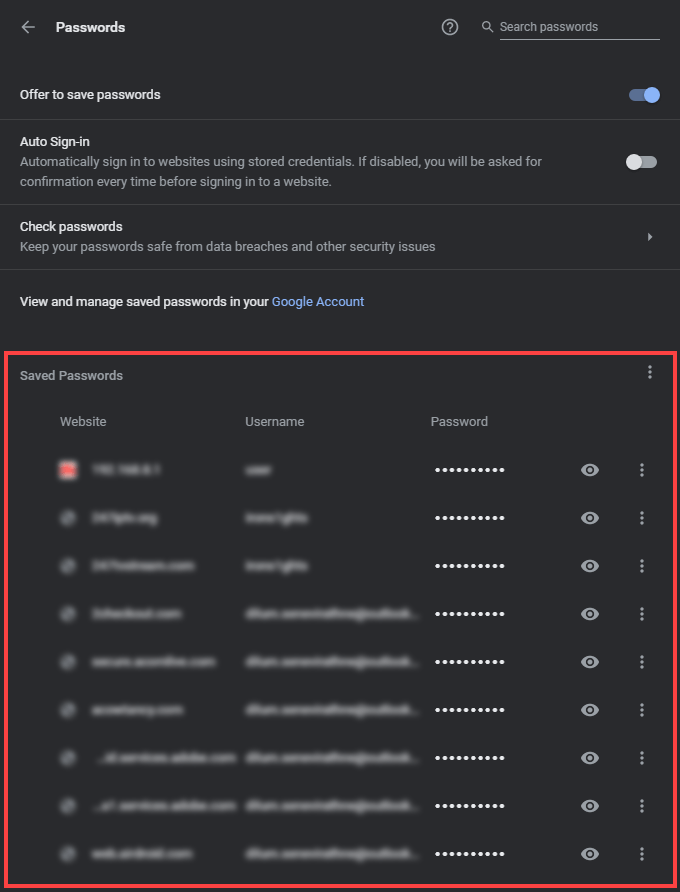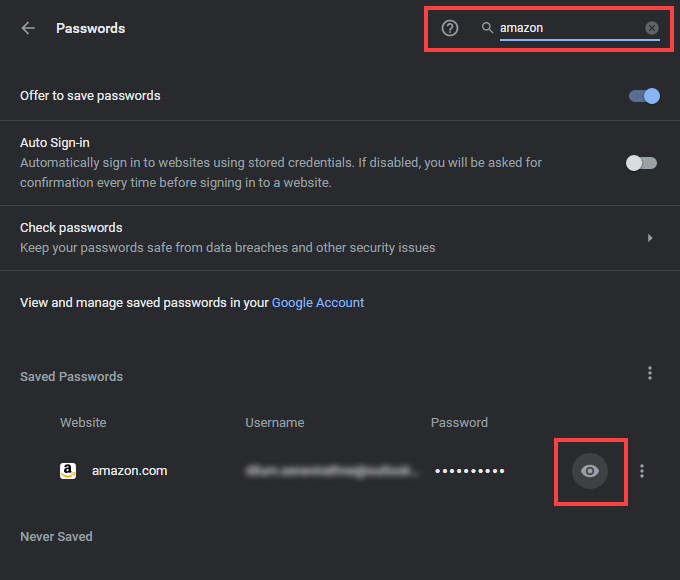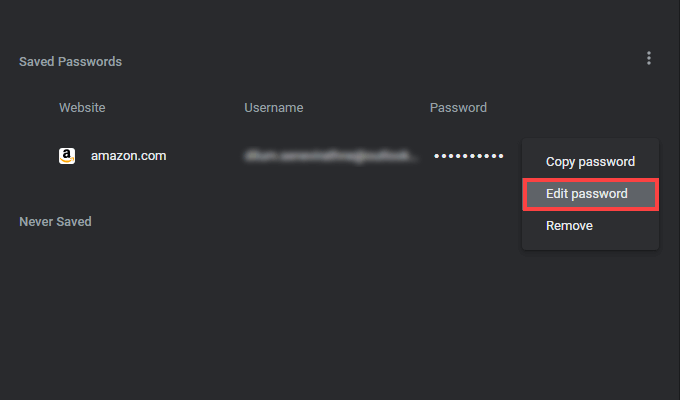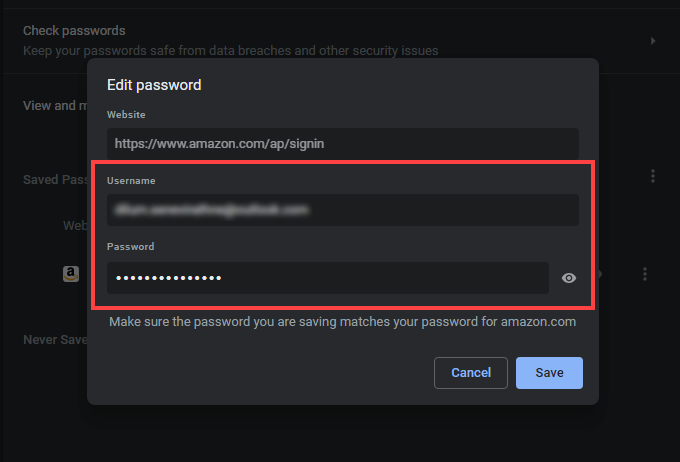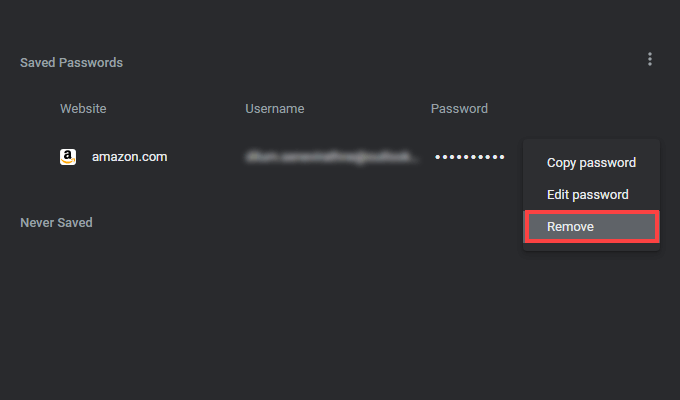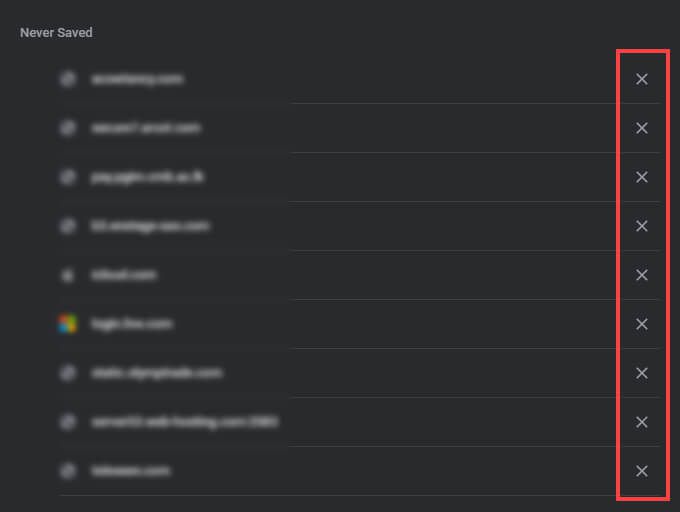家 方法 Chromeでパスワードを保存、編集、削除する方法
Chromeでパスワードを保存、編集、削除する方法
Google Chromeを使用すると、統合されたパスワードマネージャーにアクセスできるため、パスワードの保存と自動入力が便利になります。 Lastpassや1Passwordなどの専用ユーティリティ の高度な機能がない場合があります。ただし、Chromeの組み込みサービスには、非常に基本的なものが含まれています。
Chromeに比較的慣れていない場合(または、パスワードマネージャーに固有のことを知りたい場合)。その場合は、この記事でパスワードの保存、編集、削除について知っておく必要のあるすべてのことを学びます。
GoogleアカウントでChromeにログイン
開始する前に、Googleアカウント を使用してChromeにログインすることを強くお勧めします(まだログインしていない場合)。これにより、ブラウザは閲覧情報(パスワード、ブックマーク、履歴など)をGoogleサーバーにリアルタイムでバックアップするよう求められ、データを所有している他のデバイスと同期することもできます。
To Chromeにログインし、ブラウザ画面の右上にあるプロフィールアイコンを選択して、[同期をオンにする ]を選択します。次に、Googleアカウントのクレデンシャルを入力し、はい、参加しています を選択します。
デフォルトの同期設定では、パスワード(およびその他の形式の閲覧データ)をクラウドにアップロードする必要があります。 ChromeSyncを管理する するには、ブラウザのその他 メニューを開き(3つのドットが付いたアイコンを選択)、設定 >同期とGoogleサービス >同期するものを管理する 。
GoogleChromeにパスワードを保存する方法
デフォルトでは、Chromeは署名するたびにパスワードを保存するように自動的に要求します初めてウェブサイトに。その場合は、[保存 ]を選択します。
パスワードを保存しますか? サインイン後すぐに通知が表示されたら、アドレスバーの鍵型のアイコンを選択して表示します。保存する前に、ユーザー名またはパスワードのいずれかが正しく表示されない場合は変更できます。
ヒント: ユーザー名が異なる限り、Chromeは複数のユーザー名またはパスワードを保存できます同じサイトのパスワード。
Chromeはアカウント登録フォームを検出し、強力な英数字のパスワード を提案する機能も備えています。パスワードフィールドを選択し、推奨パスワードを使用 を選択するだけです。サインアップが完了するとすぐに、ブラウザはログインの詳細を保存するように要求するはずです。
保存されたクレデンシャルのセットを使用してログインページに再度アクセスするときはいつでも、Chromeはユーザー名とパスワードを自動的に入力します。サイトに複数のパスワードがある場合は、ユーザー名またはパスワードのフィールドを選択するだけで、それらを切り替えることができます。
GoogleChromeでパスワードを表示する方法
Chromeでは次のことができます。保存したパスワードはいつでも表示できます。 その他 メニューを開くことから始めます。次に、設定 >パスワード に移動して、パスワードのリストをアルファベット順に表示します。
デスクトップでは、画面の右上にあるChromeプロフィールのポートレートを選択し、パスワード アイコンを選択してリストを呼び出すこともできます。
数十のエントリが表示された場合は、画面上部の検索領域にWebサイトの名前を入力して、特定のパスワードを検索できます。一致するエントリは、入力時にフィルタリングする必要があります。
セキュリティ上の理由から、Chromeはリスト内のすべてのパスワードを非表示にします。パスワードを再表示するには(たとえば、クリップボードにコピーできるように)、その横にある目の形のパスワードを表示 アイコンを選択します。
次に、アクションを認証するために、PCまたはMacのユーザーアカウントのパスワード(またはPIN)を入力する必要があります。モバイルでは、デバイスの生体認証を使用する だけです。
デスクトップでは、エントリの横にある3つのドットのアイコンを選択し、[パスワードのコピー ]を選択して
Chromeでパスワードを編集する方法
ウェブサイトのパスワードを変更した後、新しいパスワードでログインするときはいつでも、パスワードの更新を選択できます。 Chromeのパスワードマネージャーに保存されているエントリを更新します。ただし、これを怠った場合は、パスワードを直接編集できます。
Chromeパスワードのリストを表示しているときに、エントリの横にある3つのドットのアイコンを選択し、[パスワードの編集。携帯電話では、パスワードを選択して編集 をタップするだけです。
表示されるポップアップボックスで、ユーザー名を選択します およびパスワード フィールドで編集を行います。次に、[保存 ]を選択します。
GoogleアカウントでChromeにログインしている場合、行った変更はすべてのデバイス間で同期する必要があります。
パスワードを削除する方法GoogleChromeの場合
Chromeに冗長なパスワードエントリがある場合、または単にいくつかを削除したい場合は、それらを削除することを選択できます。
まず、設定 >パスワード に移動します。次に、削除するパスワードの横にある3つのドットのアイコンを選択し、[削除 ]オプションを選択します。携帯電話では、パスワードを表示しながら編集 >削除 をタップします。削除したパスワードを復元する場合は、すぐに元に戻す を選択してください。
保存されていないリストからウェブサイトを削除する方法
Chromeの[パスワード]画面の下部に、[保存しない] というラベルの付いたリストがあります。ブラウザによるパスワードの保存を停止すると、関連するWebサイトが追加されます。これにより、サイトにログインするたびにブラウザが困惑するのを防ぐことができます。
ただし、気が変わってサイトのパスワードを保存する場合は、その横にあるX 字型のアイコン(またはモバイルでは編集 >削除 )を使用して、リストから削除します。パスワードを保存しますか? プロンプトを表示する必要があります。
パスワード管理が簡単になりました
ご覧のとおり、Chromeのパスワードマネージャーはセットアップを必要とせず、途方もなく使いやすいです。ただし、拡張機能とセキュリティをご希望の場合は、デスクトップおよびモバイルデバイスのトップサードパーティのパスワードマネージャー のリストを確認することを忘れないでください。
<!-AIコンテンツ終了1->
関連記事: