Google Chrome の「このサイトにアクセスできません」エラーは、どの Web サイトにもアクセスできないため、イライラすることがあります。この問題は通常、インターネット接続に問題がある場合、または Web ブラウザに障害がある場合に発生します。この問題を解決するいくつかの方法を見ていきます。
これは、ブラウザ使用中に発生する可能性のある 一般的な Chrome エラー です。この問題を回避するのは簡単です。ブラウザやシステムのあちこちのオプションを微調整するだけで問題は解決します。
ルーターを再起動します
ネットワーク関連の問題が発生する の場合、最初に行うべきことはルーターを再起動することです。これにより、ルーターのすべての機能がオフになり、再ロードされ、デバイスの軽微な問題が解決されます。
デバイスの 電源ボタンを押すと、ほとんどのルーターを再起動できます。ルーターにそのボタンがない場合は、電源ソケットのスイッチを使用してルーターの電源をオフにしてから再度オンにします。一部のルーターでは、Web ブラウザでデバイスの設定ページにアクセスし、再起動オプションを選択することで再起動プロセスを実行できます。
ルーターを再起動したら、Chromeを再起動し、サイトにアクセスしてみます。
Windows のインターネット接続のトラブルシューティング ツールを使用する
Microsoft の Windows 10 および 11 オペレーティング システムには、多くのトラブルシューティング ツールが含まれています。これらのツールを使用すると、システム上のさまざまな問題を見つけて修正できます。これらのいずれか (インターネット接続のトラブルシューティング ツール) を 接続に関する問題を検出して解決する に使用できます。
これらのツールはほとんどの場合単独で実行されるため、ツールを起動していくつかのオプションを選択すること以外は、特に何もする必要はありません。
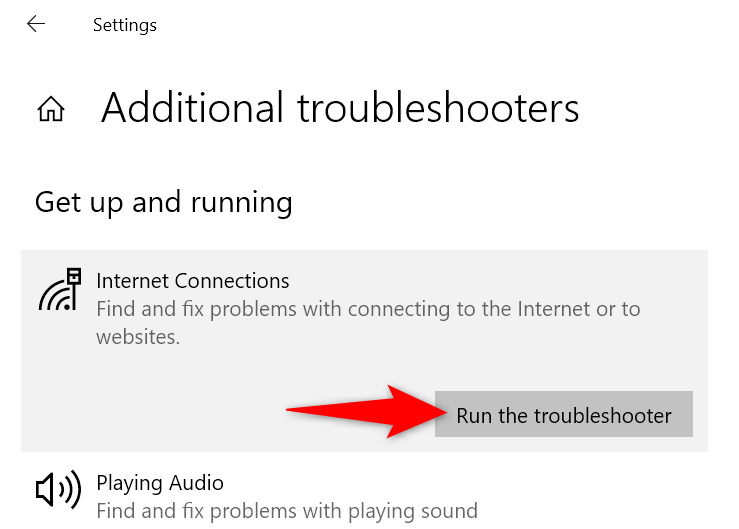
ファイアウォールをオフにする
.「このサイトにアクセスできません」という Chrome エラーが表示される理由の 1 つは、ファイアウォールがサイトへの接続をブロックしていることです。これは通常、ファイアウォールがサイトを悪意のあるアイテムとして検出した場合に発生します。
コンピュータのファイアウォールをオフにする して、該当するかどうかを確認してください。 Windows で Microsoft Defender ファイアウォールを無効にする方法は次のとおりです。
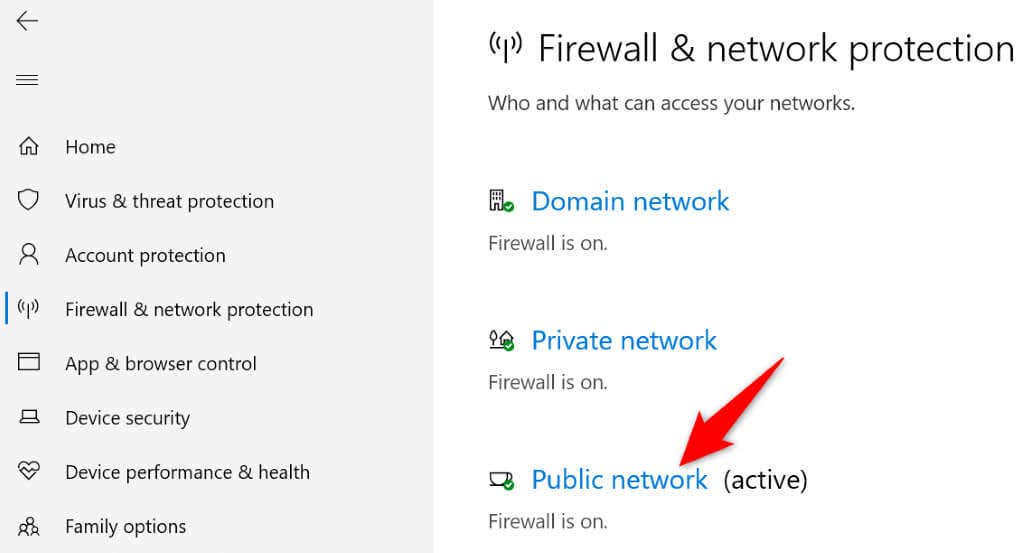

ウイルス対策を無効にする
ウイルス対策プログラムがこのサイトを潜在的な脅威として検出し、そのサイトへのアクセスをブロックした可能性があります。この場合、ウイルス対策保護を無効にして、問題が解決するかどうかを確認できます。
次のように Microsoft Defender ウイルス対策をオフにする 保護できます:
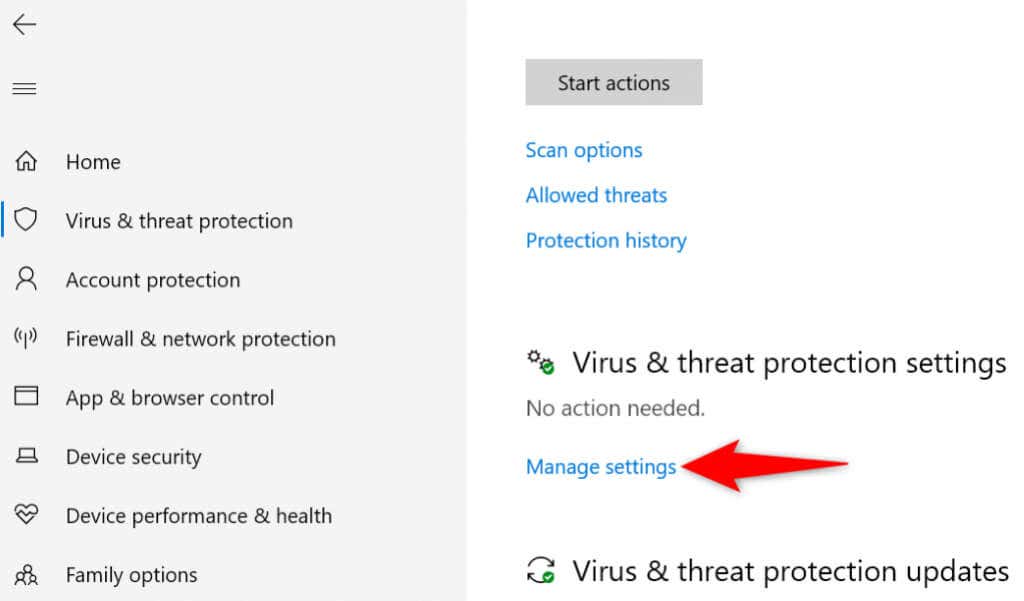

クリアChrome キャッシュ
Chrome ブラウザはさまざまな Web コンテンツをキャッシュして、全体的なサーフィン エクスペリエンスを向上させます。場合によっては、このキャッシュされたコンテンツが破損し、ブラウザにランダムな問題が発生することがあります。
「このサイトにアクセスできません」エラーは、Chrome キャッシュの不良が原因である可能性があります。この場合、ブラウザのキャッシュをクリアする で問題を解決できます。これを行っても、閲覧履歴、ログイン セッション、保存されたパスワード、その他の項目には影響しません。

DNS キャッシュを削除する
コンピュータには、Web ブラウザがドメイン名を IP アドレスに迅速に変換できるようにするために、DNS キャッシュが保存されています。場合によっては、このキャッシュが破損し、ブラウザが目的の Web 場所にアクセスできなくなることがあります。
この場合、システムのDNSキャッシュをクリアする を実行して問題を解決できます。

代替 DNS サーバーを使用する
Chrome で「このサイトにアクセスできません」エラーが表示される理由としては、現在の DNS サーバーが停止していることが考えられます。これが頻繁に発生する場合は、代替DNSサーバーに移動する にすることをお勧めします。
Google のパブリック DNS または OpenDNS の無料 DNS サーバーに切り替えることができます。 Windows PC で変更を加える方法は次のとおりです。
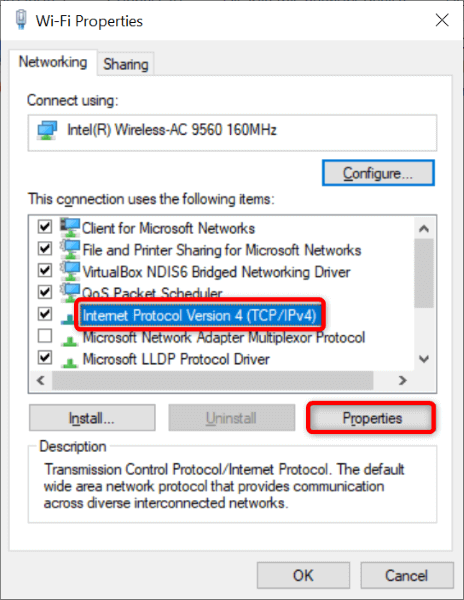

Chrome を更新する
Google は、Chrome ブラウザの新しいアップデートを頻繁にプッシュするため、ブラウジング エクスペリエンスにできる限りバグがありません。 「このサイトにアクセスできません」エラーは、古い Chrome アプリが原因である可能性があります。
この場合、ブラウザを更新してください で問題は解決される可能性があります。
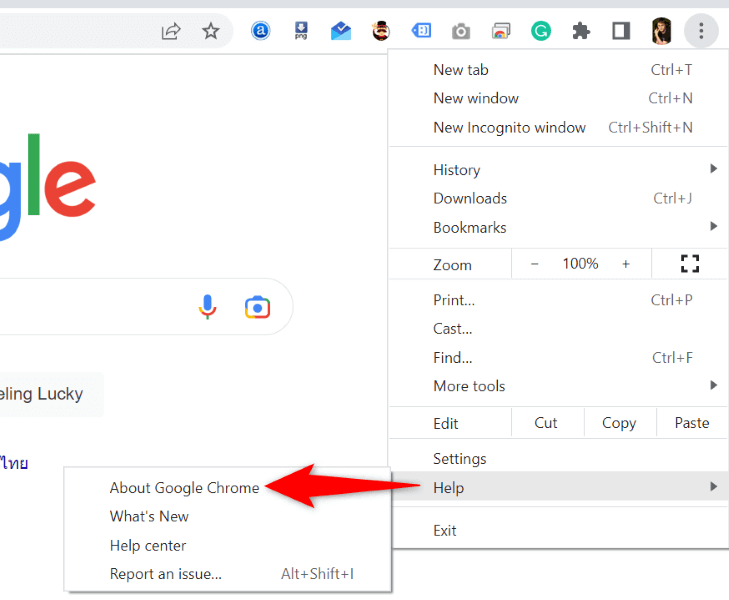
Chrome をリセット
それでもエラー メッセージが表示される場合は、Chrome ブラウザをリセットする 工場出荷時の設定に戻し、問題が解決するかどうかを確認してください。リセット プロセスにより、すべてのカスタム設定オプションが消去され、誤って指定された構成が修正されます。
ブラウザをリセットすると、Chrome に保存されているデータがすべて失われることに注意してください。
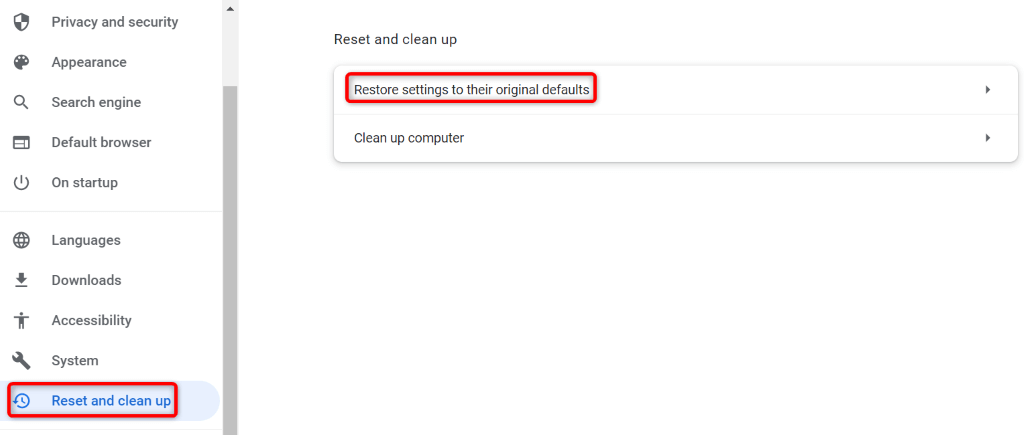
Google Chrome でアクセスできないサイトにアクセスする
さまざまな要因により、コンピュータ上で Google Chromeで「このサイトにアクセスできません」エラーが発生する が発生する可能性があります。このエラーが発生し、修正方法がわからない場合は、上で説明したように、システムでネットワークとブラウザをいくつか変更してください。
問題は解決され、ブラウジング セッションを再開できるようになります。 Chrome をご利用いただきありがとうございます。
.