ウェブブラウザを十分に長く使用すると、ある種のエラーメッセージが表示されることがあります。問題の原因がWebページの読み込みが遅い 、壊れたインターネット接続 、DNSの停止 のいずれであっても、ブラウザの問題は対処するのにイライラする可能性があります。
Google Chromeユーザーの最も一般的なエラーの1つは、Err_Cache_Missエラーです。これは、Webサイトにデータを送信しようとしたときに(たとえば、フォームに入力した後に)ポップアップする可能性があります。通常、修正は簡単ですが、ブラウザや接続が頑固な場合は、次の手順に従ってさらにトラブルシューティングを行う必要があります。
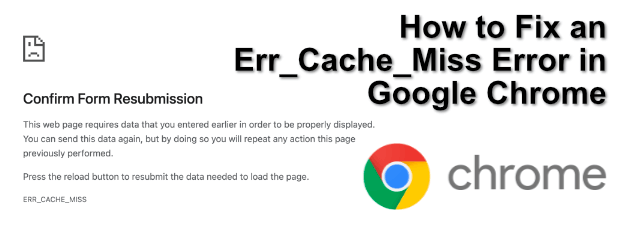
Google ChromeのErr_Cache_Missエラーとは何ですか?
Err_Cache_Miss エラーは、ブラウザからオンラインサーバーに送信されるデータが中断されたときに発生します。通常、ページを正しく読み込むにはデータが必要ですが、その場合はデータを再度転送する必要があります。これは必ずしも適切ではありません。
たとえば、商品を購入していて、お支払いの詳細を含むフォームに入力したばかりの場合、データが2回送信される可能性があります(2つのトランザクションが発生する可能性があります)。これが、GoogleChromeのキャッシュシステムがErr_Cache_Missエラーで警告する理由です。
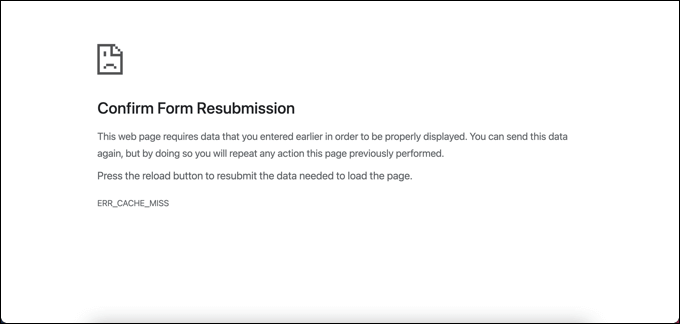
この問題は、Webサーバーの問題によっても発生する可能性があります。これが当てはまる場合(そしてサーバーが適切に構成されていない場合)、できることはあまりありません。以下の手順で問題が解決しない場合は、サーバー管理者またはウェブホストに連絡して問題を解決する必要がある場合があります。
問題の解決を試みる方法はいくつかあります。これには、ページを更新してGoogleChromeのキャッシュエンジンを完全に無効にすることも含まれます。
In_content_1all:[300x250] / dfp:[640x360]->ページを更新する
通常、簡単な選択が最善の解決策です。ほとんどの場合、ページを更新するとErr_Cache_Missエラーが解決されます。これを行うには、Chromeブラウザページの左上隅にあるこのページを再読み込みボタンを選択します。または、キーボードのF5キーを押します。
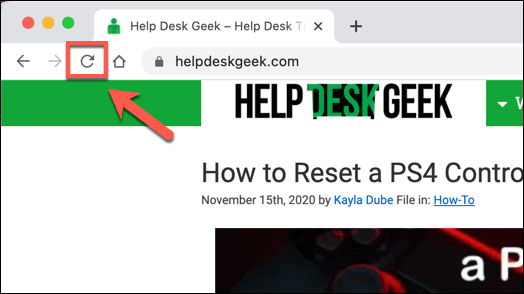
ただし、その前に、ページを更新するとデータがどのように更新されるかを知っておく必要があります。
このエラーでページを更新する際の問題は、以前に入力したデータを再送信しようとすることです。ほとんどの場合、これは問題にはなりませんが、前述したように、Webサイトにサインアップする場合、またはオンラインショッピングカートを使用しようとすると、そのデータが2回送信され、重複する可能性があります。アクション。
これが心配な場合は、URLバーでアドレスを選択し、代わりにEnterキーを押すことで、ページを更新せずに(データが再送信されないように)ページを再読み込みできます。
Cookieやその他の保存データを消去する
ウェブページを再読み込みしてもErr_Cache_Missエラーが解決されない場合は、ブラウザのキャッシュ(Cookieやその他のデータを含む) )が破損し、ページが正しく再読み込みされない可能性があります。その場合、唯一のオプションは、Cookieを含むブラウザデータをクリアすることです。
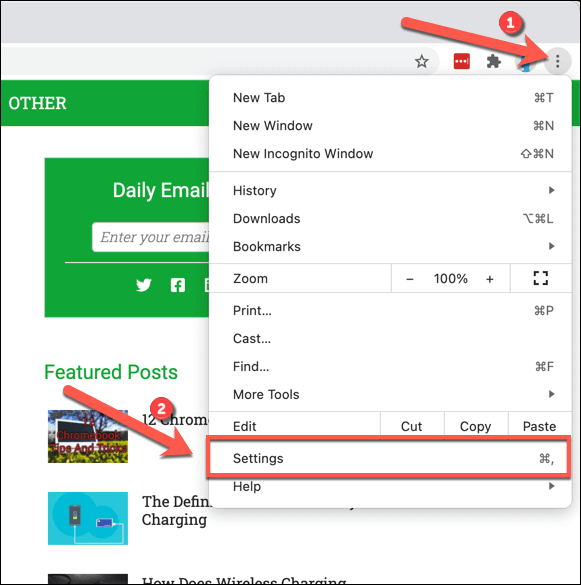
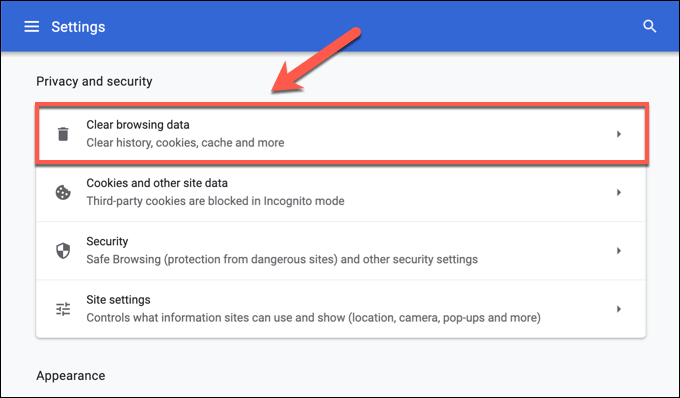
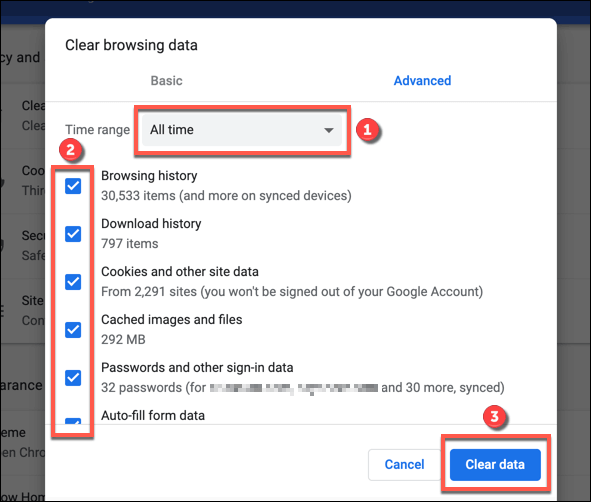
これは、量によっては完了するまでに少し時間がかかる場合がありますデータは現在ブラウザに保存されています。ウェブページをリロードして、プロセスが終了したらErr_Cache_Missエラーが解決されたことを確認します。
ブラウザの更新を確認する
Chromeを最新の状態に保つ原因不明のChromeクラッシュを解決する への良い方法です。 Err_Cache_Missエラーが頻繁にポップアップ表示される場合は、ブラウザが少し古くなっている可能性があります。
新しいブラウザのアップデートには、バグの緊急修正と新機能が含まれています。問題の修正は保証されていませんが、より抜本的な修正を検討する前に、ブラウザの更新を試す価値があります。
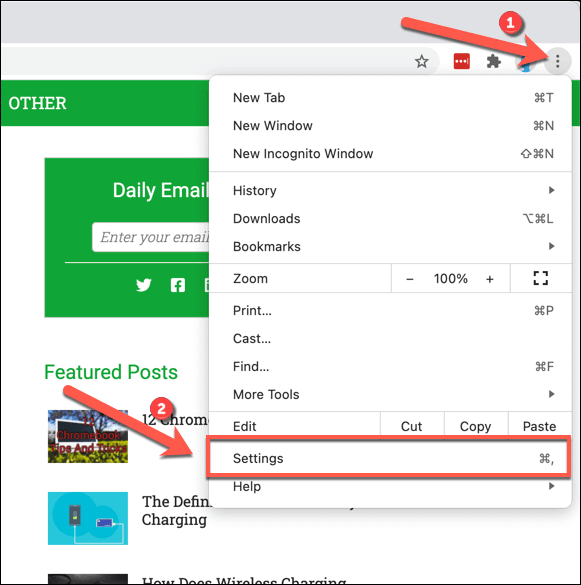
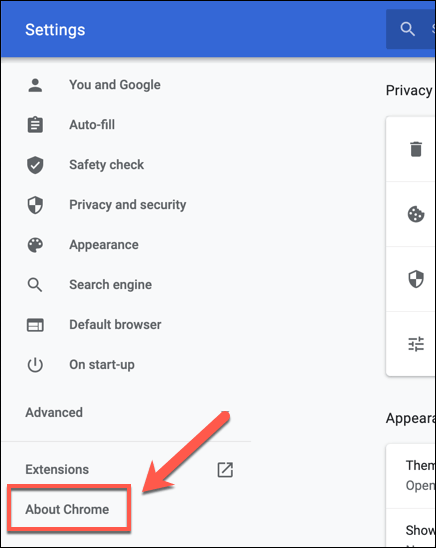
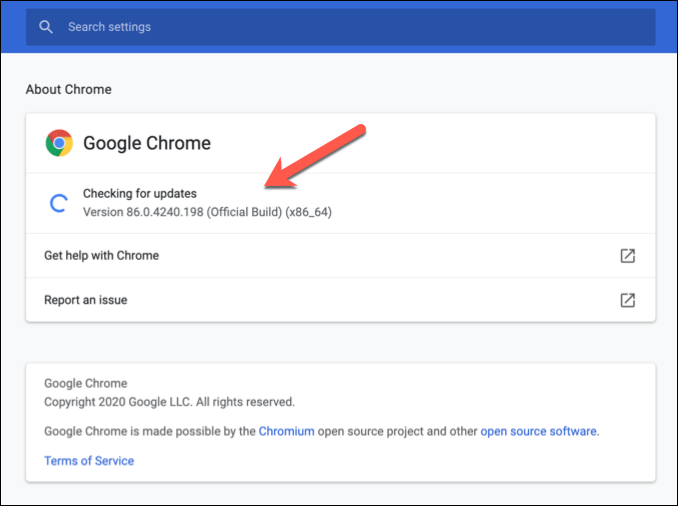
競合するGoogleChrome拡張機能を無効にする
GoogleChrome拡張機能 はブラウザの機能を拡張しますが、特に古くてサポートされていない場合は、不安定になる可能性もあります。問題のあるGoogleChrome拡張機能を無効にすると、Err_Cache_MissエラーなどのChromeの問題を修正できます。
アバストオンラインセキュリティ拡張機能 などの一部の拡張機能では、ページが脅威と見なされたときに特定のページが読み込まれないようにすることもできます。これは仕様によるものかもしれませんが、ページを読み込む必要がある場合は、拡張機能を無効にする必要があります。
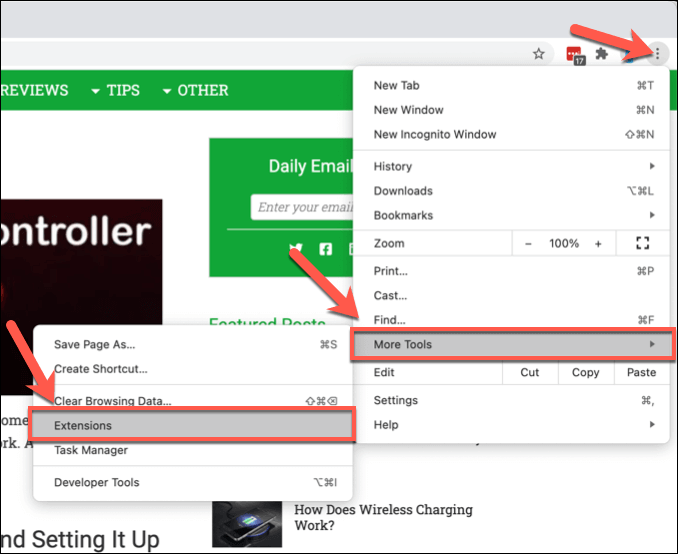
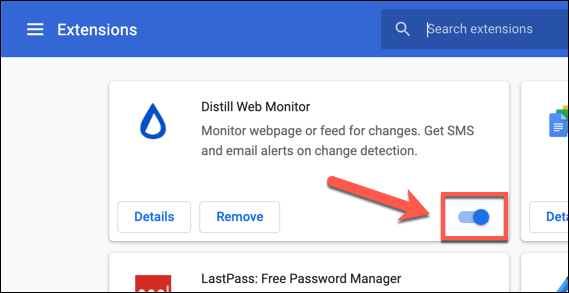
拡張機能を無効にして、問題のあるページをリロードしてみてください。ページが読み込まれたら、各拡張子を順番に復元し、ページを再読み込みして、問題の原因となっている拡張子(ある場合)を特定します。
ネットワーク設定をリセット
最悪のシナリオでは、Google Chrome以外の問題により、ウェブページを正しく読み込めない可能性があります。不適切に構成されたインターネット接続または壊れたDNSキャッシュはチェーンを壊し、ブラウザがデータをWebサーバーに正しく送信できなくなり、プロセスでErr_Cache_Missエラーが発生する可能性があります。
その場合は、ネットワーク設定をリセットして問題を解決します。
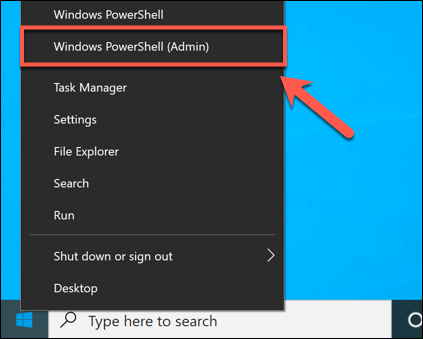
ipconfig / release
ipconfig / flushdns
ipconfig / renew
netshwinsockリセット
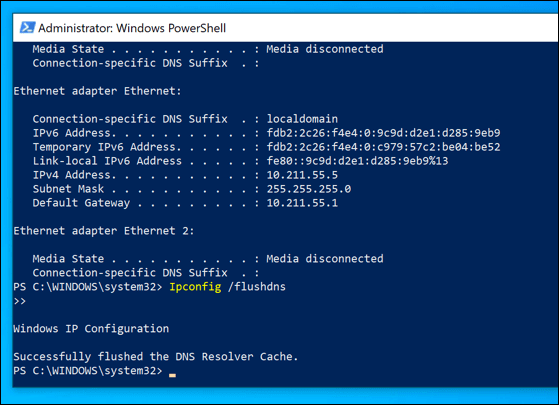
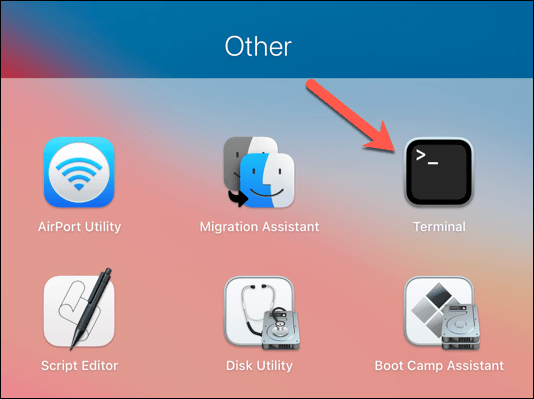
dscacheutil -flushcache
sudo killall -HUP mDNSResponder
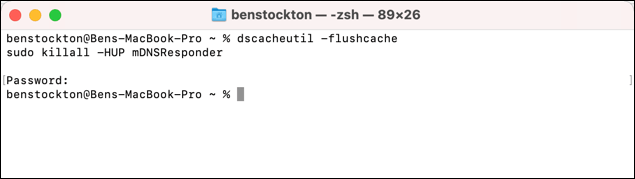
これらのコマンドを実行すると、使用している接続(およびDNSキャッシュ)が確実にリセットされます。ブラウザ、ウェブサーバー、またはインターネット接続自体に深刻な問題がない場合は、ブラウザからのデータがリモートサーバーに渡され、エラーが発生しないようにする必要があります。
GoogleChromeキャッシングを無効にする
他のすべてが失敗した場合は、開発ツールメニューでGoogleChromeキャッシングエンジンを一時的に無効にすることで、Err_Cache_Missエラーを回避できます。
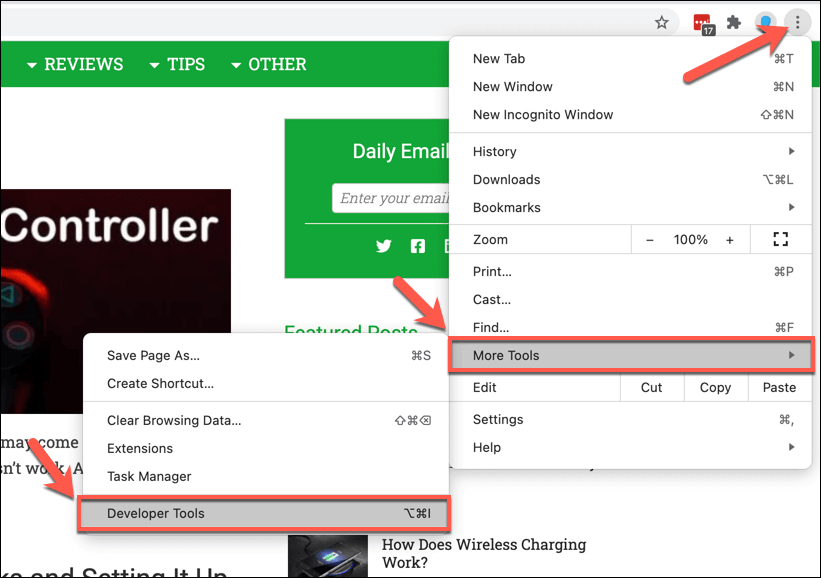
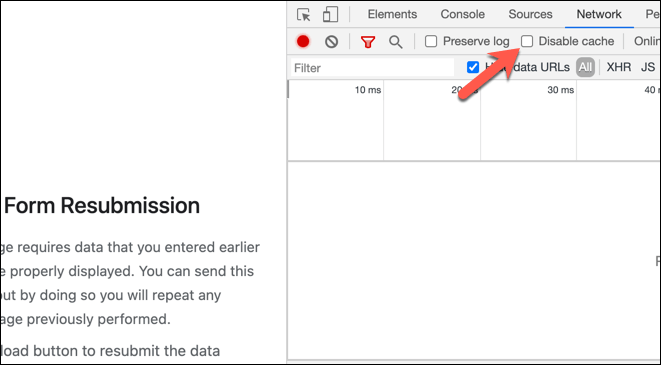
Google Chromeキャッシュを無効にした状態で、更新またはリロードしますページ。以前に送信したフォームまたはデータに入力する必要がある場合もありますが、エラーメッセージは表示されなくなります。
GoogleChromeの問題の解決
上記の手順を実行する必要がありますErr_Cache_Mixエラーの修正に役立ちますが、「接続はプライベートではありません」エラー などの他のエラーがGoogleChromeを使用して時々ポップアップする可能性があります。
それでもこのエラーやその他のGoogleChromeエラーを修正できない場合は、インターネット接続に問題がないか確認し、FirefoxやMicrosoftEdgeなどの別のブラウザを使用する を検討して問題を回避してください。