Web ブラウザからサインインすると、iCloud に「接続エラー」メッセージが表示されますか?このチュートリアルでは、この問題が発生する理由と、Windows および Mac コンピュータで問題をトラブルシューティングまたは修正する方法について説明します。
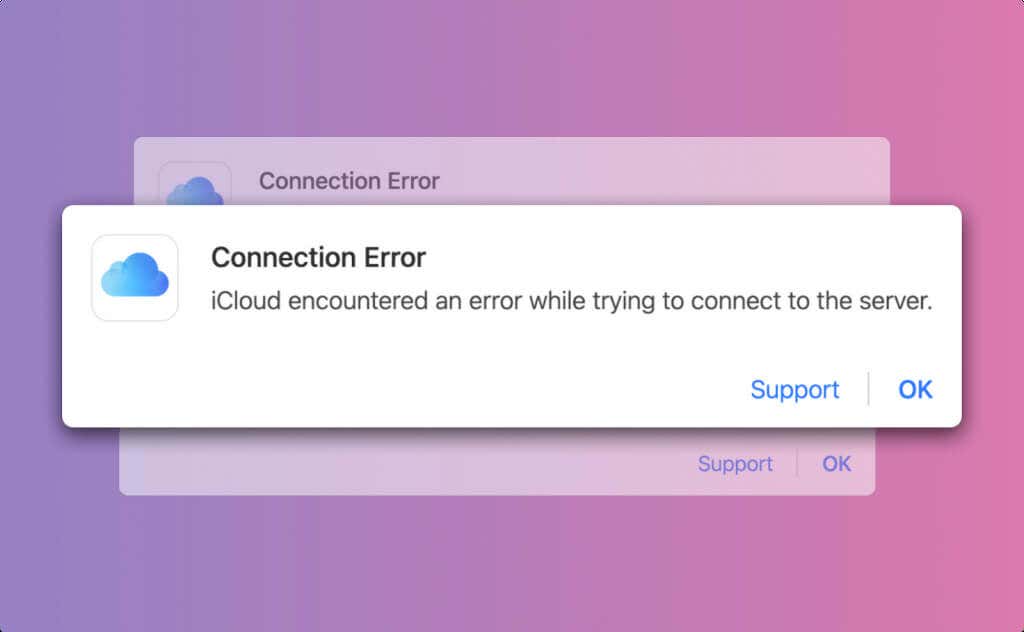
iCloud に接続がある理由エラー?
エラー メッセージには、「サーバーに接続しようとしているときに iCloud でエラーが発生しました。」という内容が表示されます。これは単に、iCloud が iCloud サーバーとの接続を確立できなかったことを意味します。この問題は一時的な場合があり、ページをリロードするだけで iCloud にサインインできる可能性があります。
また、インターネット接続の不良、iCloud サーバーのダウンタイム、Web ブラウザのバグなど、制御できない要因が原因である可能性もあります。このチュートリアルのトラブルシューティングに関する推奨事項は、iCloudへのアクセスを取り戻す すぐに役立つはずです。
1. iCloud サーバーのステータスを確認する
サーバーのダウンタイムにより、Web 上の iCloud にアクセスするときに「接続エラー」が発生する可能性があります。 Apple のシステムステータスページ にアクセスして、iCloud アカウントとサインインおよび iCloud Web Apps (iCloud.com)のステータスを確認します。
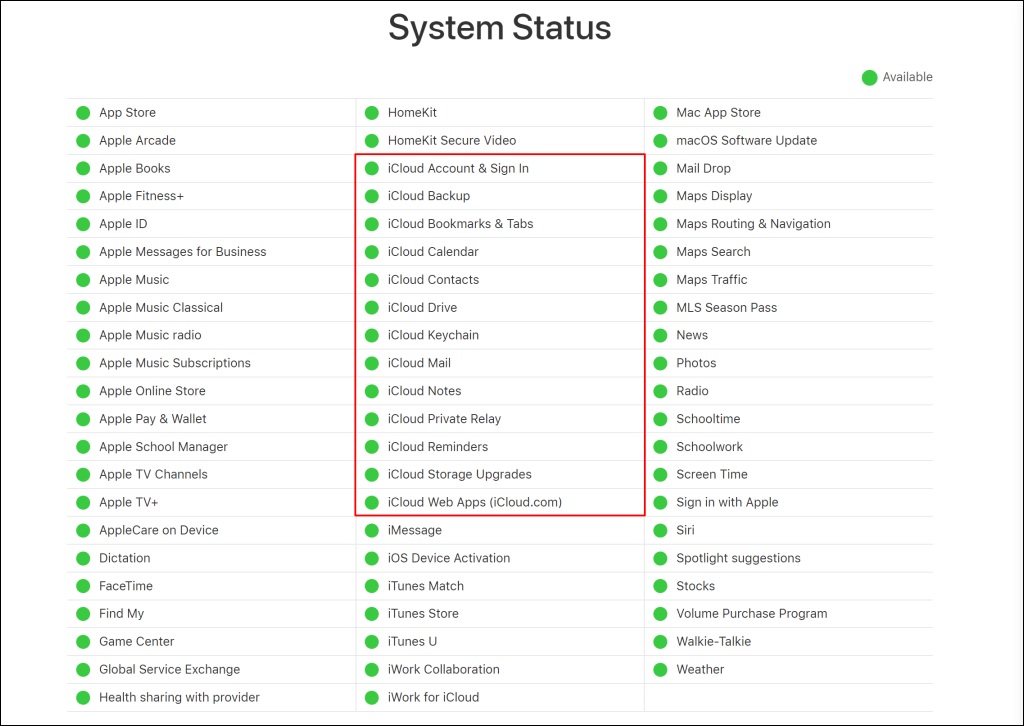
これらのサービスの横に緑色のインジケーターが表示されていれば、Web 上の iCloud にサインインできるはずです。赤または黄色のインジケータは、サーバーにダウンタイムが発生しているか、一時的に利用できなくなっていることを意味します。
これらの iCloud サービスが正常に動作していない場合、「接続エラー」メッセージが表示される可能性が高くなります。ダウンタイムを Apple に報告するか、Apple がサーバーの停止を修正するまで待ちます。
注:iCloud 関連のサービス (iCloud Drive、iCloud Backup など) が利用できない場合、iCloud へのアクセスが困難になる可能性があります。
すべての iCloud サーバーがオンラインの場合、「接続エラー」の問題はインターネット接続または Web ブラウザに起因している可能性があります。
2.インターネット接続のトラブルシューティング
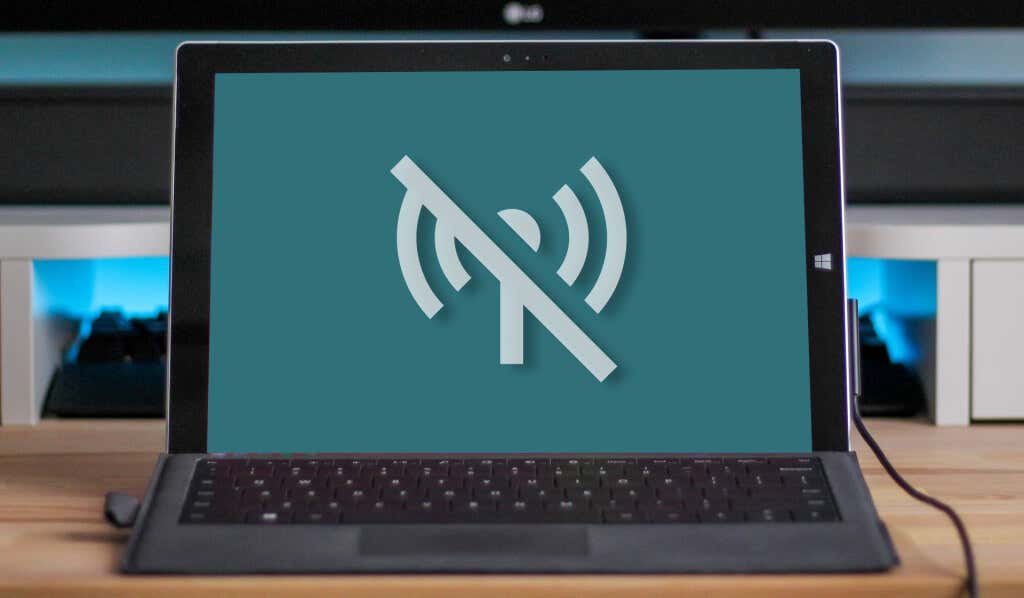
iCloud Web ページやその他の開いているタブを再読み込みして、接続をテストします。さまざまな Web サイトにアクセスし、ファイルをダウンロードしたり、YouTube ビデオを視聴したりします。ブラウザがウェブサイト、ビデオ、ファイルのダウンロードを問題なく読み込む場合、インターネット/ネットワーク接続に問題はありません。
それ以外の場合は、ルーターを再起動するか、インターネットにアクセスできない ある場合は別の Wi-Fi ネットワークに切り替えます。それでもインターネットにアクセスできない場合は、問題をサービス プロバイダーにエスカレーションしてください。
Windows ユーザーが多い の接続設定でインターネット プロトコル バージョン 6 (IPv6) をオフにすると、iCloud 接続エラーが解決されました。.
Windows で IPv6 をオフにする
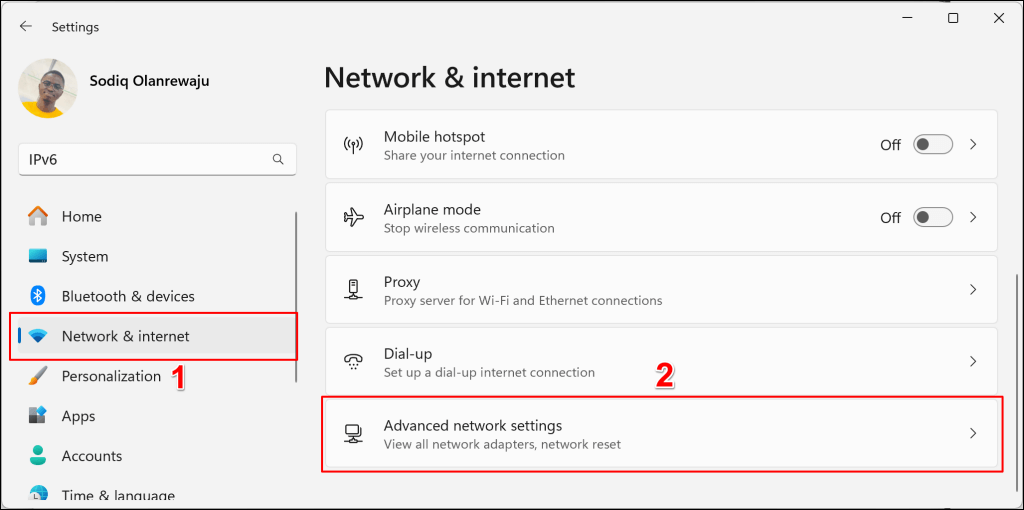
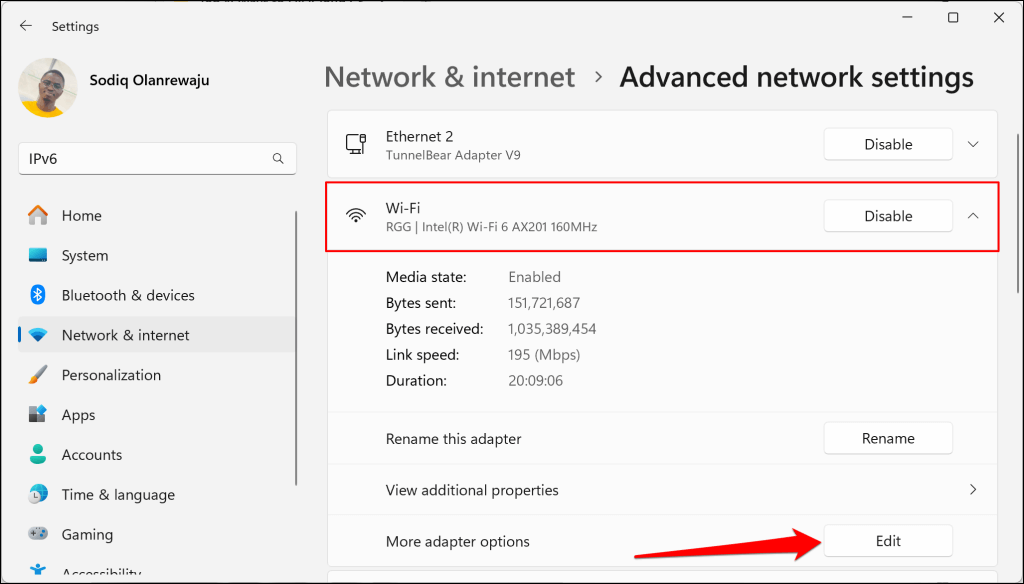
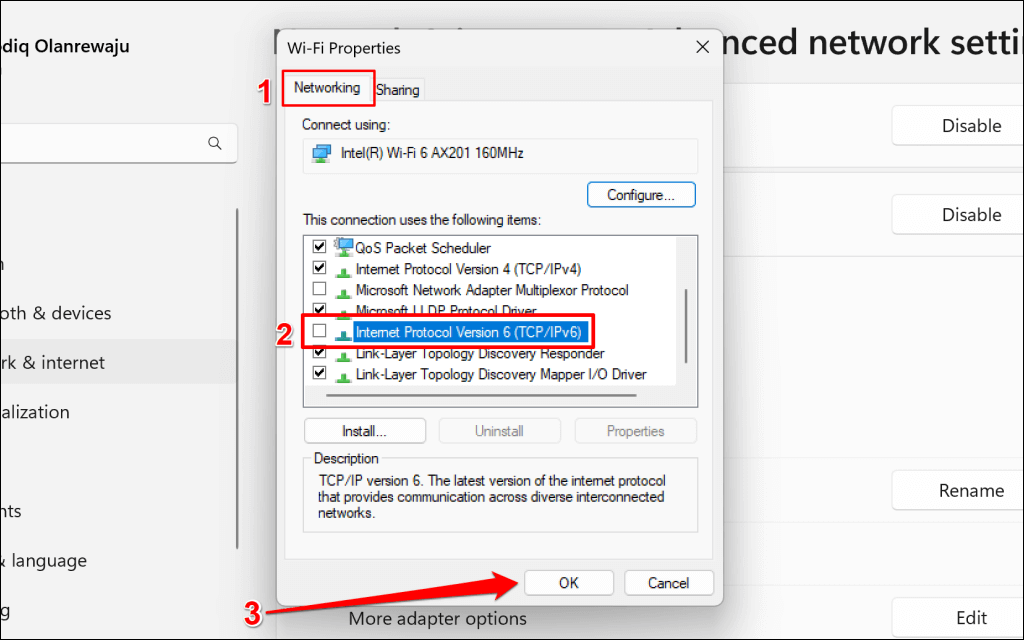
Web ブラウザで iCloud タブを再読み込みし、サインインできるかどうかを確認します。接続の問題が解決しない場合は、インターネット プロトコル バージョン 4 (IPv4) の場合は DNSサーバーを変更する です。
- インターネット プロトコル バージョン 4 (TCP/IPv4)をダブルクリックします。
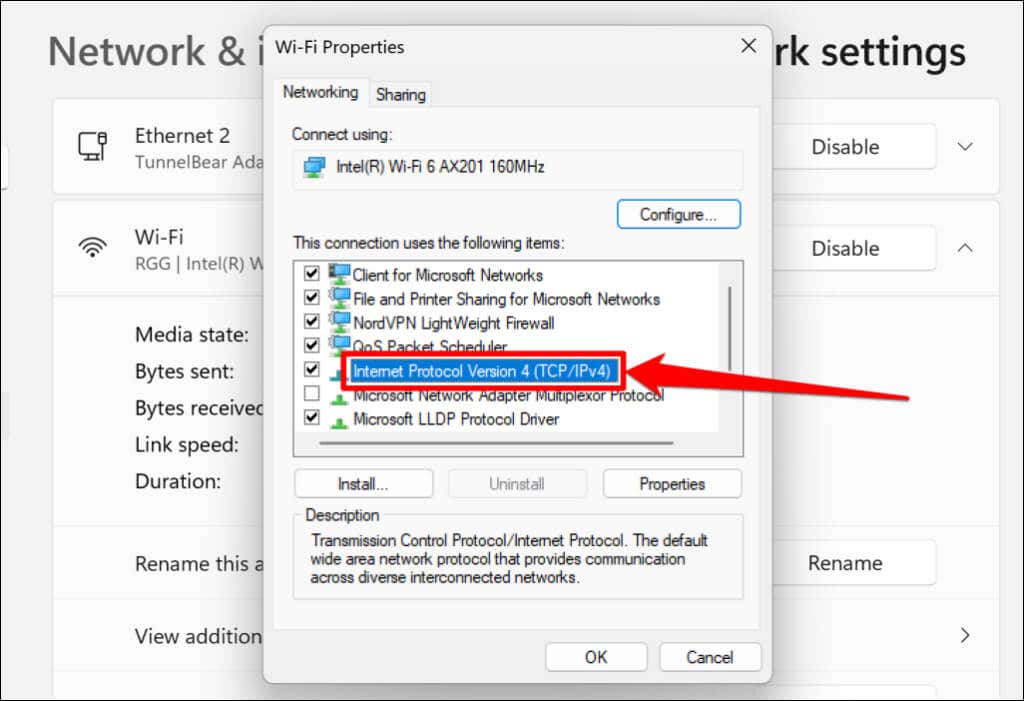
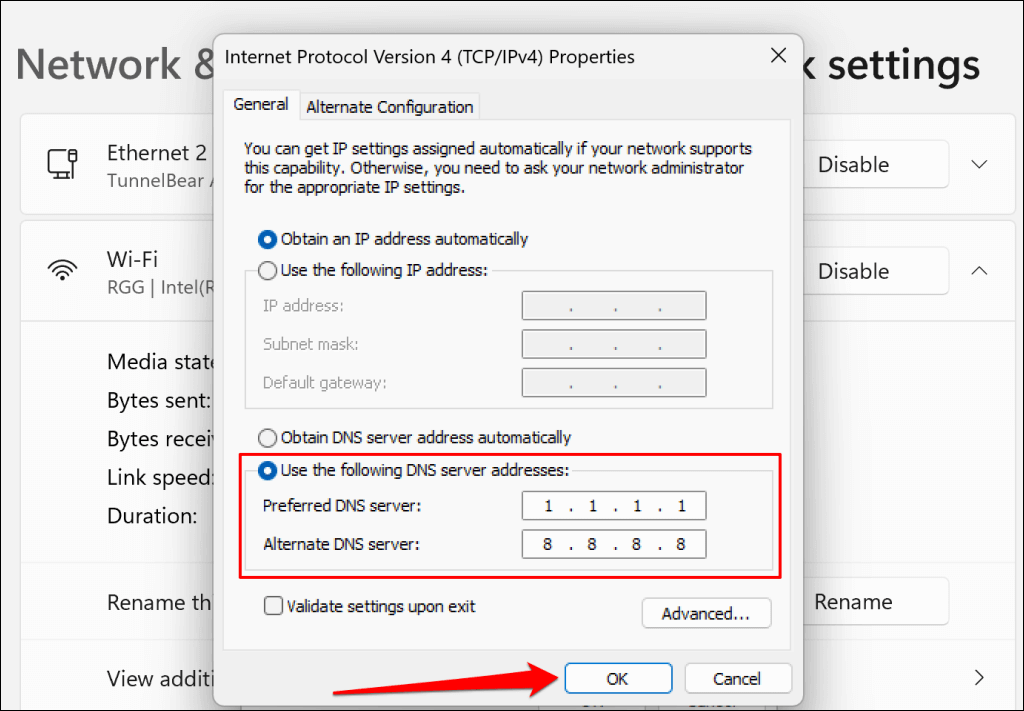
macOS で IPv6 をオフにする
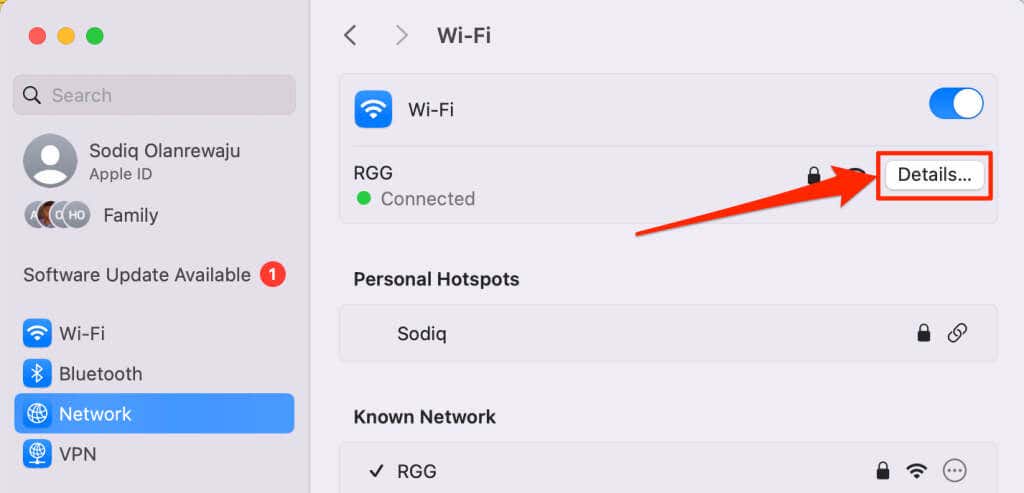
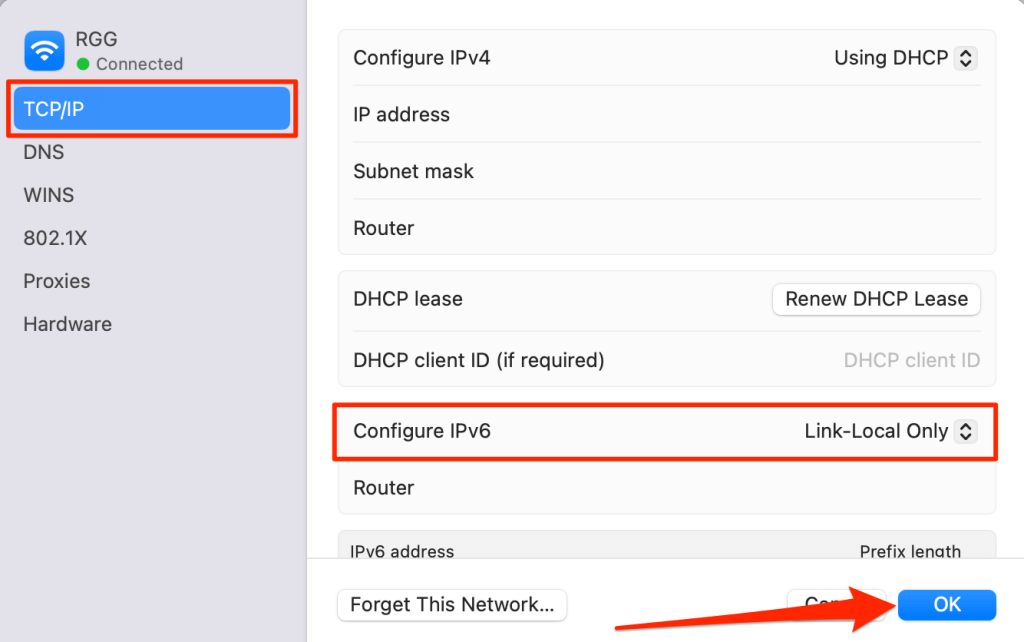
関連: iCloud を再度実行したら、Windows で Apple リマインダーを使用する方法 のガイドを必ず確認してください。
3.デバイスの日付と時刻の設定を確認してください
日付と時刻の設定が正しくないと、ブラウザが一部の Web サイトとの接続を確立できない場合があります。 コンピュータの日付と時刻は正確です を確認し、インターネット タイム サーバーと時間を同期してください。また、日付と時刻が自動的に設定されるようにコンピュータを設定します。
設定>時刻と言語>日付と時刻に移動し、タイムゾーンを自動的に設定に切り替えます。 時間を自動的に設定します。
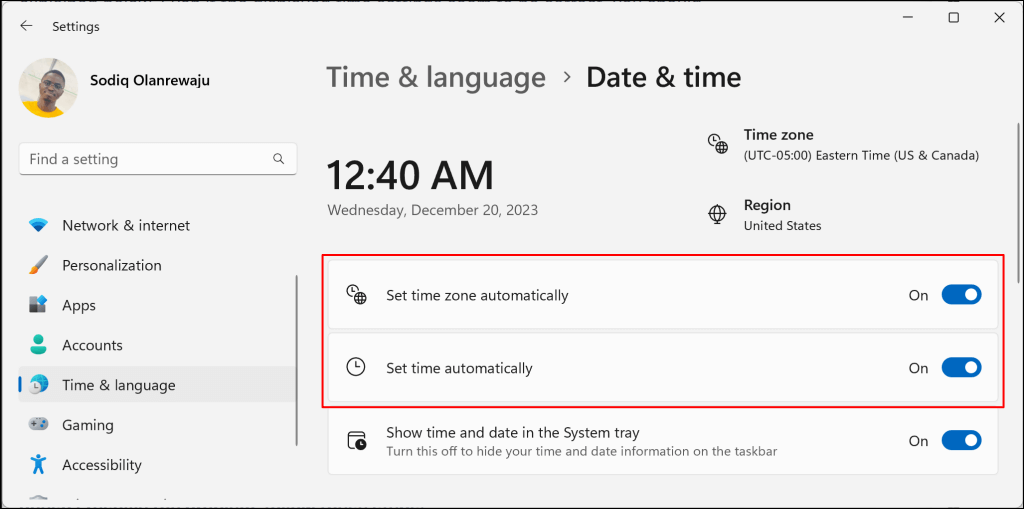
次に、[追加設定] セクションの [今すぐ同期] ボタンを選択して、PC を Windows タイム サーバーと同期します。.
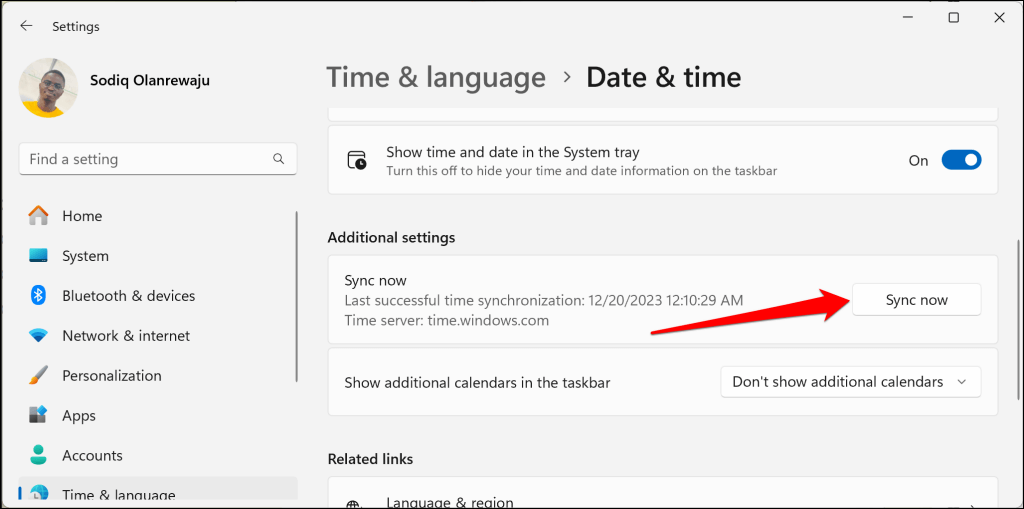
Mac で日付と時刻の設定を調整する
システム設定>一般に移動し、日付と時刻を選択します。 時刻と日付を自動的に設定すると現在の場所を使用してタイムゾーンを自動的に設定するをオンに切り替えます。
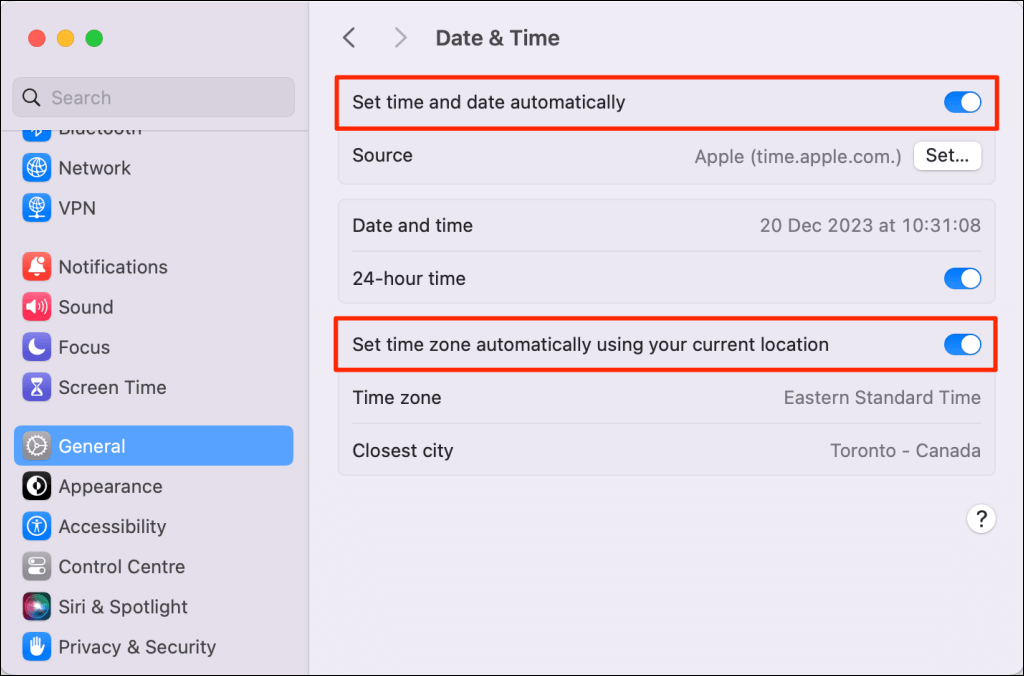
ブラウザで iCloud タブを再読み込みし、サインインまたはファイルにアクセスできるかどうかを確認します。
4.更新するか、別のブラウザを試してください
ブラウザ固有の誤動作を排除するために、別の Web ブラウザを使用して iCloud にサインインしてみてください。 Google Chrome で iCloud 接続エラーが発生したとします。 Microsoft Edge、Firefox、または Safari に切り替えてください。すべてのブラウザで接続エラーが発生する場合は、iCloud サーバーに問題がある可能性があります。
別のブラウザからサインインできる場合、ブラウザを更新する は iCloud に接続できません。影響を受けるブラウザで iCloud の Cookie とサイト データをクリアすると、接続エラーが解決される可能性があります。
ブラウザの Cookieとサイトデータの設定ページ を開き、検索ボックスに「icloud」と入力します。結果のエントリを削除し、iCloud タブをリロードして、再度サインインしてみてください。
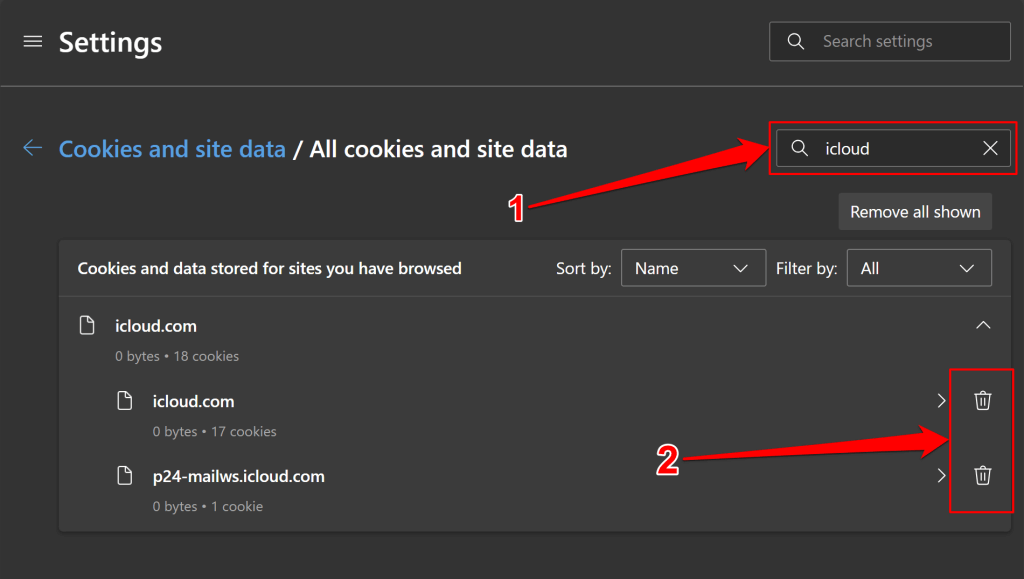
ブラウザを工場出荷時の設定にリセットする (それでも iCloud サーバーに接続できない場合)。
その他のトラブルシューティングのヒント
「接続エラー」の原因が Apple 側のサーバーのダウンタイムではない場合は、これらのトラブルシューティングのヒントで問題が解決されるはずです。エラーが続く場合は、ブラウザまたはコンピュータを再起動します。
Web 上で iCloud にサインインする試みがすべて失敗した場合は、iCloud アプリを使用してファイルにアクセスします。 Windows コンピュータをお持ちの場合は、Microsoft StoreからのiCloud をインストールし、Apple ID でサインインします。 Apple デバイス (iPhone/iPad/Mac) では、ファイル アプリまたは Finder で iCloud Drive を確認してファイルにアクセスします。
.