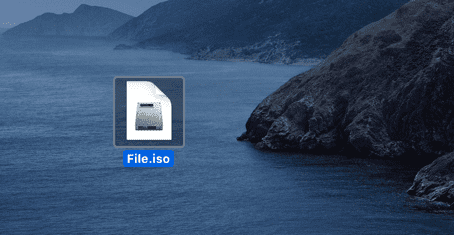IMGファイルとISOファイルは、2つの一般的なディスクイメージファイル形式です。これらは、別のディスクまたはデバイスに保存、配布、または光ディスクのコンテンツとファイルシステムをバックアップする (CD、DVD、およびBlu-rayディスク)するためによく使用されます。
多くの類似点と実用的な使用法があるにもかかわらず、ISOはディスクイメージの標準/フォーマットとして広く受け入れられています。 ISOファイル は、ほとんどすべてのオペレーティングシステム(OS)およびディスク書き込みソフトウェアと互換性があります。多くのデバイスとOSには、ISO形式のディスクファイルを抽出して読み取ることができるツールが組み込まれています。
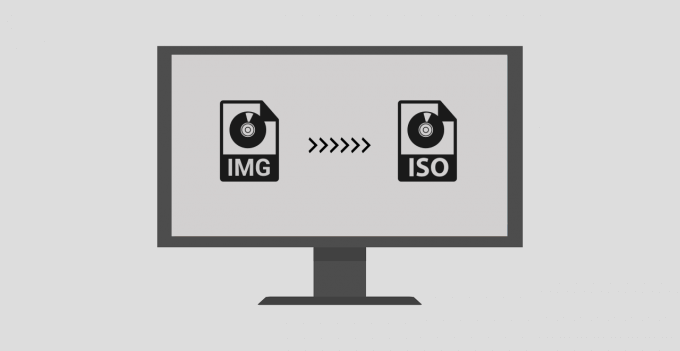
一方、IMGファイルは一般的に圧縮されているため、一部のデバイスやディスクイメージングソフトウェア では読み取れません。この受け入れと互換性の違いにより、多くのユーザーはISO形式のディスクイメージ/ファイルを好む。
ディスクイメージファイルを.img形式から.isoに変換する必要がある場合は、この投稿のツールと変換方法が役立ちます。これらは、WindowsデバイスとMacデバイスの両方に関連しています。
1。ファイル拡張子の名前を変更
IMGとISOディスクイメージファイルのデータ構造は同じですが、前者は圧縮できますが、後者は圧縮できないという事実を除けば。 IMGファイルが圧縮されていない場合は、ファイル拡張子の名前を変更することで、簡単にISOに変換できます。画像ファイルの内容は正しく機能し、変更されません。
IMGファイルを右クリックし、コンテキストメニューで[名前の変更]を選択します。形式(ピリオド記号の後)を.imgから.isoに変更し、キーボードのEnterを押します。
In_content_1 all: [300x250] / dfp:[640x360]->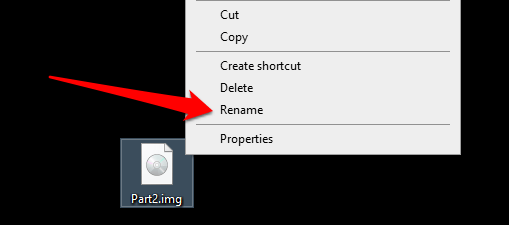
名前を変更したファイルを開きますコンピュータがISOファイルをマウントできるかどうかを確認します。 「ディスクイメージファイルが破損しています」というエラーが表示された場合は、IMGファイルが圧縮されている可能性があります。ファイル拡張子を.imgに戻し、以下の他の方法を使用してISOに変換します。
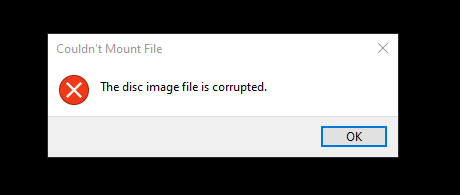
クイックヒント:IMGファイルにファイル拡張子がないためにファイル拡張子を変更できない場合名前に.img拡張子のサフィックスが付いています。Windowsにファイル拡張子を表示させる方法は次のとおりです。
ファイルエクスプローラーを起動し、[表示]タブに移動します。その後、クイックアクセスツールバーで[オプション]を選択します。
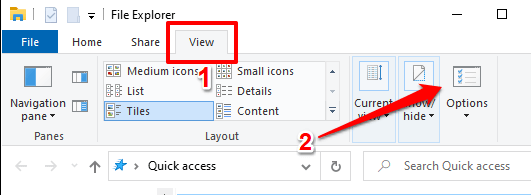
[フォルダオプション]ウィンドウで、[表示]タブに移動し、[既知のファイルタイプの拡張子を非表示にする]オプションのチェックを外します。 [適用]、[[OK]]の順に選択します。変換するIMGファイルには、ファイル名に.imgサフィックスが含まれている必要があります。
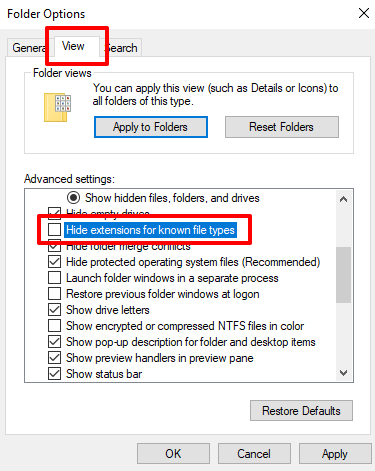
2。サードパーティのソフトウェアを使用する
ファイル変換サービスを提供し、見事に実行するファイル管理ツールはたくさんあります。これらのプログラムのいくつかをテストしましたが、これらは私たちのお気に入りです。
1。 PowerISO
このツールを使用すると、約30種類の画像ファイル形式をISOに変換できます。ファイル変換速度はファイルサイズによって異なりますが、PowerISOはサンプルIMGファイルをISOにすばやく変換しました。
PowerISOはフリーミアムモデルで動作することに注意してください。無料版は有料/登録版と同じ速さで仕事をこなしますが、いくつかの制限があります。まず、無料ユーザーとして300MBを超えるファイルを作成、編集、または変換することはできません。次に、アプリを起動するたびに表示する必要がある5秒のポップアップ(アプリの料金を支払うように求める)があります。開発者のWebサイトから
PowerISOをダウンロード を取得し、PCにインストールします。メニューバーからツールを選択し、ファイル形式の変換を選択します。
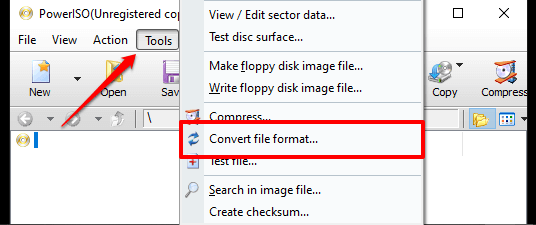
Source fileダイアログボックスの横にあるフォルダアイコンを選択してIMGファイルを選択し、]ボックスをクリックし、[OK]をクリックして変換を開始します。
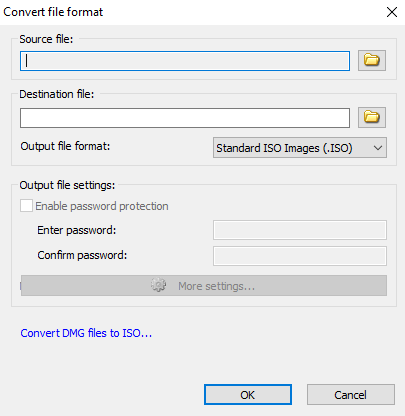
2。 MagicISO
これは、IMGファイルをISOに変換するためのもう1つの優れたツールです。 1回の操作で最大10GBのファイルを(ISO形式に)変換できますが、無料バージョンには300MBの制限があります。 PowerISOとは異なり、アプリの起動時や使用中はいつでも迷惑なポップアップは表示されません。
PCにアプリをインストールして起動し、ツールの選択に進みます。メニューバーで[変換]を選択します。
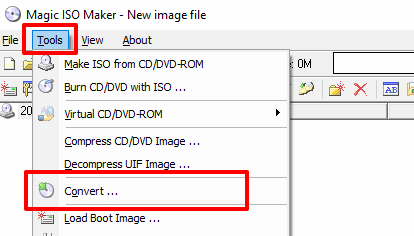
フォルダアイコンをクリックしますソースファイルを選択の横にあり、変換するIMGファイルを選択します。出力形式が標準ISOイメージファイル(.ISO)に設定されていることを確認し、変換をクリックします。
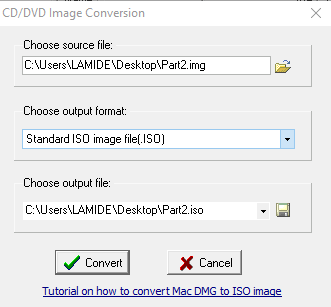
MacでIMGをISOに変換
上記のアプリは、WindowsPCとのみ互換性があります。 MacBookまたはiMacを使用している場合は、サードパーティのソフトウェアをインストールせずにIMGをISOに変換する簡単な方法があります。必要なのはターミナルアプリだけです。
1。 アプリケーション>ユーティリティに移動し、ターミナルアプリケーションを起動します。
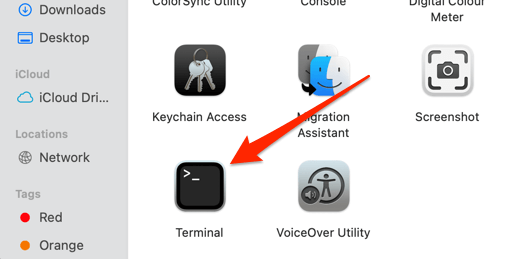
2。 hdiutil convertを入力または貼り付けて、スペースを残します。
3。変換するIMGファイルをターミナルコンソールにドラッグします。スペースバーを押してスペースを残し、次の手順に進みます。
4。コンソールに-formatUDTO -oと入力するか貼り付けて、スペースバーを押します。
5。ここでも、変換するIMGファイルをターミナルにドラッグしますが、今回はファイル拡張子の名前を.imgから.isoに変更します。以下のようなコマンドの文字列が必要です。
hdiutilconvert /Users/name/folder/File.img -format UDTO -o /Users/name/folder/File.iso

6 。最後に、Returnを押してコマンドを実行します。
Terminalはファイルの新しいコピーをCDR形式(つまり、.iso.cdr)で作成します。 )元のIMGファイルと同じパスにあります。
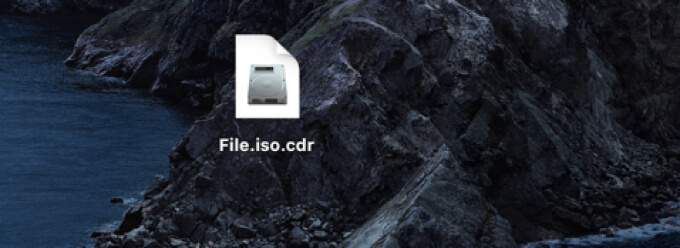
CDRは、ISOディスクイメージファイルのMacバリアントです。新しく生成されたファイルの名前を変更し(ファイル名から.cdr拡張子を削除)、Enterを押します。
確認プロンプトでUse .isoを選択します。
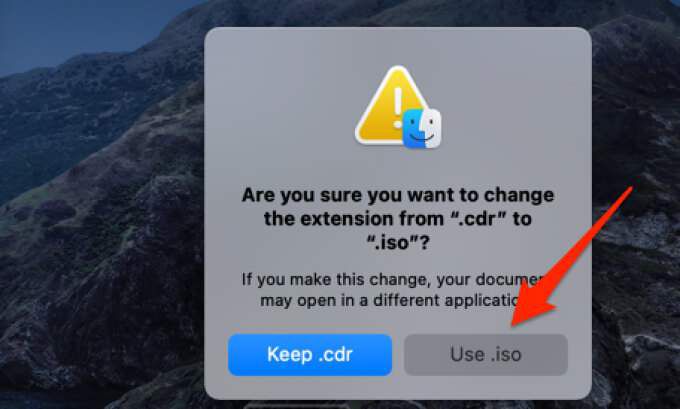
以上です。 IMGファイルをISOに正常に変換しました。このトリックを使用して、DMGファイルをISOに変換することもできます。