長い間、AppleユーザーとWindowsユーザーは、通路のそれぞれの側を守っていました。 2つのユーザーベースの間に重複はほとんどありませんでしたが、それは変化し始めています。
多くの人々は、Appleが提供する使いやすさとシンプルな生産性を認識しています(また、多くの人々はAppleエコシステムに付属するステータスとイメージを気に入っています)が、「CS:GO」またはあちこちで「Rainbow Six:Siege」の数試合。そのためには、Windowsが必要です。
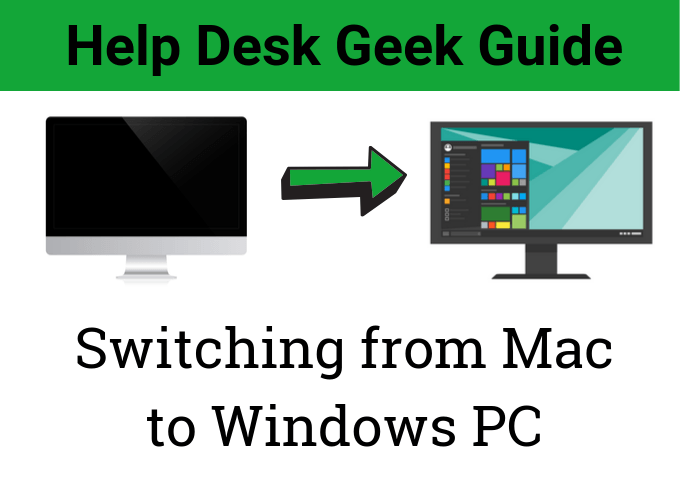
その結果、多くの以前のAppleユーザーは、MacからWindowsへの切り替えを開始しましたが、慣れるのにかなり時間がかかるオペレーティングシステムを発見するためだけです。 WindowsとmacOSは同様の原則で動作しますが、ユーザーが操作とタスクを実行する方法は非常に異なります。キーボードショートカットのような単純なものでも、2つの異なる言語のように感じることがあります。
あなたがWindowsを以前に経験したことのない長年のAppleユーザーであるか、Appleエコシステムで長年働いた後にWindowsに戻ってきた誰かであるかどうかにかかわらず基本を簡単に調べると、移行が簡単になります。このガイドでは、MacからWindowsに切り替えるときに知っておく必要があるすべての手順を説明します。
Microsoftアカウントを取得
Windowsに対するMicrosoftアカウントとはApple IDはmacOSに対してです。ある時点で使用するさまざまなサービスへのアクセスを許可するので、後から待つよりも、最初から作成する方がよいでしょう。
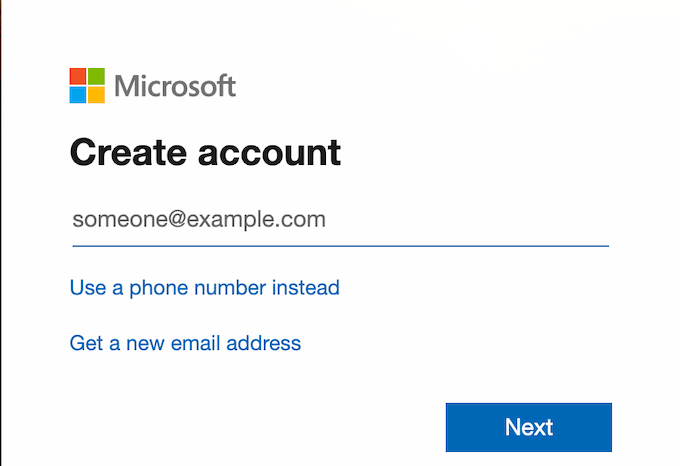
実際には、 PCをセットアップすれば、おそらくMicrosoftアカウントを既に作成しているでしょう。 Windowsストア、Skype、OneDrive、さらにはPCバージョンのXbox Games Passを使用するためにも必要です。
<!-In_content_1 all:[300x250] / dfp:[640x360]->
重要なAppleアプリと同等のMicrosoftを見つけ出す
Pages、iMovie、GarageBandなどのアプリは、多くの人々の重要な部分ですワークフロー。あなたがそのような人の1人で、Windowsに切り替えている場合、これらの使い慣れたAppleアプリに代わるMicrosoftプログラムを知る必要があります。
アイデアを示すためのクイックリストを次に示します。
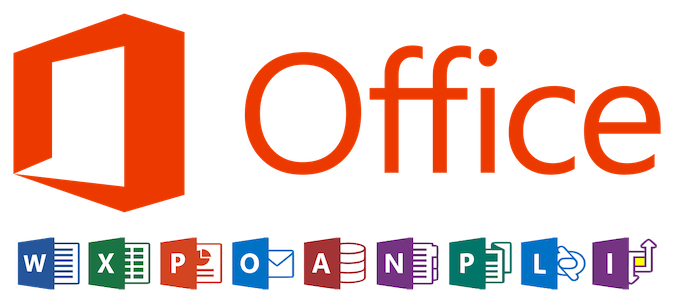
残念ながら、GarageBandに相当するMicrosoftの組み込み機能はありません。 大胆さ は無料でダウンロードできますが、学習曲線は急勾配であり、制御スキームを把握するのは困難です。
同じことがメッセージにも当てはまります。このサービスは間違いなく便利ですが、メッセージは他のプラットフォームやデバイスではうまく機能しません。メッセージの動作を再現しようとするサードパーティ製のプログラムがありますが、これらはグリッチにまみれて信頼できない傾向があります。
Appleキーを忘れてください。 CTRL Is King
Appleのキーは、想像できるすべてのキーボードの組み合わせとショートカットのデフォルトの部分だったかもしれませんが、Windowsの動作は少し異なります。

CTRLキーは基本的にAppleキーと同じ目的ですが、キーボード上の別の場所にあります。スペースバーの右側ではなく、左下にあります。 Appleキーを探すためにAltキーを押して、ハングする前に何度も実行する可能性があります。心配しないでください、これは移行のほんの一部です。
ほとんどの場合、AppleコンピューターはWindowsコンピューターと同じ方法でAltキーを使用します。それらの使用法は十分に類似しているため、他のキーボードショートカットの学習曲線はほとんどまたはまったくないはずです。
Spotlight Is Gone。検索バーの使い方を学ぶ
Apple + Spaceを押してSpotlightを表示することに慣れているかもしれませんが、Windowsにはそのようなユーティリティはありません。代わりに、検索バーは常に表示されます。
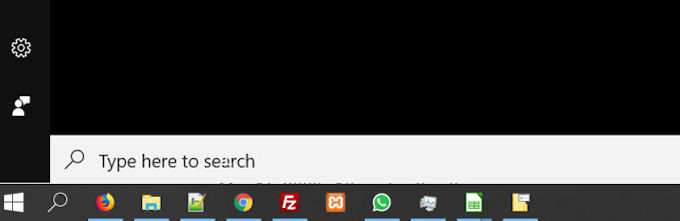
デフォルトでは、 Windowsキーの横の画面の左下隅。 Spotlight検索と同じように動作します。探しているものを入力するだけです。
検索バーはファイル、アプリ、メディアを探します で、Webの結果も表示されます。 Spotlightほど高速でも効率的でもありませんが、多くの用途がある堅実な代替品です。
便利なWindowsキーボードショートカットを学ぶ
あなたが長年のMacユーザーなら、おそらくタッチパッドに精通しているでしょう。 Macbookには世界最高のタッチパッドが搭載されていますが、Windowsユーザーは通常マウスに依存しています。

とはいえ、キーボードショートカットマウスカーソルをどれだけ使いこなしても、常にPCをナビゲートするための高速な方法になります。この便利なショートカットのリストを覚えておいてください。
使用できるショートカットは他にも多数ありますが、これらは最も重要なものです。詳細については、オンラインテクニカルヒントに Windowsキーボードショートカットに関する記事 があります。
好きなウイルス対策ソフトウェアを見つけてダウンロード
技術的であろうとなかろうと、さまざまな理由で、Appleコンピューターはコンピューターウイルスを拾いにくい傾向があります。一般的な考えに反して、Macは 彼らに免疫がない ですが、可能性ははるかに低いです。ただし、Windows PCでは、 コンピューターウイルスとあらゆる種類のマルウェア は深刻な問題です。

無料でダウンロードできる複数のウイルス対策およびマルウェア対策オプションがあります。 Malwarebytes、Norton、およびAviraは、より注目に値する名前の一部です。他のウイルス対策プログラムには、より多くの保護を提供すると思われるプレミアムレベルがありますが、これらの主張はしばしば疑わしいものです。
システムを最新の状態に保つ
オペレーティングシステムを最新の状態に保つことは、安全に保つために不可欠です。 macOSは、アップデートが利用可能になったときに丁寧に通知しますが、システムのアップデートはほとんど無期限に延期できます。
Windowsはそれほど忍耐強くありません。アップデートのダウンロード準備ができたというアラートを受信します。あなたはそれを押し戻したいと思うかもしれません、そしてあなたがそうすることができる間、あなたは後で価格を支払うかもしれません。
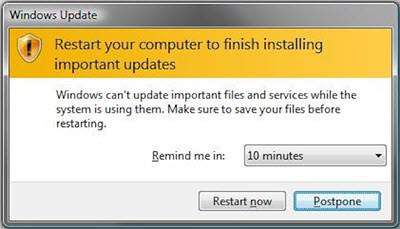
より良いオプションは、現在作業しているものを保存し、更新に時間をかけることです。 Windowsの更新プログラムは、忙しいワークロードの途中で発生することで有名であり、一度開始すると停止できません。たいていの場合、更新はあなたがしている作業を保存することさえしません。開いているドキュメントは、保存されていないデータを失います。
それを試さないでください。更新する前のコンピューターを定期的に更新する 。
カスタマイズで快適になる
WindowsとmacOSの主な違いの1つは、指先で使用できるカスタマイズと制御のレベルです。 AppleはmacOSを使いやすく使いやすいように設計しました。そのため、難解なメニューのレイヤーの背後にある多くのカスタマイズオプションが制限されていました。 Windowsは変更に対してよりオープンです。
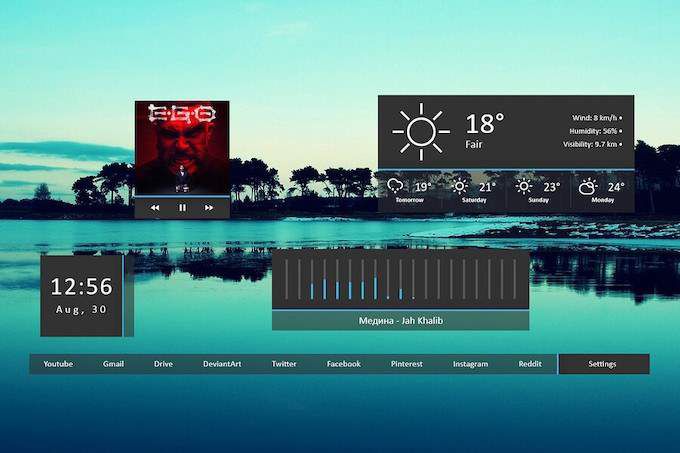
まだ確実にすべきですが自分のやっていることを知っているなら、macOSを使用するよりもはるかに簡単に好みを反映するようにPCを変更できます。 Rainmeterなどのツールやさまざまな組み込みのカスタマイズオプション を使用すると、デスクトップを独自のものにすることができます。
MacからWindowsに切り替えるのは恐ろしいことですが、システムはそれほど変わりません。 Windowsは究極的に強力であり、macOSよりもコンピューティングエクスペリエンスをより詳細に制御できます。それを受け入れます。 Macと同じくらい快適にWindows PCを操作できるようになるまで、基本から始めて知識を深めてください。