Windows 10のMicrosoftストアでダウンロードが遅くなり続けますか?これはおそらく、数十ギガバイトに達する大きなアプリや巨大なビデオゲームをダウンロードするときに対処したい最後のことです。
インターネットがPCの他の場所で非常に高速に動作する場合は、いくつかあります。遅いMicrosoftストアのダウンロードを解決するために実行できる修正。また、一般的なMicrosoftストア関連の接続の問題を修正するのにも役立ちます。

MicrosoftStoreのダウンロードが遅い場合のクイックフィックス
Microsoft Storeのトラブルシューティングを開始する前に、試すことができるクイックフィックスをいくつか紹介します。 。
他のダウンロードを一時停止
別のプログラムまたはブラウザで同時ダウンロードを実行しないでください。これにより、Microsoftストアがアクセスできる帯域幅の量が制限されます。
ルーターの再起動
Microsoftストアの外部でもインターネット接続が不十分な場合は、 ルーターの電源を切る を試してください。数秒待ってから、再びオンにします。

VPNを無効にする
VPNはプライバシーの保護に役立ちます が、速度が低下する可能性もあります。 VPNを設定している場合は、VPNを切断してみてください。
In_content_1all:[300x250] / dfp:[640x360]->ウイルス対策ユーティリティの一時停止
サードパーティのウイルス対策ユーティリティを使用していますか? Microsoftストアでダウンロードを実行している間は一時停止することを検討してください。
コンピュータを再起動する
奇妙なことに、コンピュータを再起動すると、毎日多くの問題が解決する可能性があります問題。それを行い、MicrosoftStoreがアプリとアップデートのダウンロードをより速く開始するかどうかを確認します。
1。 Windowsストアのトラブルシューティングを実行する
Windows 10には、ダウンロードの速度低下など、Microsoftストアの根本的な問題を修正するのに役立つトラブルシューティング機能が組み込まれています。試してみてください。
1。 スタートメニューを開き、トラブルシューティング設定と入力して、開くを選択します。
2。 追加のトラブルシューティングを選択します。
3。下にスクロールして、Windowsストアアプリを選択します。次に、トラブルシューティングを実行するを選択します。
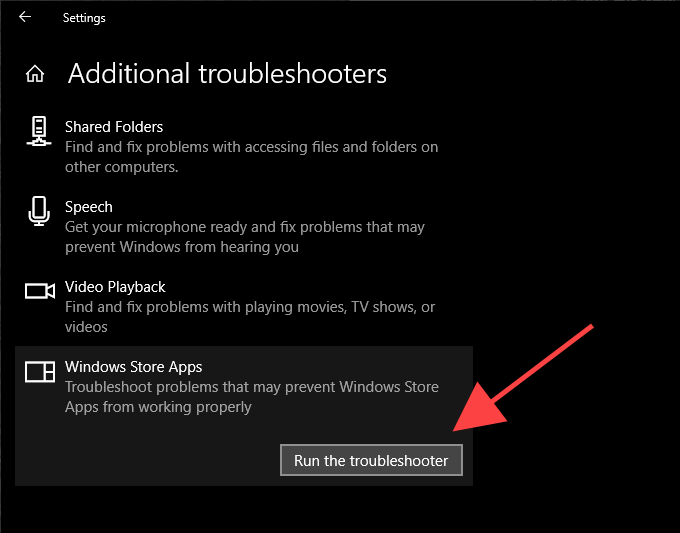
Windowsストアアプリのトラブルシューティングの手順に従って、検出された問題を解決します。
2。配信の最適化の構成
配信の最適化は、他のPCからのピアツーピア転送を使用してMicrosoftストアの低速ダウンロードを高速化する組み込みのWindows10サービスです。有効になっているかどうかを確認してください。
1。 スタートメニューを開き、設定を選択します。
2。 更新とセキュリティを選択します。
3。 配信の最適化タブに切り替えます。
4。無効になっている場合は、他のPCからのダウンロードを許可するの横にあるスイッチをオンにします。
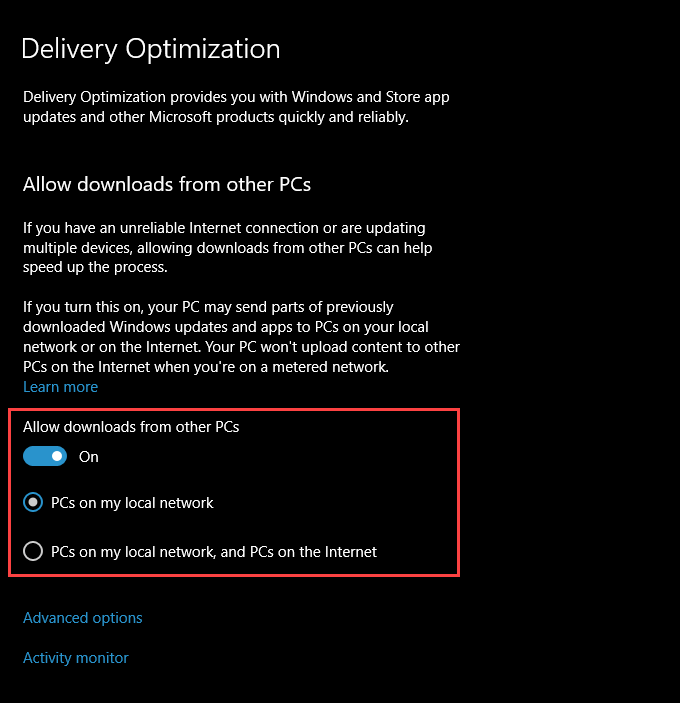
デフォルトでは、DeliveryOptimizationはローカルネットワーク上のPCを使用します設定。
配信の最適化を有効にした後(または機能がすでに有効になっている場合)、Microsoftストアのダウンロード速度の向上に気付かない場合は、ローカルネットワーク上のPCの横にあるラジオボタンを選択し、代わりにインターネット上のPC。これにより、ローカルネットワーク外のより広範なPCプールへの配信最適化アクセスが提供されます。
3。配信最適化の制限を削除する
コンピュータには、配信最適化を制限する帯域幅制限がある場合があります。それらを削除するには、[配信の最適化]パネルの下部にある[詳細オプション]を選択します。
[詳細オプション]画面で、[絶対帯域幅]の下のチェックボックスをオフにします。または測定された帯域幅のパーセンテージセクション。
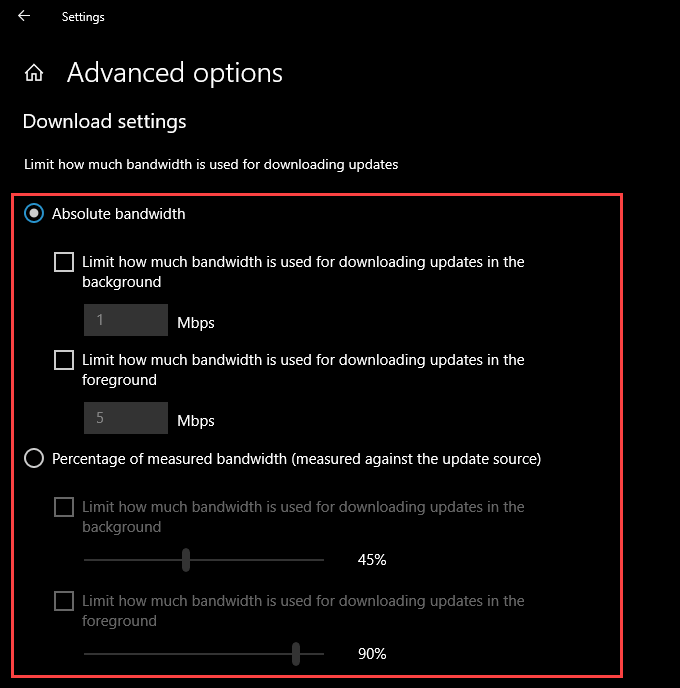
これにより、Windows10でMicrosoftストアで使用可能な帯域幅の量を動的に調整するように求められます。
または、配信最適化で使用可能なすべての帯域幅への無制限のアクセスを許可できます。 測定された帯域幅の割合の横にあるラジオボタンを選択し、その下にある両方のチェックボックスをオンにしてから、各スライダーを100%までドラッグします。
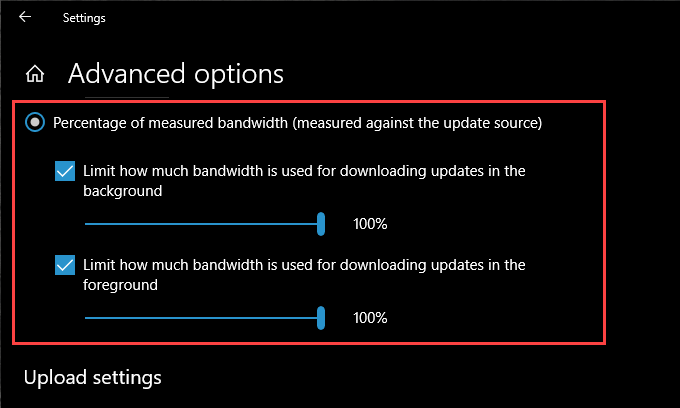
4。 Windows10を更新する
Windows 10をしばらく更新しましたか?そうでない場合は、今すぐ実行してみてください。 MicrosoftStoreはネイティブのWindowsアプリです。したがって、オペレーティングシステムを更新すると、Microsoftストアも更新され、ダウンロードが遅くなる原因となる既知の問題が解決されるはずです。
1。 スタートメニューを開き、Windows Updateと入力して、開くを選択します。
2。 更新の確認ボタンを選択します。
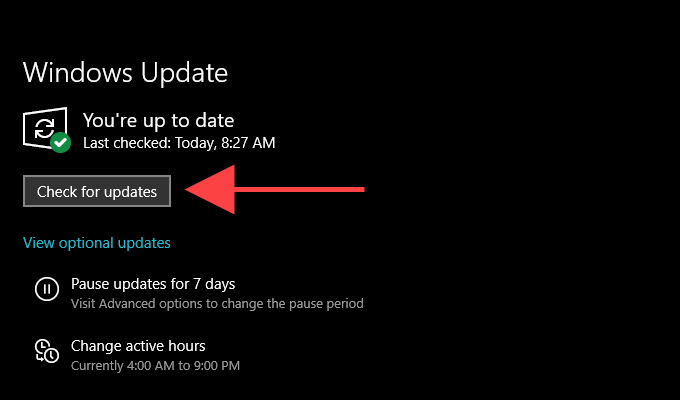
3。可能な場合は、更新をインストールします。
5。 Microsoftストアのキャッシュをクリアする
Microsoftストアはまだアプリとアップデートをダウンロードするのに時間がかかりますか?キャッシュをクリアしてみてください。これを行うには、Windows + Rを押して[実行]ボックスを開きます。次に、wsreset.exeと入力し、OKを選択します。
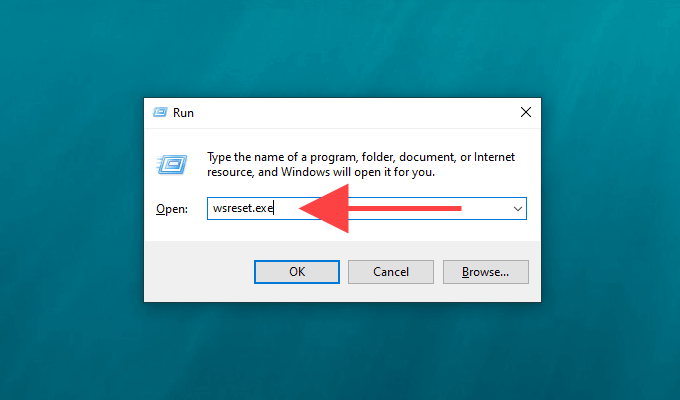
空白のコマンドプロンプトコンソールが表示されます。 Microsoftストアのキャッシュがクリアされるまで待ちます。
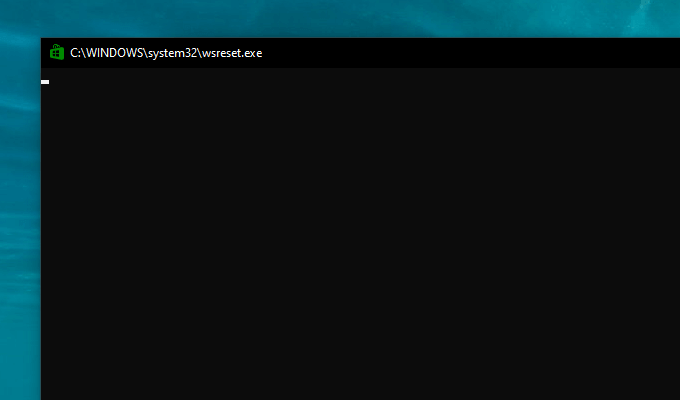
Microsoftストアはその後自動的に開きます。何かをダウンロードすることでキャッシュをクリアできるかどうかを確認します。
6。サインアウトして再度サインインする
サインアウトしてから再度サインインすることは、Microsoftストア関連のダウンロードの問題に対処するのに役立つもう1つの強力な修正です。
1.1。 Microsoft Storeを開き、ウィンドウの右上にあるプロフィールポートレートを選択します。
2。 Microsoftアカウントを選択します。
3。 サインアウトを選択します。
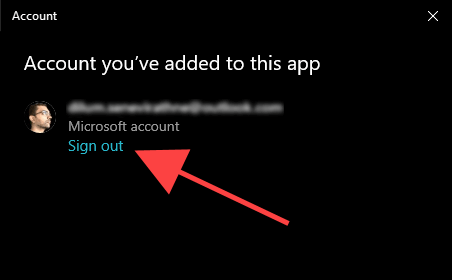
4。コンピュータを再起動します。
5。 Microsoftストアを開きます。次に、画面の右上にある空白のプロフィールポートレートを選択して、再度サインインします。
7。 Microsoftストアをリセットする
Microsoftストアをリセットすると、関連するキャッシュがクリアされるだけでなく、プログラムがデフォルトに戻ります。これは、Microsoftストアが正しく機能するのを妨げる不適切に構成された設定や壊れた設定に対処するのに役立ちます。
1。 スタートメニューを右クリックし、アプリと機能を選択します。
2。下にスクロールして、Microsoftストアを選択します。次に、詳細オプションを選択します。
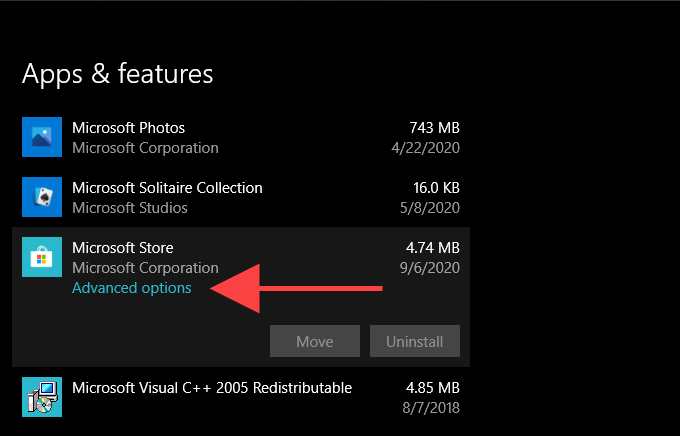
3。 リセットを選択し、もう一度リセットを選択して確認します。
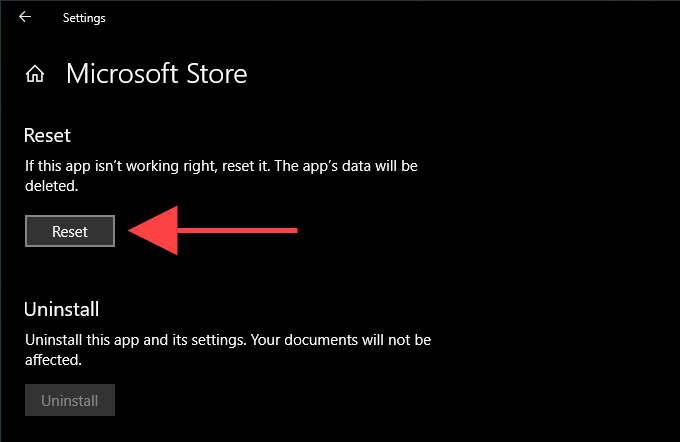
Microsoftストアを開き、プロンプトが表示されたらアカウントにサインインして、リセット手順でダウンロードの速度低下が修正されたかどうかを確認します。
8。 DNSを変更する
パソコンのDNS設定を、GoogleDNSなどの人気のDNSサービス に変更してみてください。これはMicrosoftStoreのダウンロード速度に直接影響しませんが、DNSアドレスの新しいセットは、アプリがより高速なダウンロードサーバーに接続するのに役立つ場合があります。
1。 スタートメニューを開き、設定を選択します。
2。 Wi-Fiまたはイーサネットタブの下からインターネット接続を選択します。
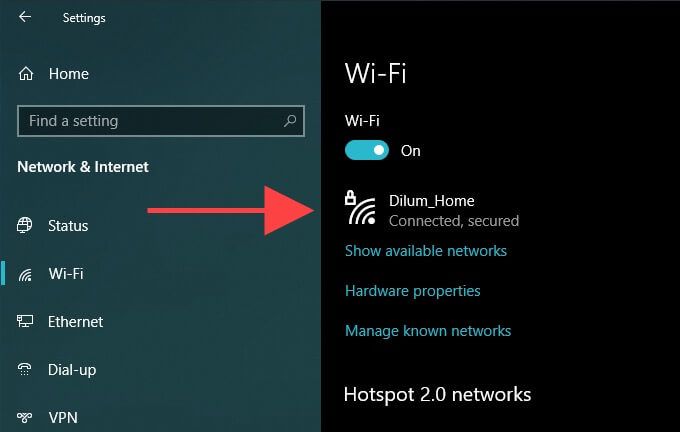
3。 [IP設定]で[編集]を選択します。
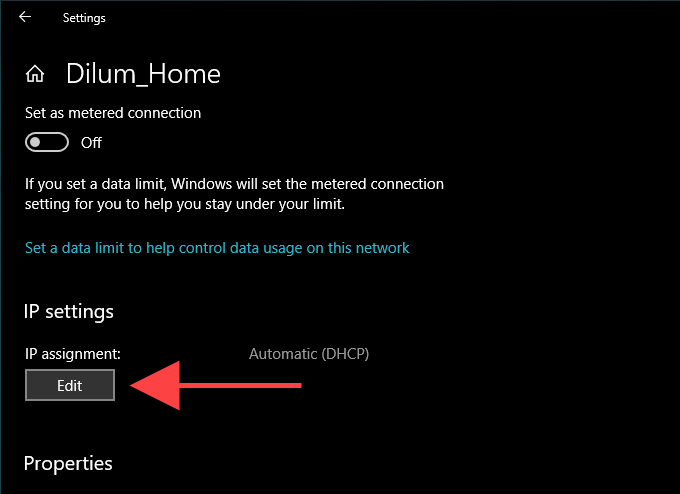
4。 手動を選択し、IPv4の横にあるスイッチをオンにします。
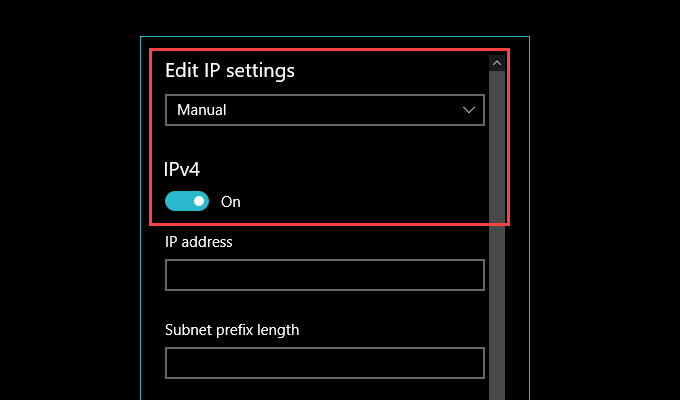
5。次のようにGoogleDNSアドレスを入力します。
優先DNS – 8.8.8.8
代替DNS– 8.8.4.4
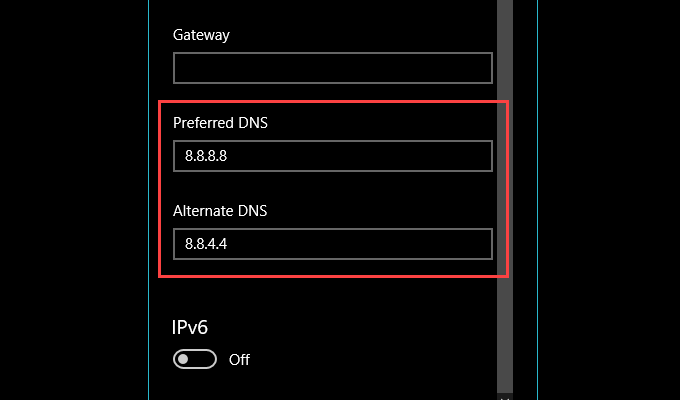
6。 保存を選択します。
9。 Microsoftストアを再登録する
Microsoftストアでのダウンロードがまだ遅いですか?次に、Microsoftストアを再登録します。複雑に聞こえますが、すべてはWindows PowerShell を使用して単一のコマンドを実行することを含みます。
1。 スタートメニューを右クリックし、Windows PowerShell(管理者)を選択します。
2。次のコマンドを挿入します。
Get-AppXPackage * Microsoft.WindowsStore * | Foreach {Add-AppxPackage -DisableDevelopmentMode -Register“ $($_。InstallLocation)\ AppXManifest.xml”}
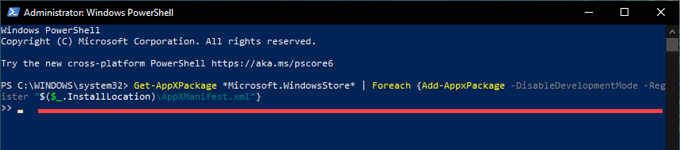
3。 Enterを押してMicrosoftストアを再登録します。
その後、コンピューターを再起動してMicrosoftストアを開きます。ダウンロードが以前よりも速く機能するかどうかを確認します。
ダウンロードアウェイ
うまくいけば、Microsoftストアでダウンロードが遅い問題を修正することになりました。そうでない場合、不適切に構成されたネットワーク設定は、アプリ、ゲーム、またはアップデートのダウンロードが遅いもう1つの理由である可能性があります。これは、コンピューターでネットワーク設定のトラブルシューティングとリセット に時間をかけることで解決できます。