通常は、異なるセルと列を使用して マイクロソフトエクセル で姓と名を結合します。しかし、姓と名を 1 つの列に結合する必要がある場合はどうすればよいでしょうか?手動でやりますか?可能ですが、ワークシート内の大量のデータ、さらには Excel ワークブック全体を扱う場合、それは現実的ではありません。この記事では、いくつかの異なる方法で名前を結合し、作業プロセスをスピードアップする方法を説明します。
Excelで姓と名を分ける方法 に関するガイドも必ずご確認ください。
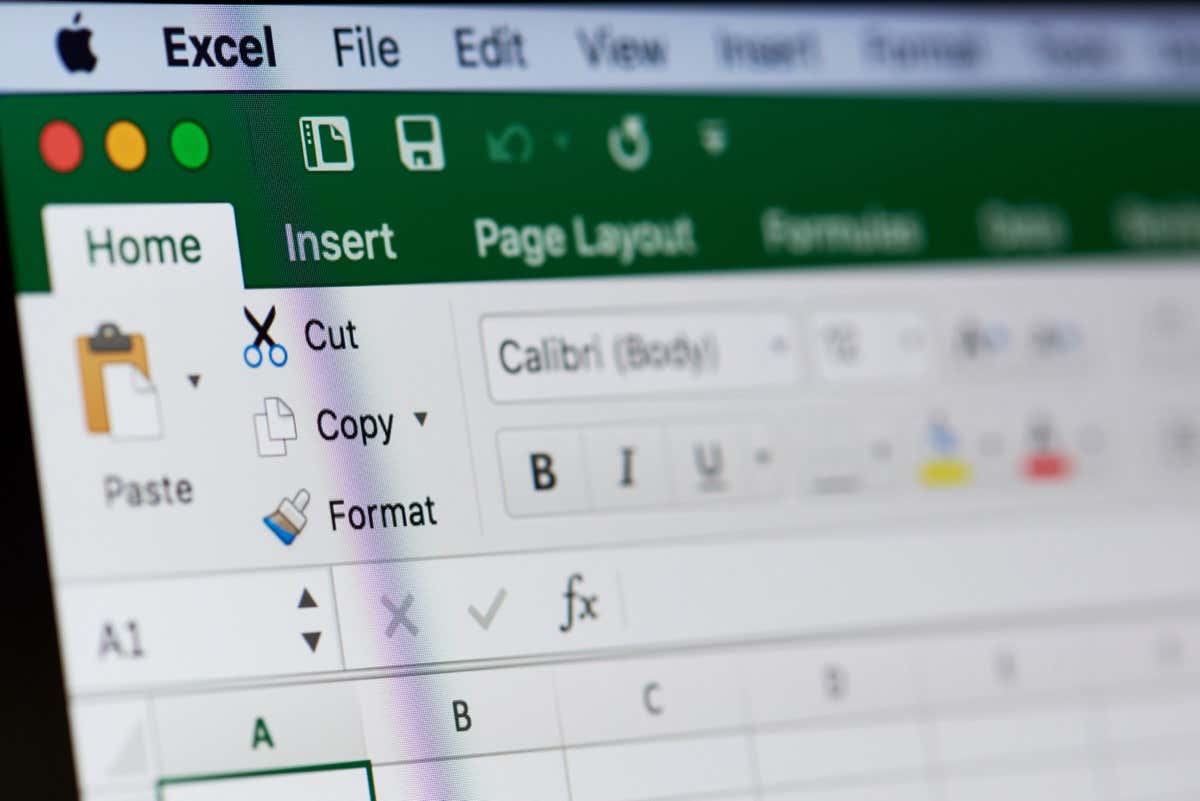
名前に関するさまざまな Excel 関数マージ
スプレッドシート内の名前を結合する に使用できる Excel 関数がいくつかあります。どちらを使用するかは、好みだけでなく、使用する名前の形式によっても異なります。 concatenate 関数を使用すると 2 つの名前を簡単に結合できますが、ミドルネームを含める場合は変更する必要があります。 concatenate 関数は、2 つ以上のテキスト文字列を 1 つのセルに結合します。 2 つのセルを結合する必要がある場合に最適です。
ただし、3 つ以上のセルを結合する必要がある場合は、2 つのオプションがあります。アンパサンド演算子 (&) を使用して連結関数を変更するか、Textjoin 関数を使用します。 Textjoin を使用すると、選択した区切り文字を使用して複数のセルまたはテキスト文字列を結合できます。つまり、名前の組み合わせをどのようにするかについて、より創造的な自由と多彩なオプションが得られることになります。
Excel で名前を結合するもう 1 つの便利な機能は、フラッシュ フィルです。パターンが認識され、不足しているデータが自動的に埋められるため、手動で行う必要はありません。
Concatenate 関数を使用して名と姓を結合
連結とは、「結合する」の別の言い方であり、この単語自体は、姓と名を結合する列を作成するために使用する数式の一部です。次のような Excel スプレッドシートがあるとします。
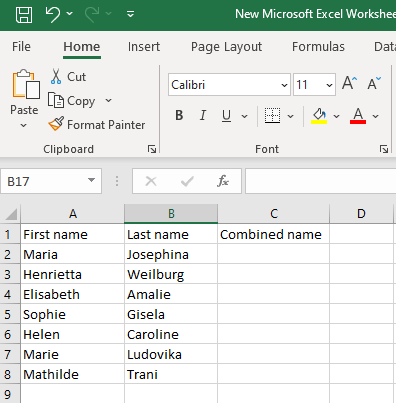
名用の列と 2 番目の名前用の列があり、最初の 2 つの列を組み合わせたフルネームを 3 番目の列に含めたいとします。
結合名を作成する 3 列目のセルを選択し、次の数式を入力します。
=CONCATENATE(first_name_cell_reference, " ",last_name_cell_reference)
たとえば、セル A2 と B2 の名前を結合するとします。式は次のようになります。.
=CONCATENATE(A2,” “,B2)
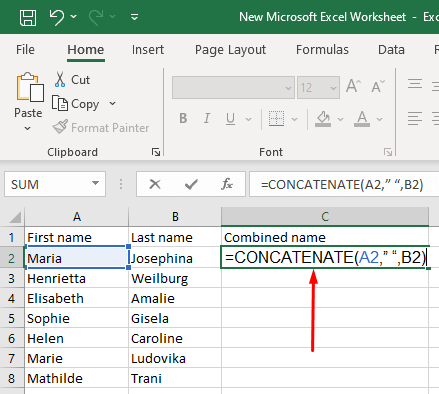
この数式を C2 セルに挿入し、キーボードの Enter ボタンを押します。フルネームはセル C2 に表示されます。
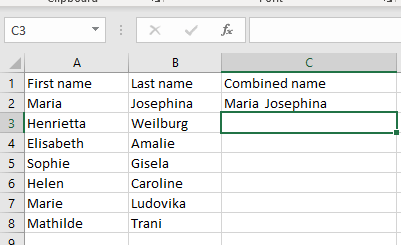
この連結式を使用する代わりに、アンパサンド演算子を選択できます。最終結果は同じですが、式が少し短くなります。
=first_name_cell_reference& “ “&last_name_cell_reference
A2 セルと B2 セルの名前を結合するには、C2 セルで次の数式を使用します。
=A2&" "&B2
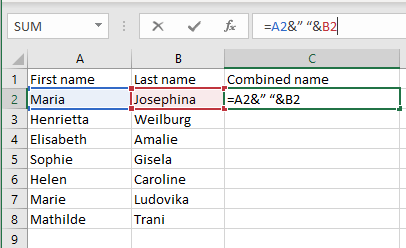
Enter キーを押すと、CONCATENATE 式を使用した場合と同様に、フルネームが C2 セルに表示されます。
結合された名前の列の姓と名の間にスペースを作成するには、引用符 (" ") の間にスペースを入れることを忘れないでください。これがないと、姓と名が結合されてしまいます。姓と名の間にコンマを入れて結合する場合は、同じ数式 (説明した 2 つのいずれか) を使用しますが、セル参照の順序を逆にし、引用符の間にコンマとスペースを入れます。 .
=CONCATENATE(B2,”, “A2)” のいずれかを使用できます。
または
=B2&"、"&A2
結果は次のようになります:
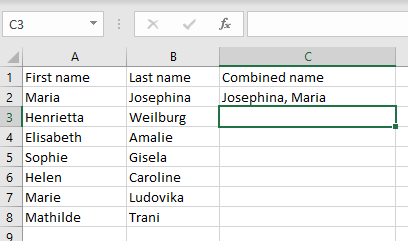
連結関数を使用して名、ミドルネーム、姓を結合する
連結数式を調整して、Excel スプレッドシートの 3 つの異なるセルの名前を 1 つのセル内のフルネームに結合することができます。この式は前述のものとよく似ていますが、ミドルネームの要素をもう 1 つ追加する必要があります。したがって、式は次のようになります。
=CONCATENATE(first_name_cell_reference, " ",middle_name_cell_reference," ",last_name_cell_reference)
あるいは、次のことを試すこともできます。
=first_name_cell_reference&“ &middle_name_cell_reference&” “&last_name_cell_reference
A2、B2、C2 セルの名、ミドルネーム、姓を結合するには、次のいずれかの数式を使用します。
=CONCATENATE(A2,”,,B2””,C2)
または、これを試してください:
=A2&」「&B2&」「&C2
最終結果は次のようになります:
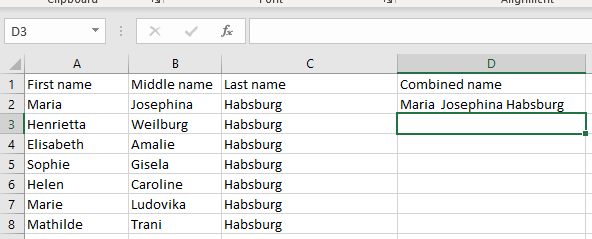
ミドルネームの代わりにイニシャルがある場合も、同じ式を使用できます。正しいセルを参照している限り、名前がどのような形式で書かれていても問題ありません。以下は、ミドルネームのセルにイニシャルを入れた例です。同じ式が使用されました。.
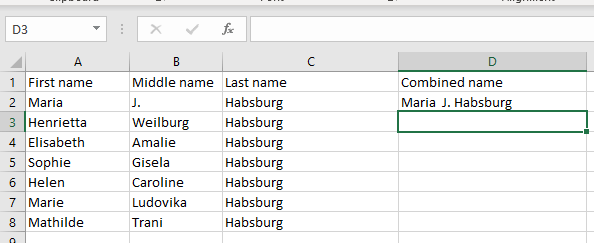
連結関数は名の頭文字と姓を結合できます
名と姓の列に完全な固有名が含まれている場合でも、適合した連結式を使用して、それを頭文字と姓に変換することができます。これを実現するには、LEFT 関数を使用して、名の最初の文字を抽出し、それを姓と連結します。
セル A2 と B2 の名前を結合するために使用する数式の種類は次のとおりです。
=CONCATENATE(LEFT(A2,1),””,B2)
または、これを使用します:
=LEFT(A2,1)&” “&B2
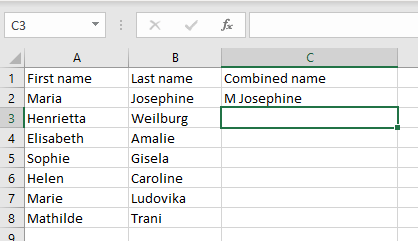
この数式をさらに調整して、イニシャルの後ろにドットを含めることができます。引用符の間にドット記号とスペースを入れるだけです。
=CONCATENATE(LEFT(A2,1),”.”,B2)
または、これを使用します:
=LEFT(A2,1)&”。 「&B2
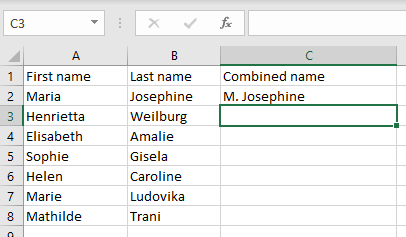
フラッシュ フィルを使用して Excel で名前を結合する
大量のデータを含む Excel スプレッドシートの操作 の場合は、結合する必要がある名前ごとに手動で式を入力する必要があるため、連結式のことは忘れてください。代わりに、Excel のフラッシュ フィル機能を使用する必要があります。
A2 セルと B2 セルの名前を結合する場合は、C2 にフルネームを入力します。次に、A3 と B3 の組み合わせのフルネームの入力を開始します。 Excel はパターンを認識し、C 列に自動的に入力します。 Enter キーを押して、Excel で C 列のすべてのセルに適切な名前の組み合わせを入力することを確認します。
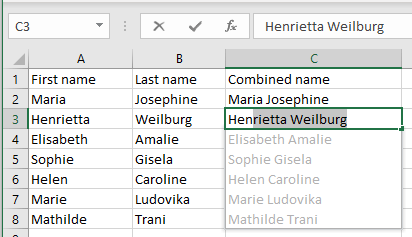
ただし、これがうまくいかない場合は、お使いのバージョンの Excel でフラッシュ フィル機能を有効にする必要がある可能性があります。方法は次のとおりです。
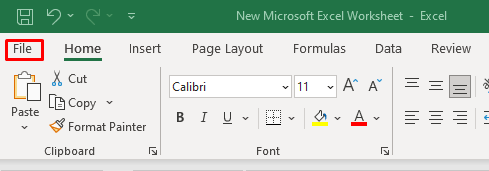
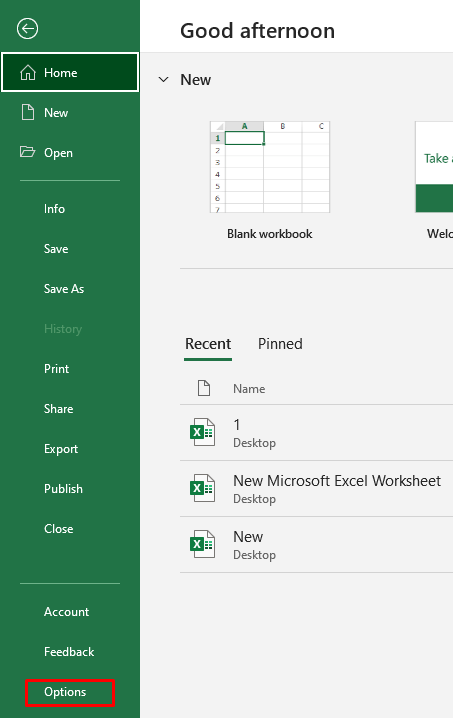
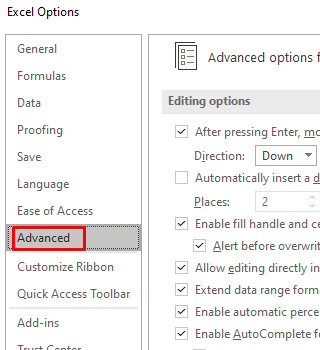
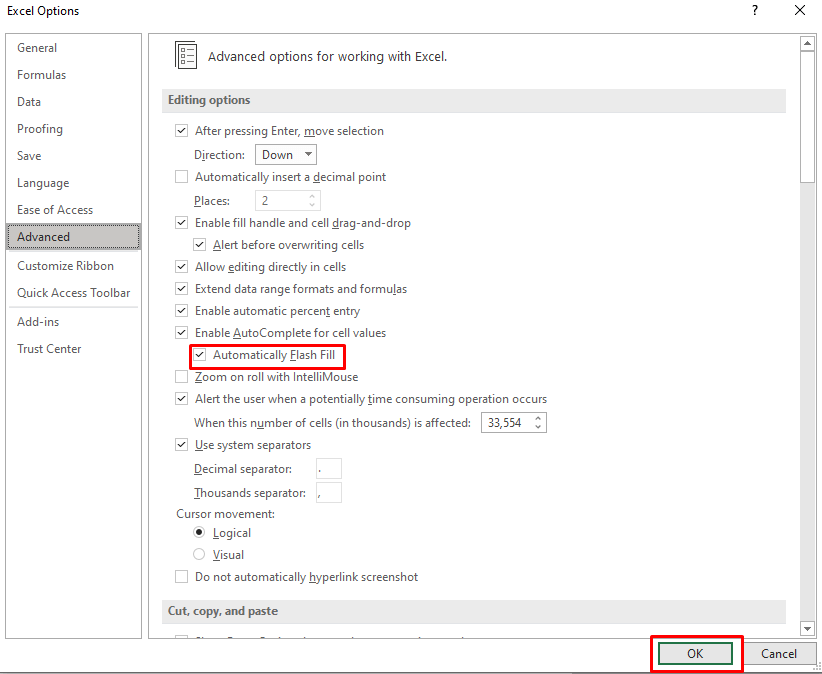
リボンの [データ] タブで、またはキーボードの Ctrl+ Eを押すことで、この機能のオンとオフを切り替えることができます。
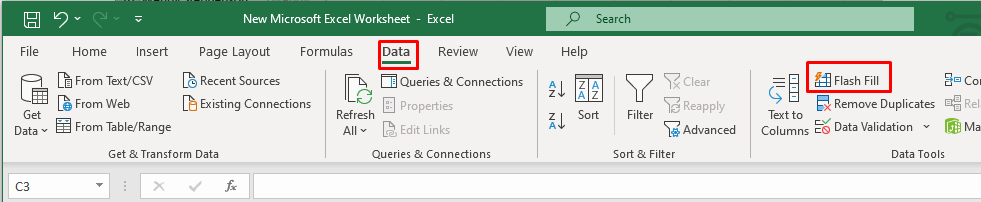
TextJoin 関数を使用して Excel で名前を結合する
3 つ以上のセルの名前を結合する場合は、Textjoin 関数が非常に役立ちます。ただし、各テキスト文字列の間にスペースまたはカンマを作成する区切り文字を含める必要があります。区切り文字は連結式の場合と同じで、スペースまたはカンマと引用符の間にスペースが入ります。.
次の式を使用します。
=TEXTJOIN(" ",TRUE,"名", "ミドルネーム","姓")
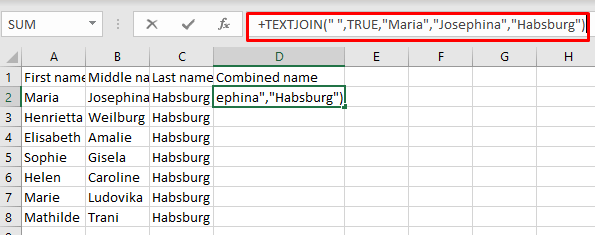
結果は次のようになります:
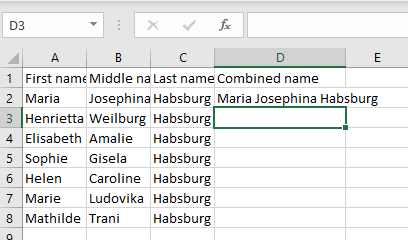
しかし、なぜ結合された列にフルネームを手動で入力せずに、わざわざこのような複雑な数式を入力する必要があるのか疑問に思われるでしょう。答えは、この数式を使用するのではなく、はるかに短く、複数のセルがある場合に非常に便利な適応バージョンを使用することです。これは、適応された連結式と同様の形状をしています。
=TEXTJOIN(" ",TRUE, A2:C2)
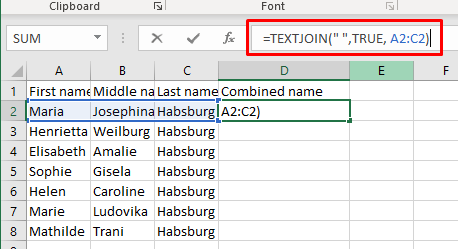
ご覧のとおり、数式を適応させたバージョンでは、結合するセルの内容を手動で入力する代わりに、セル参照の範囲を入力します。これは、3 つ以上のセルの名前を結合するはるかに高速な方法です。このタイプの数式を使用すると、複数のセルにある人の名前とイニシャルを組み合わせることができます。
Microsoft Excel で姓と名を結合することは、データ管理スキルを向上させるための小さなステップですが、重要なステップとなります。これらの要素を効率的に結合できるため、時間を節約し、データの明確性を高め、より効果的な記録保持に貢献できます。
.