データを強調または明確に表示する最良の方法の 1 つは、Excel で枠線を追加することです。 Microsoft Excel では、ニーズやデータに合わせてさまざまな方法で枠線を適用およびカスタマイズできます。
Excel で枠線を追加し、線の太さ、色、位置をカスタマイズする簡単な方法がいくつかあります。それぞれの使用方法を見てみましょう。
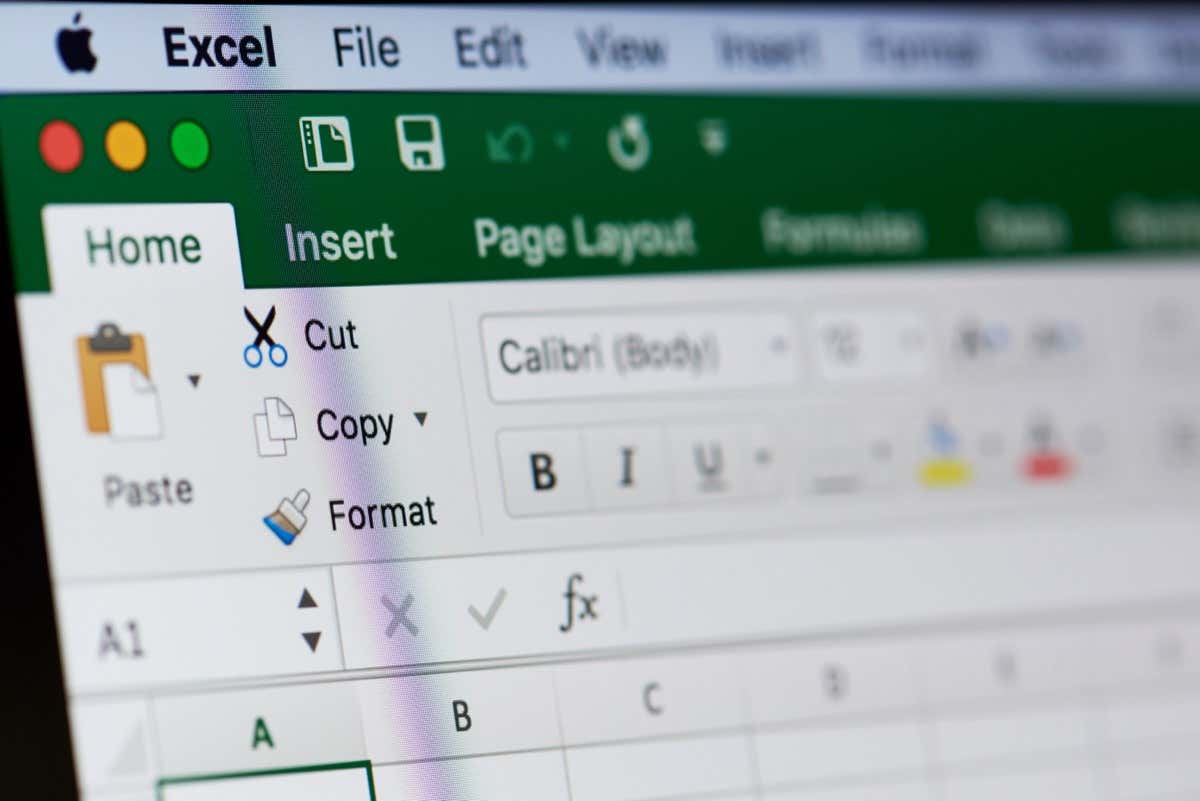
境界線ボタンとメニューを使用する
おそらく、セルの境界線を追加する最も簡単な方法は、[境界線] ボタンを使用することです。このオプションを使用すると、デフォルトの線のスタイルと色を使用して、上、下、外側、または二重の境界線をすばやく適用できます。
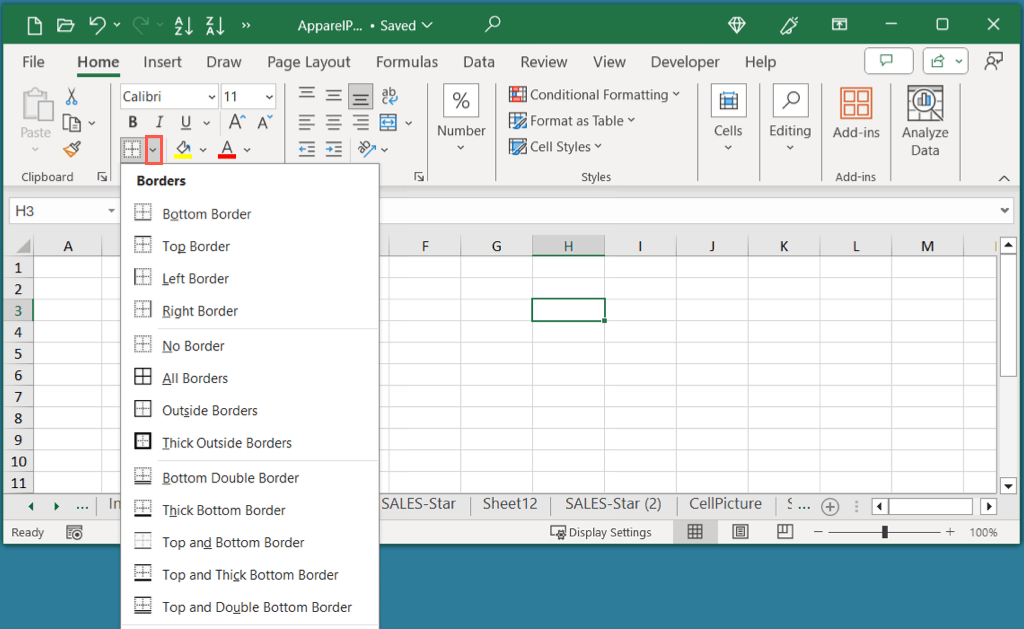
[境界線] ボタンの優れた点は、以前の選択内容が保持されることです。つまり、別のセルまたは範囲を選択し、ボタンを使用するだけで以前と同じ境界線を適用できます。
たとえば、ここでは上枠と二重下枠を適用しました。同じ境界線スタイルが [境界線] ボタンで再利用できることがわかります。
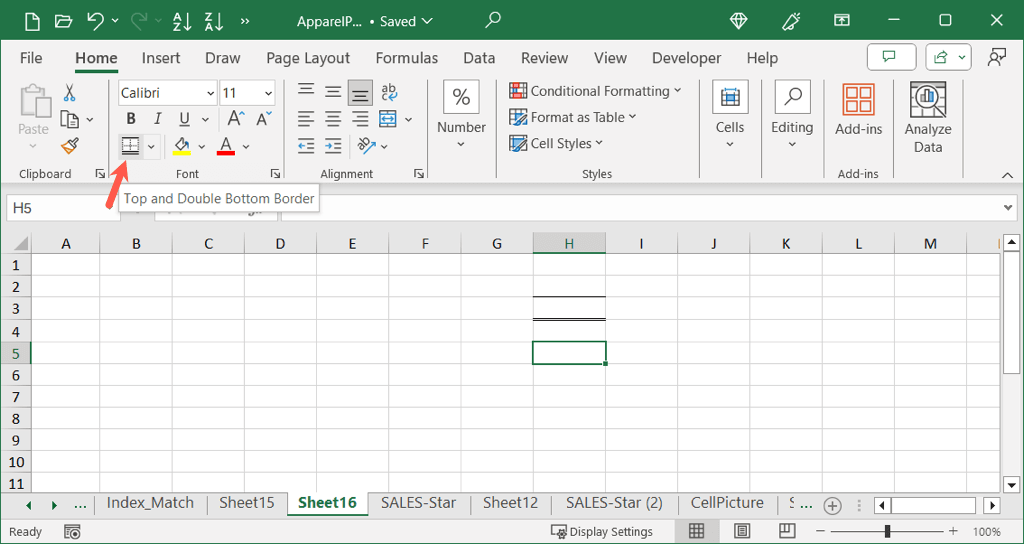
境界線と境界線グリッドを描画する
Excel で枠線を追加するもう 1 つの方法は、枠線を描画することです。この方法を使用すると、最初にセルまたはセル範囲を選択せずに枠線を挿入できます。さらに、シート内の任意の場所に枠線を配置できます。
枠線をカスタマイズする
使用する [描画] オプションを選択する前に、線の色とスタイルを選択することをお勧めします。それ以外の場合は、手順をやり直して境界線を再描画する必要があります。
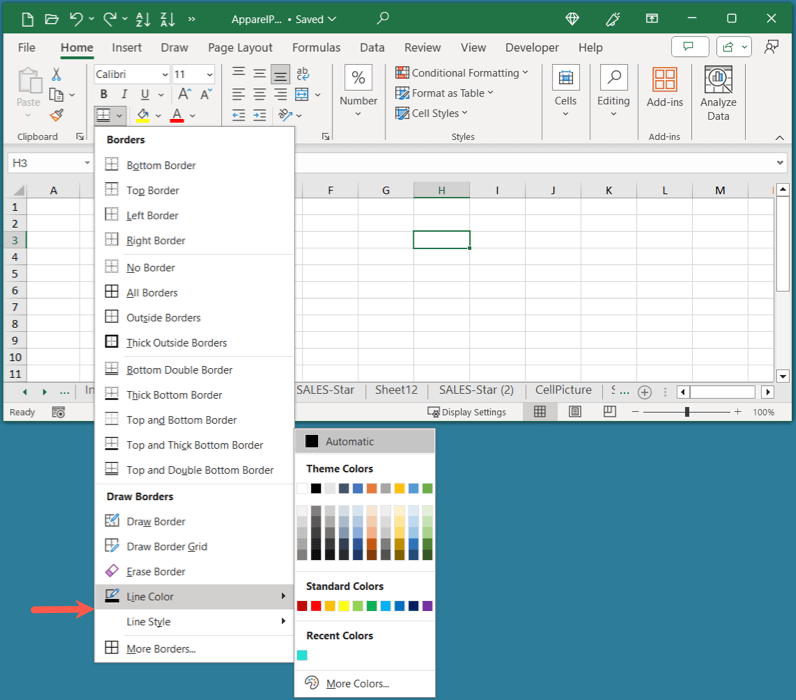
境界線を引く
線をカスタマイズしたら、境界線を描くことができます。
- .
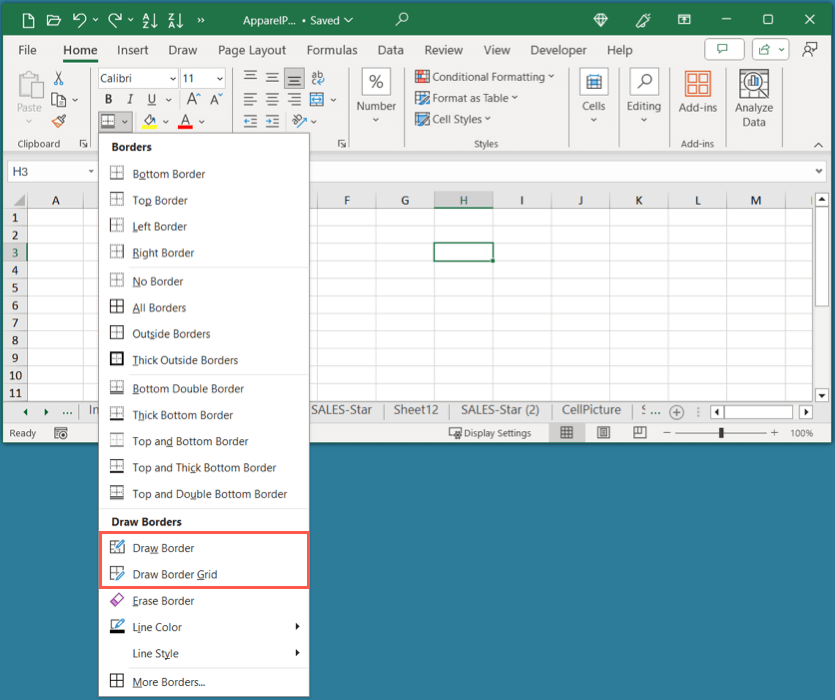
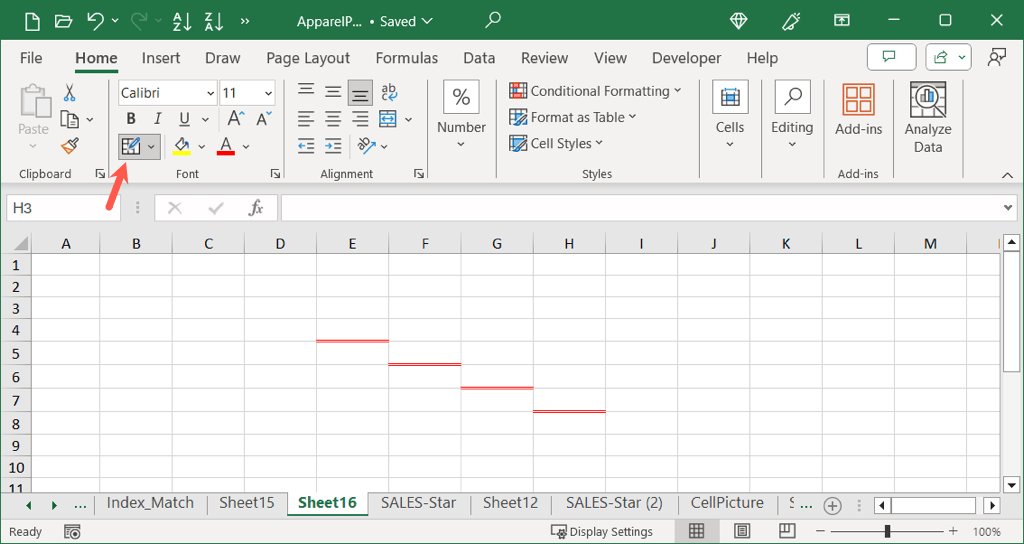
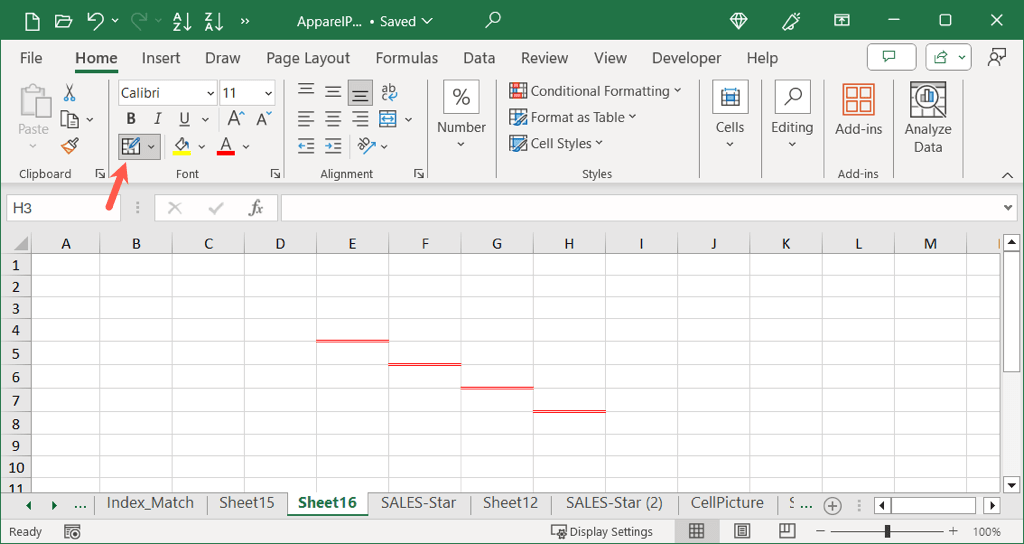
セルの書式設定機能を使用する
Excel に枠線を追加するもう 1 つの方法は、セルの書式設定機能を使用することです。このオプションを使用すると、線の色とスタイルを組み合わせたり、セル内に斜線を追加したりできます。
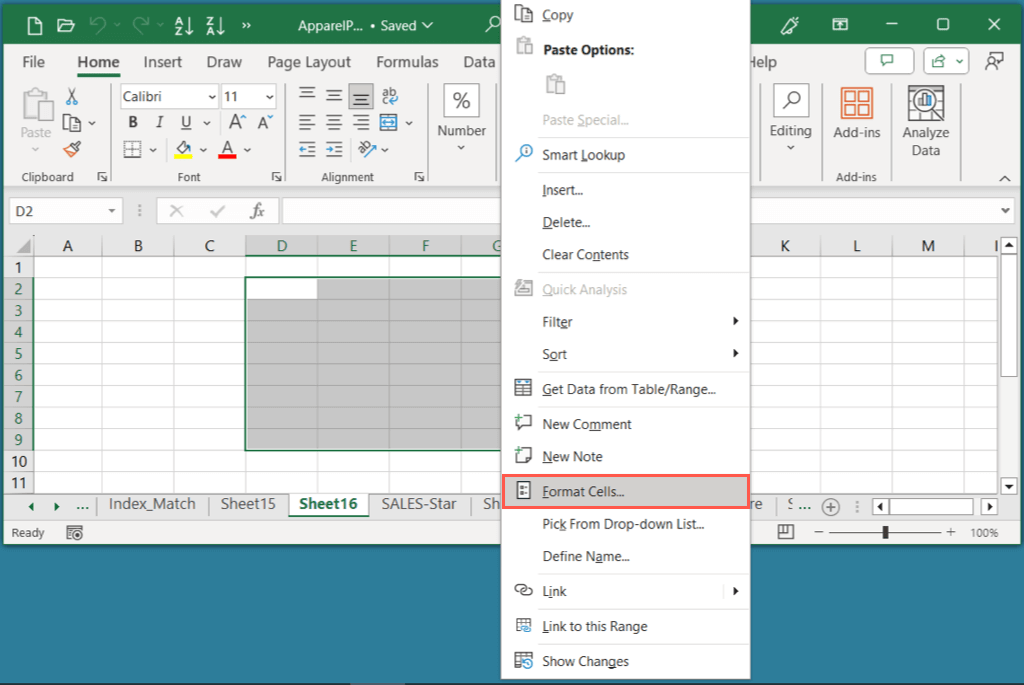
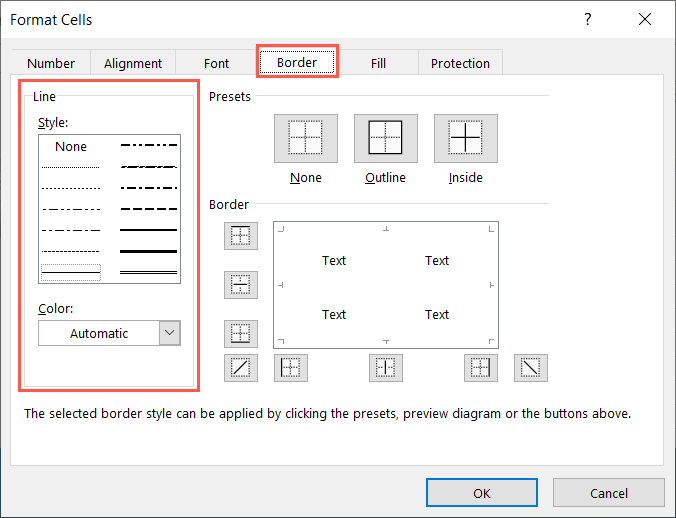
- 右側で、上部の プリセットを選択するか、その下の 位置ボタンを選択して、必要な場所に境界線を追加します。選択した内容がプレビューに表示されます。
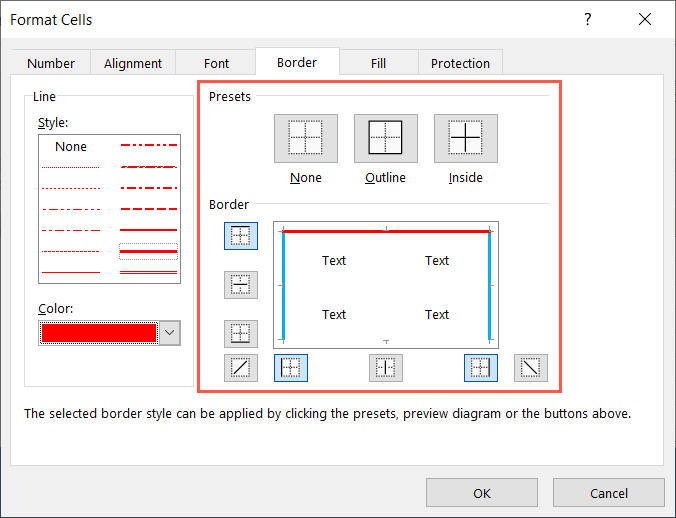
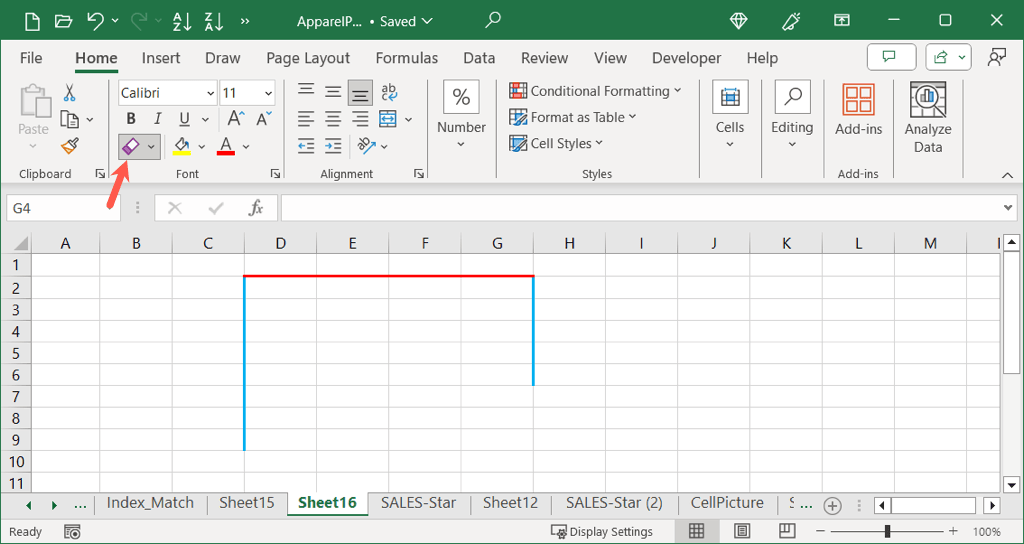
Excel で枠線を削除する
Excel でさまざまな方法を使用して枠線を追加するのと同じように、いくつかの異なる方法で枠線を削除できます。 Excel には柔軟性があるため、オプションを組み合わせて使用することもできます。.
たとえば、境界線を描画した場合は、セルの書式設定機能を使用して境界線を削除できます。また、[境界線] ボタンで境界線を追加した場合は、消しゴムを使用して境界線を削除できます。
Excel で枠線を削除するには、次のいずれかを実行します。
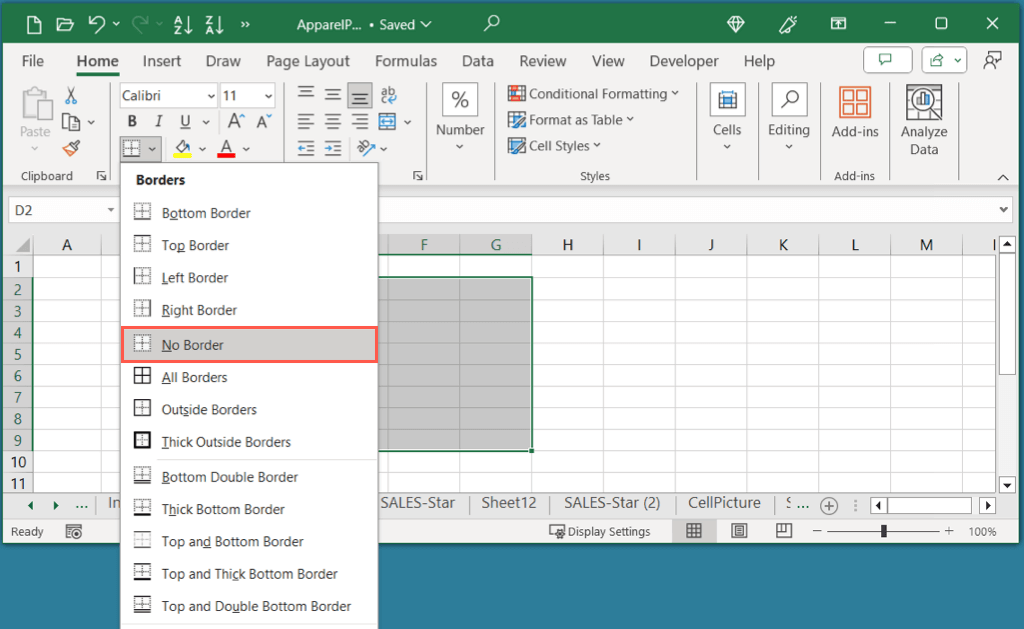
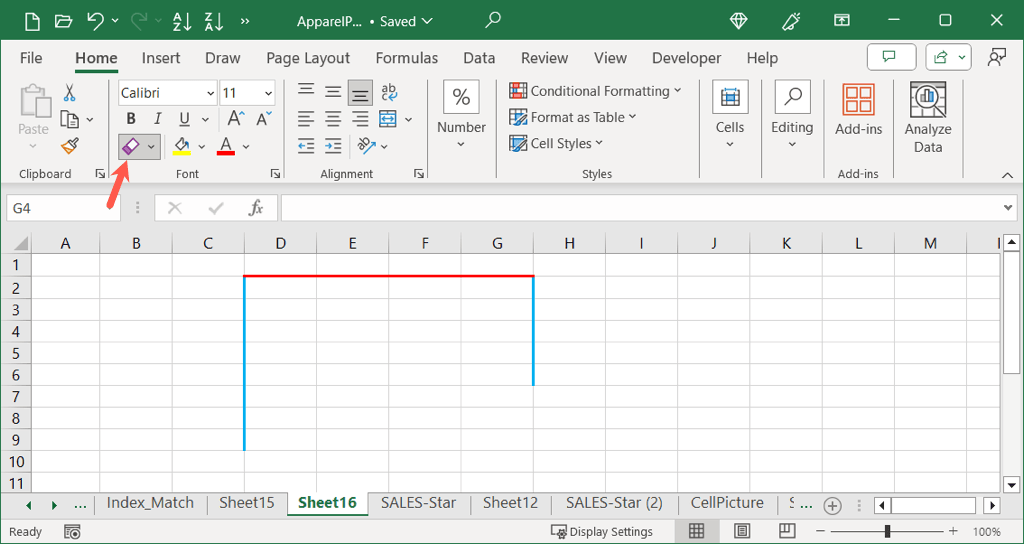
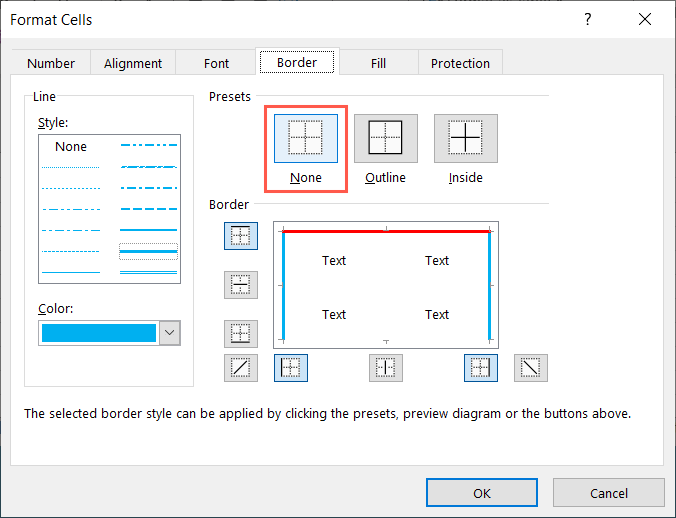
Excel で枠線を追加すると、特に印刷時に、データを読みやすく、整理し、魅力的なシートを作成できます。データセットとブランドを引き立てる、さまざまなタイプの境界線のスタイルと色を試してください。
Excel で枠線を追加する方法がわかったので、条件付き書式を使用する のチュートリアルを参照して、スプレッドシートに枠線や色を自動的に適用してください。
.