Microsoft Word 文書の読者は、ハイパーリンク テキストを読むだけで、ハイパーリンク がどこにリダイレクトされるかを明確に理解できるはずです。ハイパーリンクが文脈上意味をなさない場合、タイプミスがある場合、または長い URL 文字列である場合は、名前を変更する必要があります。
ドキュメント内の他のテキストと同様に、ハイパーリンク テキストを編集するだけで、ハイパーリンクの名前を変更できます。もっと長い方法もあります。その方法は次のとおりです。
ハイパーリンク テキストを更新する方法
ハイパーリンク テキストにタイプミスがある場合、またはテキストをもう少し調整したい場合は、リンクを右クリックして [ハイパーリンクの編集] を選択するだけで簡単に更新できます。
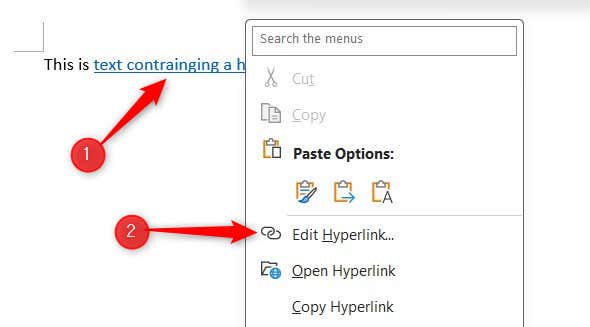
次に、[表示するテキスト] ボックスでハイパーリンク テキストを編集し、[OK] を選択します。
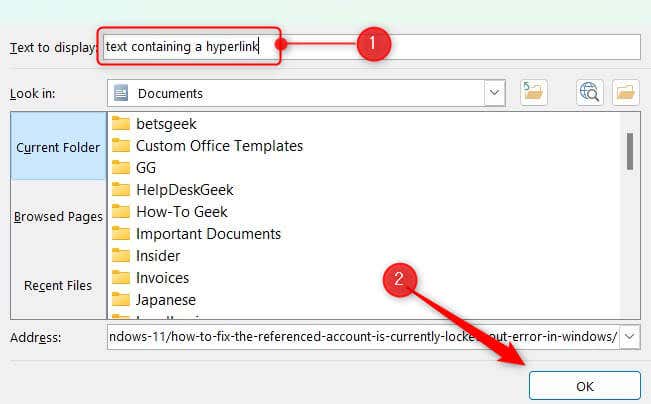
ハイパーリンクの名前が変更されました。文書内の他のテキストと同様に、テキストを直接編集するだけで、これらの手順をスキップすることもできます。新しいテキストに置き換えるだけです。
ハイパーリンクを URL 文字列からテキストに変更する方法
URL をそのまま Microsoft Word 文書に貼り付けると、文書が乱雑でプロフェッショナルらしくないものになってしまいます。ほとんどの場合、ハイパーリンクの名前を説明テキストに変更する必要があります。これにより、ドキュメントが読みやすくなるだけでなく、視覚障害のある読者にとってよりアクセスしやすい にもなります。
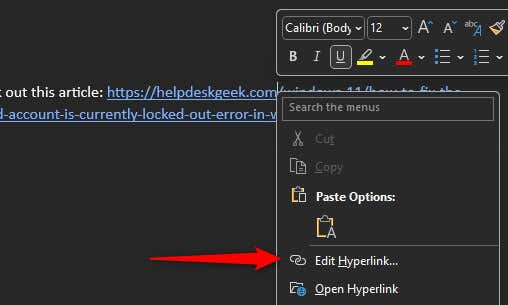
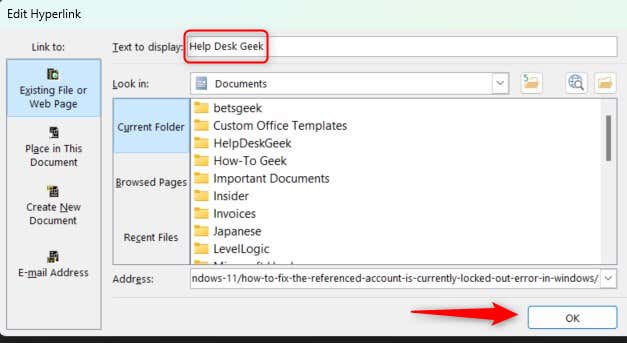
ハイパーリンクの名前が、入力したテキストに変更されます。文の前の構造によっては、文法を修正するために文を書き直す必要がある場合があります。
既存のテキストにハイパーリンクを追加する方法
ドキュメント内にすでに存在するテキストにハイパーリンクを追加する方が、URL を貼り付けて名前を変更するよりも効率的です。
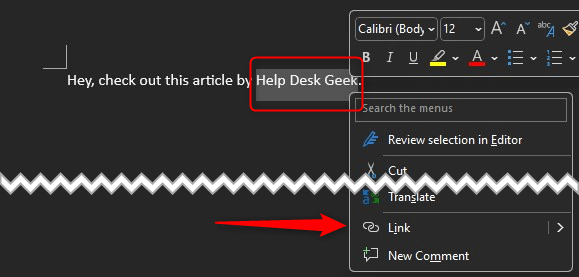
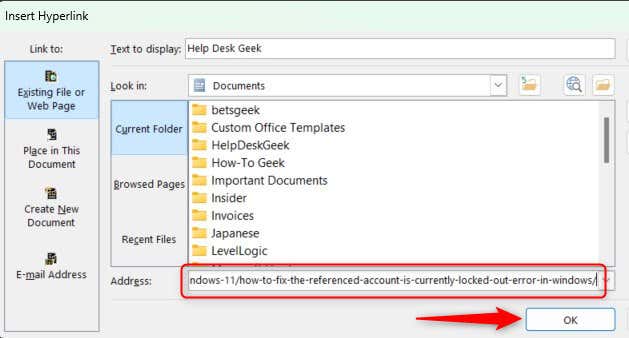
ハイパーリンクがテキストに正常に追加されました。
抜け毛の処理
ハイパーリンクを正確かつ説明的に保つことで、全体的な読みやすさとナビゲーションのしやすさが向上します。それは、読者がコンテンツとどのように対話するかに大きな影響を与える可能性がある小さな詳細です。そのため、時間をかけて 各ハイパーリンクは宛先を反映します が文書の説明を指しており、文書の説明に自然に適合していることを確認してください。
.