Excel のステータス バーは、デフォルトの表計算ソフト の頼りになる隠れた宝石 (そして縁の下の力持ち) の 1 つです。 Excel ウィンドウの下部にひっそりと常駐しており、見落とされがちですが、貴重な情報とカスタマイズ オプションが満載です。この記事では、これを見て、それを活用する方法を説明します。
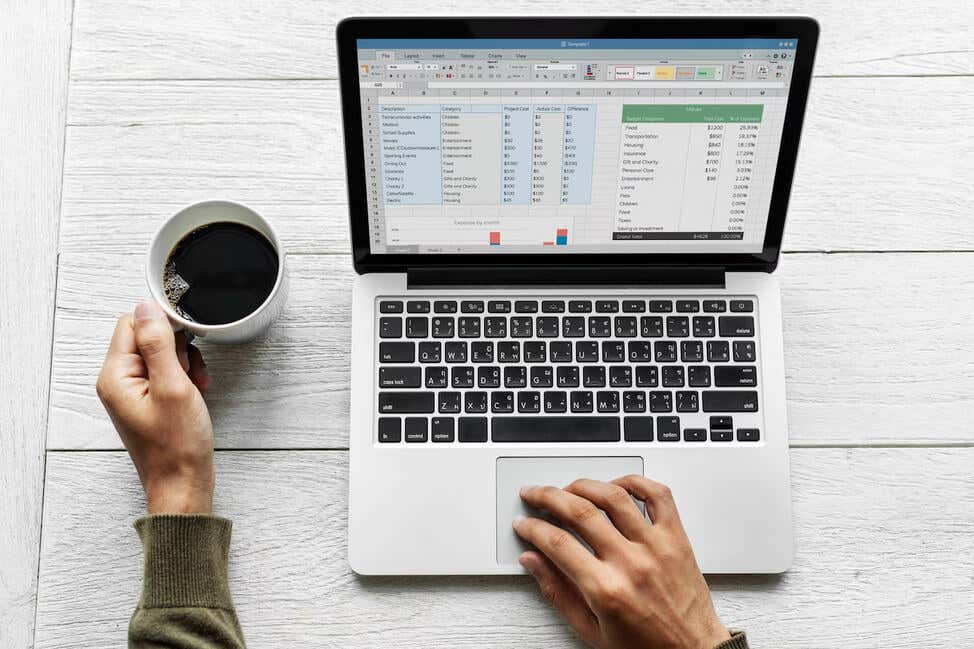
Excel ステータス バーのデフォルト オプション
Excel ステータス バーをカスタマイズする前でも、役立つ情報が表示され、便利な機能にアクセスできるようになります。ステータス バーにデフォルトで表示される一般的な Excel オプションは次のとおりです。
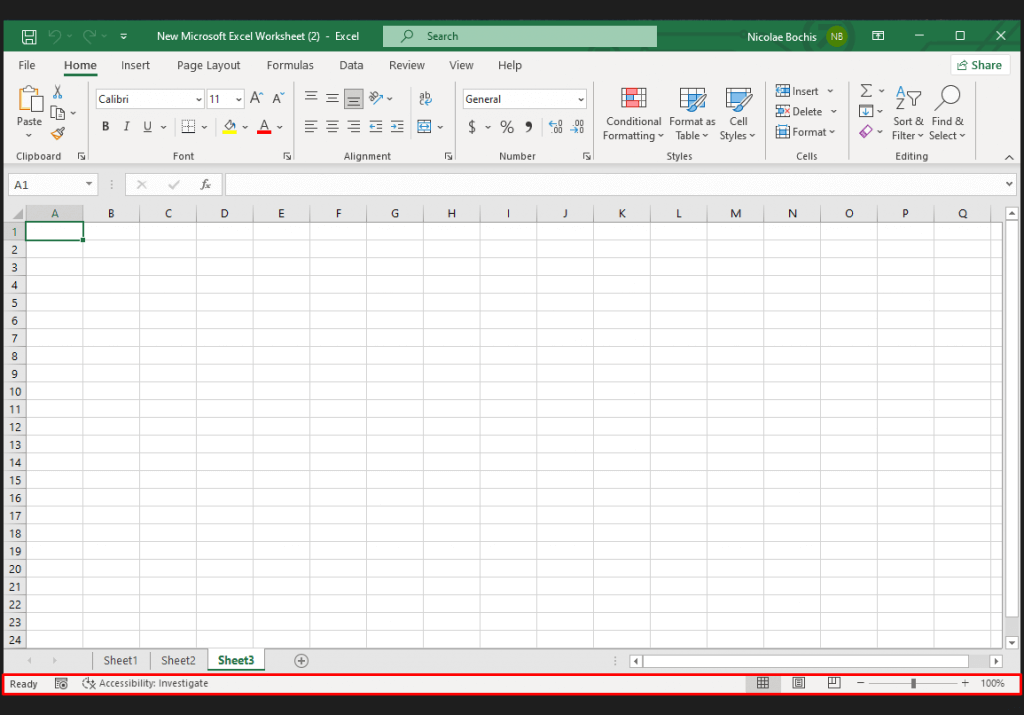
それぞれの機能とその使用方法を見てみましょう。
セル モード
Excel ステータス バーの左端に、セル モード インジケーターがあります。現在選択されているセルのステータスを通知します。 4 つの異なるステータス モードがあります:
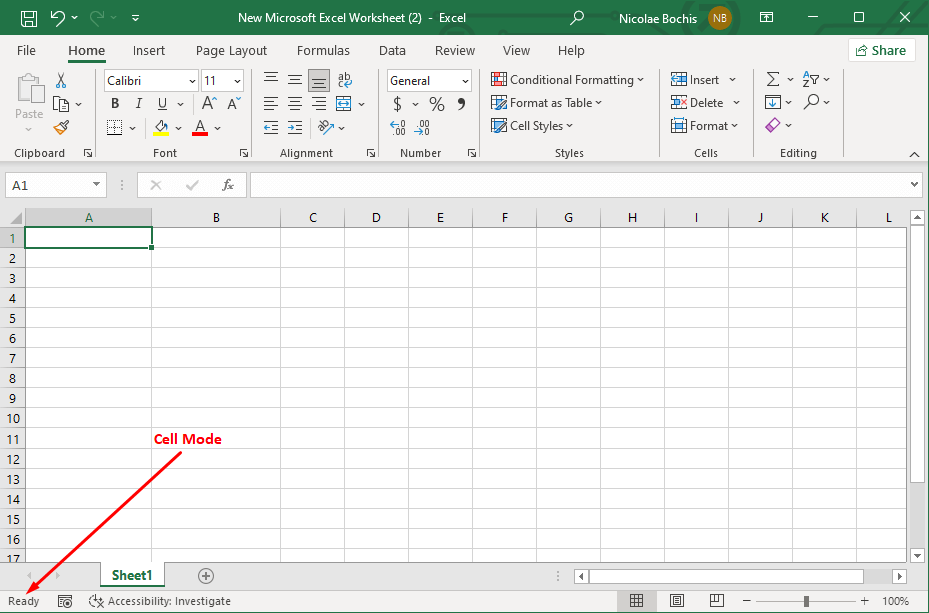
マクロ記録ツール
セルモードの左側にはマクロ記録アイコンがあります。これを 一連のアクションをマクロとして記録する またはキーボード ショートカットに使用して、Microsoft Excel での繰り返し作業に取り組むことができます。記録プロセスを開始するには、このアイコンをクリックし、通常どおり Excel スプレッドシート内でアクションを実行します。録音を停止するには、アイコンをもう一度クリックします。注: 録画中、アイコンは透明な四角形に変わります。
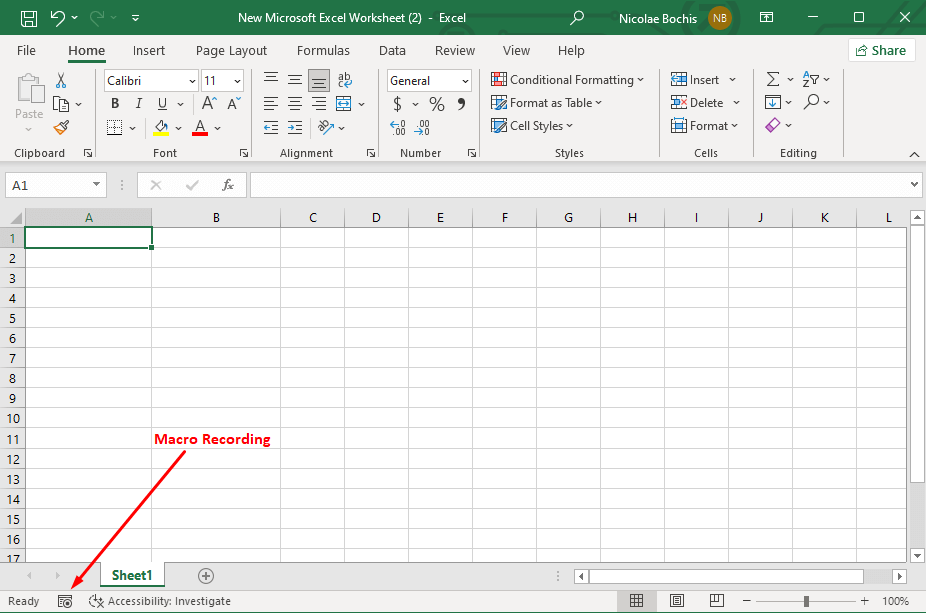
アクセシビリティ チェック.
ステータス バーの左側にあるマクロ記録アイコンの隣には、アクセシビリティ チェック機能があります。これを有効にすると、Excel はスプレッドシートを調べて、セルの書式設定、ドキュメントの構造、読みやすさを判断します。次に、さまざまな種類の障害やアクセシビリティを必要とする人々が Excel ドキュメントを読むことを妨げる可能性のある潜在的な問題が強調表示されます。
ドキュメントに潜在的な問題がある場合、ステータス バーに「アクセシビリティ: 調査」と表示されます。このテキストをクリックすると、右側に別のパネルが開き、誰でもアクセスできるようにするための提案が表示されます。
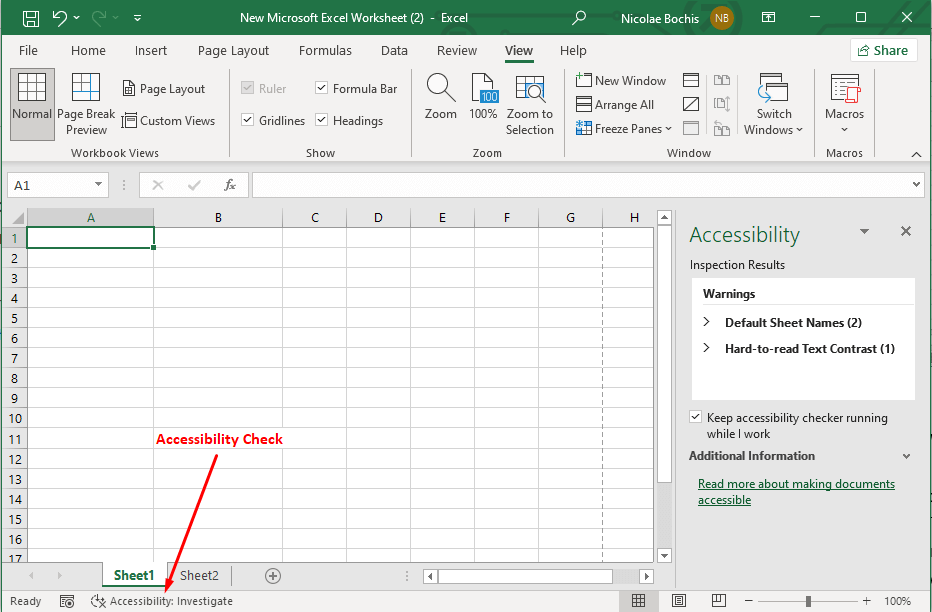
ページ番号
Excel ステータス バーのページ番号オプションには、ワークシートの印刷可能なページ数と現在のページが表示されます。ただし、ページ数を確認したい場合は、ページ レイアウト ビュー モードに切り替える必要があります。
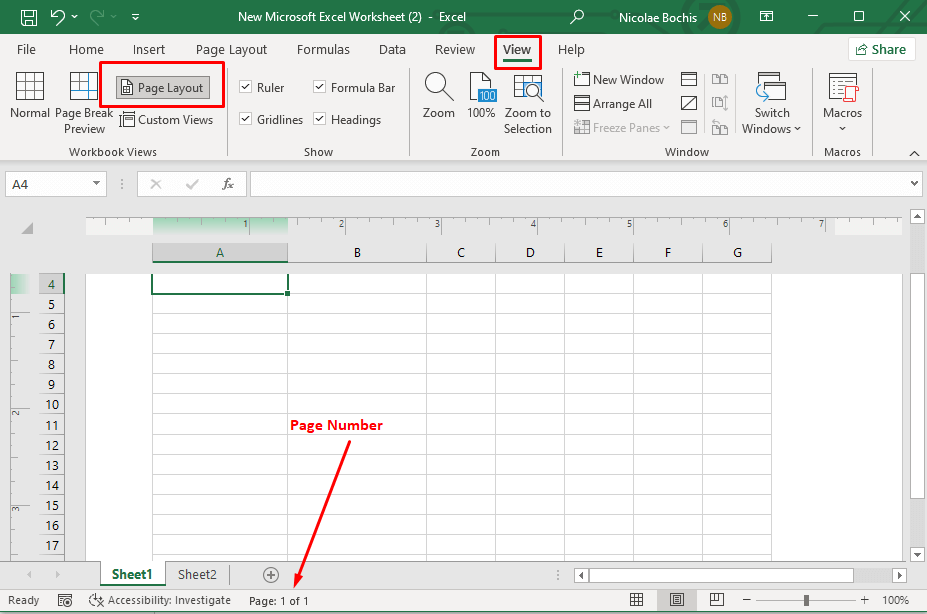
統計/数学オプション
通常表示モードでは、ステータス バーの中央に、ページ番号の代わりにいくつかの統計オプションと数学オプションが表示されます。データを含むセルを選択すると、これらのオプションが表示されます。次の内容が表示されます:
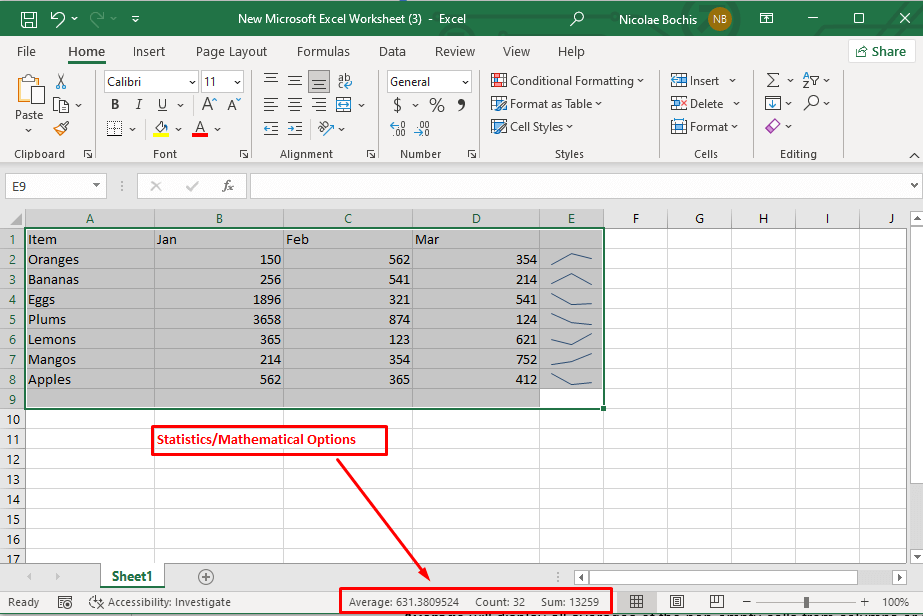
ワークブック ビュー
ページ番号の右側に 3 つのワークブック表示オプションがあることがわかります。これらを使用すると、表示モードにすばやくアクセスでき、作業に集中できます。これらのワークブック ビューは、リボンの [表示] タブにもあります。
通常ビューは、デフォルトのワークシート ビューです。標準のグリッド線、ヘッダー、フッターが表示されます。
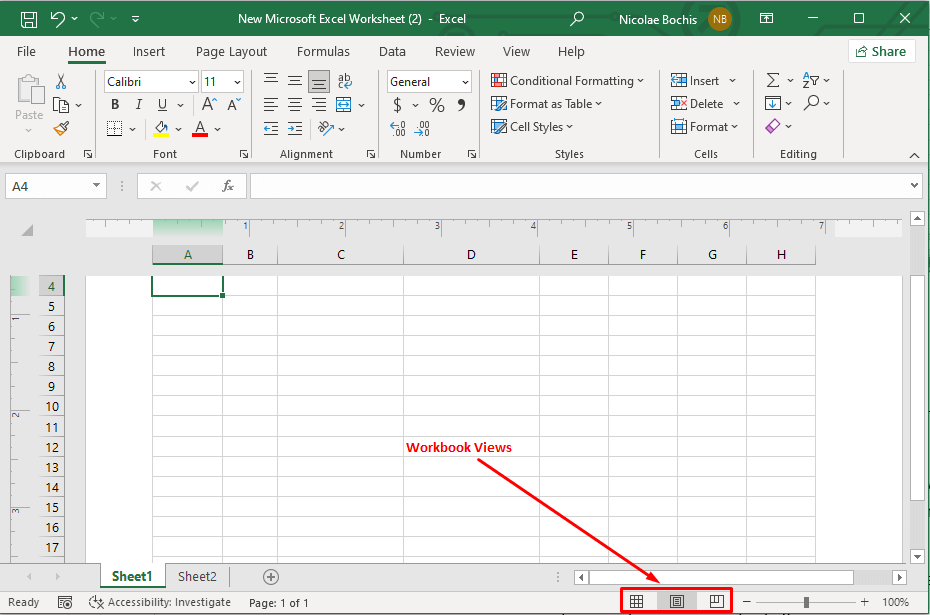
ズーム オプション
右端のオプションはズーム ツールです。これを使用して、ワークブックの拡大レベルを変更できます。ズーム スライダー バーを使用してズームインまたはズームアウトするか、プラス (+) を選択してズームインし、マイナス (-) を選択してズームアウトします。
画面の右隅に表示されるズーム率により、ワークブックの現在のズームレベルがわかります。数値をクリックすると、ズーム ダイアログ ボックスが開き、ワークシートの倍率を設定できます。
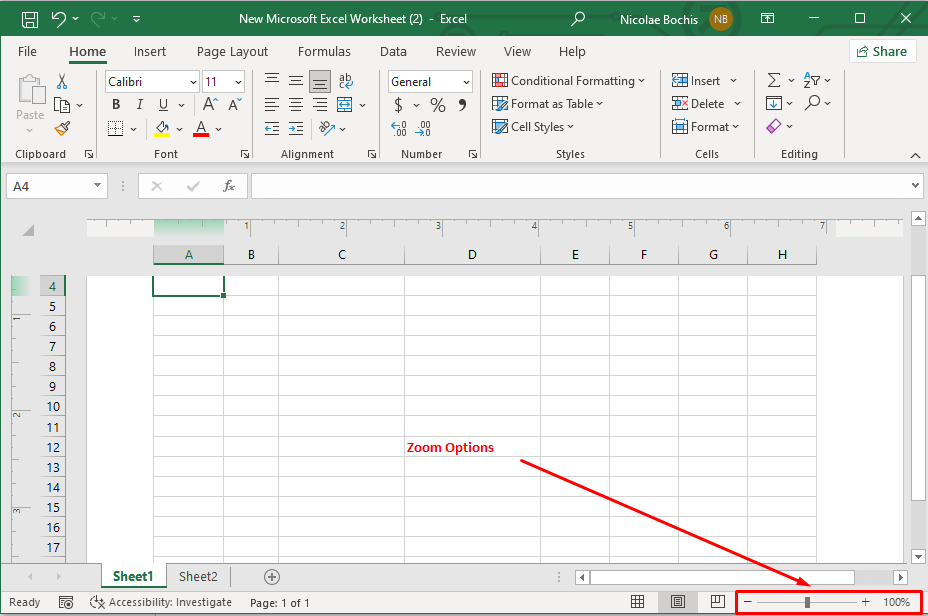
方法Excel のステータス バーをカスタマイズする
Excel では、ステータス バーをカスタマイズし、ニーズに合わせて特定の機能やオプションを追加できます。これを行うには、ステータス バーの任意の場所を右クリックするだけで、オプションの完全なリストが表示されます。利用できる追加のステータス バー オプションをいくつか見てみましょう。
ワークブックの統計
ステータス バーを右クリックし、[ワークブック統計] オプションを選択すると、ワークブックに関する重要な情報を確認できます。ステータス バーのワークブック統計をクリックすると、現在の Excel シートとワークブック全体に関する詳細を含む別のダイアログ ボックスが開きます。ブック内にシートが何枚あるか、テーブル、ピボット テーブル、数式がある場合はデータが含まれるセルの数を確認できます。
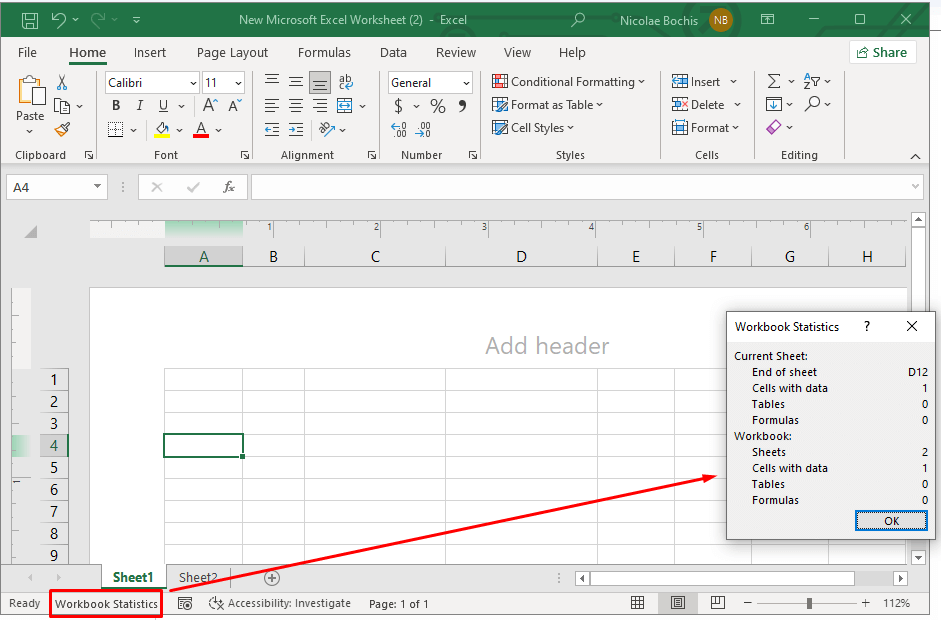
Caps Lock、Num Lock、Scroll Lock
Caps、Num、および Scroll Lock を有効にすると、これらのキーボード キーが現在オフであるかオンであるかをステータス バーのインジケーターで視覚的に知らせることができます。これにより、入力中の間違いを防ぐことができます。
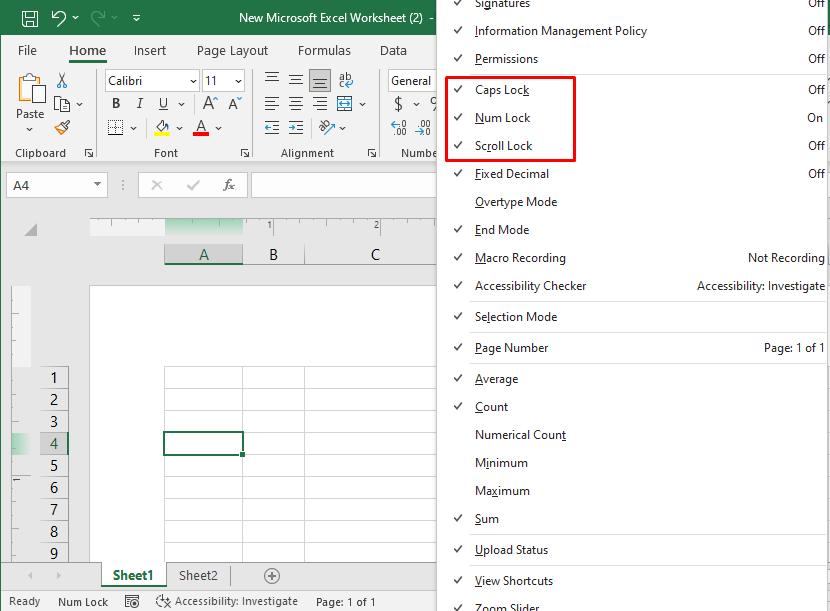
上書きモード
上書きモードは、セルの既存の内容を新しい内容で置き換える必要がある場合に便利です。このモードでは、新しいデータを入力するときに既存のデータを上書きできます。
キーボードの Insertキーを押すと、上書きモードのオンとオフを切り替えることができます。上書きモードが有効な場合、ステータス バーにインジケーターとして上書きが表示されます。モードが無効になっている場合、このインジケーターは表示されません。
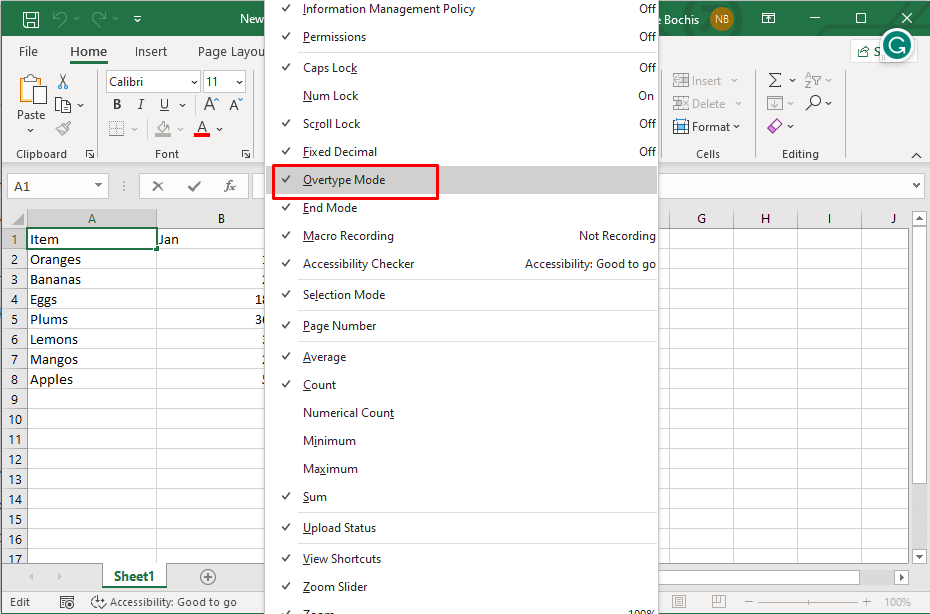
最後に、Microsoft Excel のステータス バーは信頼できる相棒のようなもので、スプレッドシートを操作するときに貴重な洞察とカスタマイズ オプションを静かに提供します。ステータス バーの使用方法とカスタマイズ方法を理解すると、生産性が大幅に向上し、データに関する貴重な洞察が得られ、Excel を独自のニーズに合わせて調整できるようになります。そのため、引き続き実験してください。.
.