ドロップダウン リストは、Microsoft Word ドキュメントのフィールドの特定の項目から選択できる最も便利な方法です。ドロップダウン リストを追加するオプションは Microsoft Word では少し隠れていますが、このチュートリアルでは簡単に追加できます。
Microsoft Word で [開発] タブを有効にする方法
ドロップダウン リスト機能は、Microsoft Word の非表示の [開発] タブで使用できます。 Windows および macOS の Word オプションに移動して、リボンのカスタマイズ までにこのメニューを有効にできます。
Windows では、[ファイル ] >[オプション ] に移動して、Microsoft Word の [開発] タブを有効にできます。 [オプション] ダイアログ ボックスで、サイドバーの [リボンのカスタマイズ ] を選択します。右側の [リボンのカスタマイズ ] セクションで [開発者 ] メニューを有効にし、[OK] ボタンをクリックします。
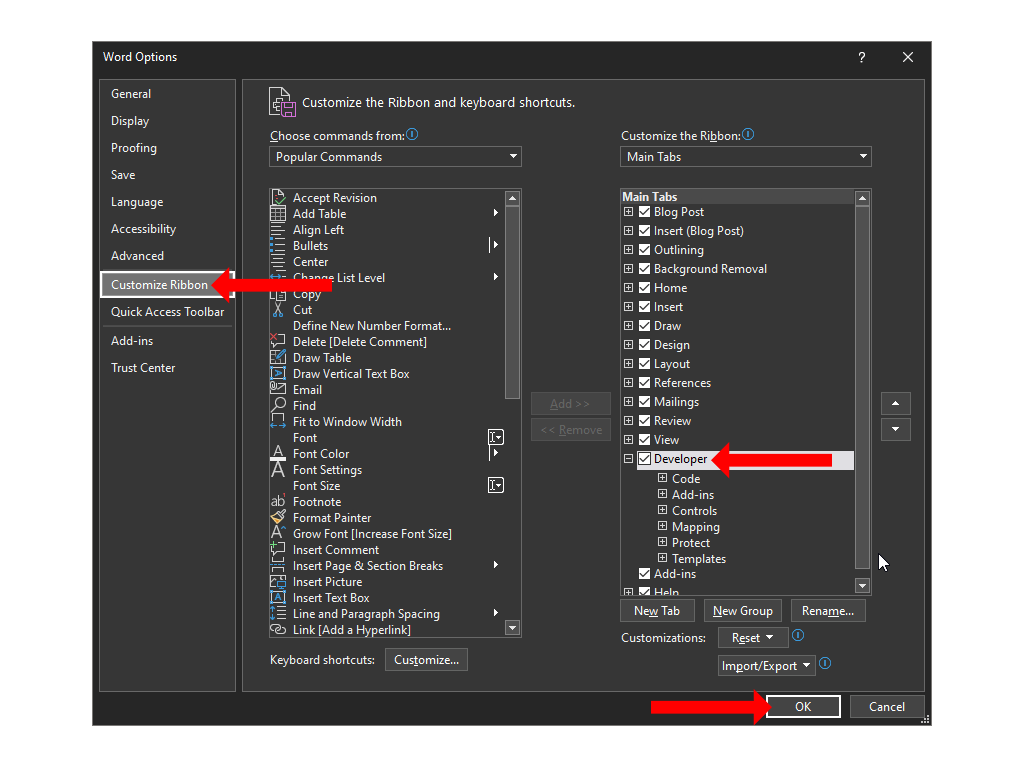
Mac では、Word メニュー >環境設定 >リボンとツールバー に移動します。ここで、[開発者 ] オプションをオンにして、[保存 ] をクリックします。
Microsoft Word ドキュメントに戻り、上部の [表示] タブと [ヘルプ] タブの間に [開発] タブが表示されます。
注: 同じ手順に従って、Microsoft Excel および Microsoft PowerPoint に [開発] タブを追加することもできます。
Microsoft Word でドロップダウン リストを作成する方法
Microsoft Word 文書にドロップダウン リストを追加するには、上部の [開発者 ] タブをクリックし、ドロップダウン リスト コンテンツ コントロール を選択します。このドロップダウン リストはデフォルトでは空になっており、テキスト ボックスに便利なオプションを追加するにはカスタマイズする必要があります。

ドロップダウン ボックスをカスタマイズするには、ボックス内を 1 回クリックします。 Microsoft Word の [開発者 ] タブの [コントロール ] セクションにある [プロパティ ] ボタンを選択します。

[コンテンツ コントロールのプロパティ] ウィンドウには、ドロップダウン リストのカスタマイズに役立ついくつかのオプションが表示されます。
最初にタイトル、タグを追加し、ボックスのデザインと色を選択できます。ドロップダウン メニューが Word 文書の他の部分から注意をそらさないようにするため、ほとんどの人にとっては、微妙な色が最適です。 [コンテンツの編集時にコンテンツ コントロールを削除する ] というラベルの付いたオプションは、[コンテンツ コントロールのプロパティ] ウィンドウの重要なチェック ボックスです。これを有効にすると、オプションが選択されたときにドロップダウン リストが自動的に通常のテキストに変わります。.
[ロック ] セクションでは、ドロップダウン リストの編集または削除を許可するかどうかを選択できます。最後に、ドロップダウン リストのプロパティ セクションが最も重要です。 [追加 ] ボタンをクリックして、ドロップダウン リストに各オプションを入力できます。追加した内容は、表示名 の小見出しの下に表示されます。間違った場合は、[変更 ] をクリックしてオプションのテキストを変更できます。
削除 ボタンを使用すると、ドロップダウン メニューからいくつかのオプションを削除できます。また、上へ移動 または 下へ移動 を使用できます。さまざまなオプションの順序を変更する ボタン。変更が完了したら、[OK ] をクリックしてダイアログ ボックスを閉じます。
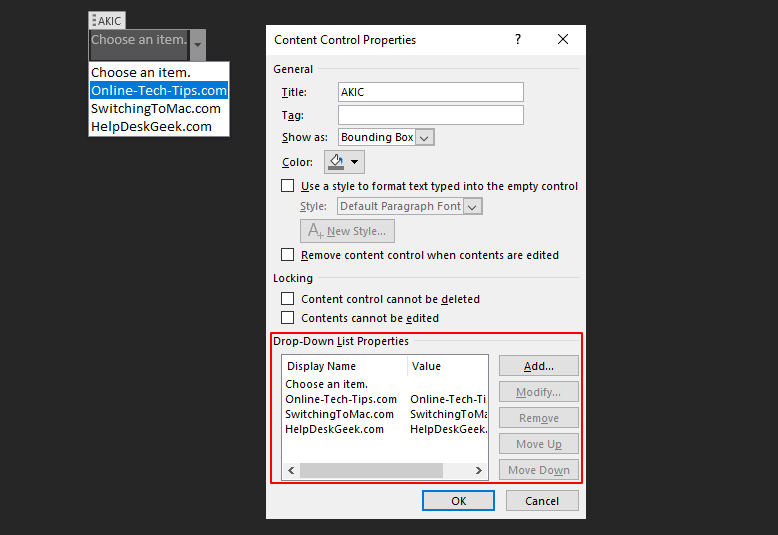
ドロップダウン リストをドキュメントに追加したら、メニューの右側にある下矢印をクリックしてピッカーを表示できます。必要なオプションを選択すると、ドロップダウン リストに回答として記録されます。
Microsoft Word のコンボ ボックスとドロップダウン リスト
Microsoft Word の [開発] タブには、ドロップダウン リスト コンテンツ コントロール の隣に [コンボ ボックス コンテンツ コントロール ] というラベルのボタンが表示されます。これら 2 つのオプションは、両方とも選択肢のリストを表示できるため似ていますが、同じではありません。
コンボ ボックスを使用すると、ドロップダウン リストで提供されるエントリに加えて、独自のカスタム エントリを追加できます。コンボ ボックスを 入力可能なフォーム のように扱い、必要なものを入力できます。コンボ ボックスとは異なり、ドロップダウン リストは Microsoft Word のフォーム フィールドとして使用できません。
Word 文書にコンボ ボックスを追加するには、前に説明したように、まず [開発 ] タブを追加する必要があります。次に、Word 文書のリボン メニューの コントロール グループにある コンボ ボックス コンテンツ コントロール ボタンをクリックします。

これにより、ドキュメントにコンボ ボックスが追加されます。カスタマイズするには、コンボ ボックス内でカーソルを移動し、1 回クリックして、リボン メニューのプロパティ ボタンを選択します。
コンボ ボックスをドキュメントに挿入したら、その中のオプションの 1 つを選択するか、ボックス内をダブルクリックして代わりにカスタム応答を入力できます。.
他の Microsoft Office アプリを使用している場合は、PowerPoint と Access でもコンボ ボックス オプションを使用できます。
Microsoft Word のドロップダウン リストまたはコンボ ボックスを削除する
Word 文書からドロップダウン リストまたはコンボ ボックスを削除する場合は、削除するリストまたはコンボ ボックスを右クリックし、[コンテンツ コントロールの削除 ] を選択します。あるいは、カーソルをコンボ ボックスまたはドロップダウン リストの左側に移動することもできます。

カーソルが反転したら、1 回クリックしてドロップダウン リストまたはコンボ ボックスを選択し、キーボードのBackspace または Delete を押して削除します。
ドキュメントをさらにカスタマイズ
ドロップダウン リストは、ドキュメントにインタラクティブ性を追加する多くの方法の 1 つにすぎません。 Word 文書のカスタマイズを開始したので、作成 Microsoft Officeのカスタムショートカット にも興味があるかもしれません。
Microsoft Word でドロップダウン リストを作成する方法を学習しました。で作成してみてください エクセル も行う必要があります。 Microsoft Office アプリよりも Google のスイートを好む場合は、代わりに Google スプレッドシートのドロップダウン リストを使用する を試してください。
.