Windows PC での OneDrive の同期を停止しますか?それを実現する方法は複数あります。たとえば、すべての OneDrive アクティビティを一時停止したり、特定のフォルダーのダウンロードやバックアップを停止したり、従量制課金でないネットワークに制限したりすることができます。必要に応じて、OneDrive を非アクティブ化またはアンインストールすることもできます。
このチュートリアルでは、Microsoft の人気のクラウド ストレージ サービスが PC 上のファイルやフォルダーを同期しないようにするさまざまな方法について学びます。これらは、OneDrive の Windows 11 バージョンと Windows 10 バージョンの両方に適用されます。
1.すべての OneDrive アクティビティを一時停止する
Windows 11 および Windows 10 では、いつでも、アクティブに同期している場合でも、OneDrive を一時的に一時停止できます。これは、遅いインターネット接続で帯域幅を解放する したい場合に非常に便利です。
OneDrive を一時停止するには、通知領域の近くにある OneDrive クラウド アイコンを選択し、ヘルプと設定 [同期の一時停止 ] を選択します。次に、2 時間 、8 時間 、または 24 時間 の期間を選択します。 OneDrive アイコンが表示されない場合は、タスクバーの [非表示のアイコンを表示 ] 矢印を選択します。
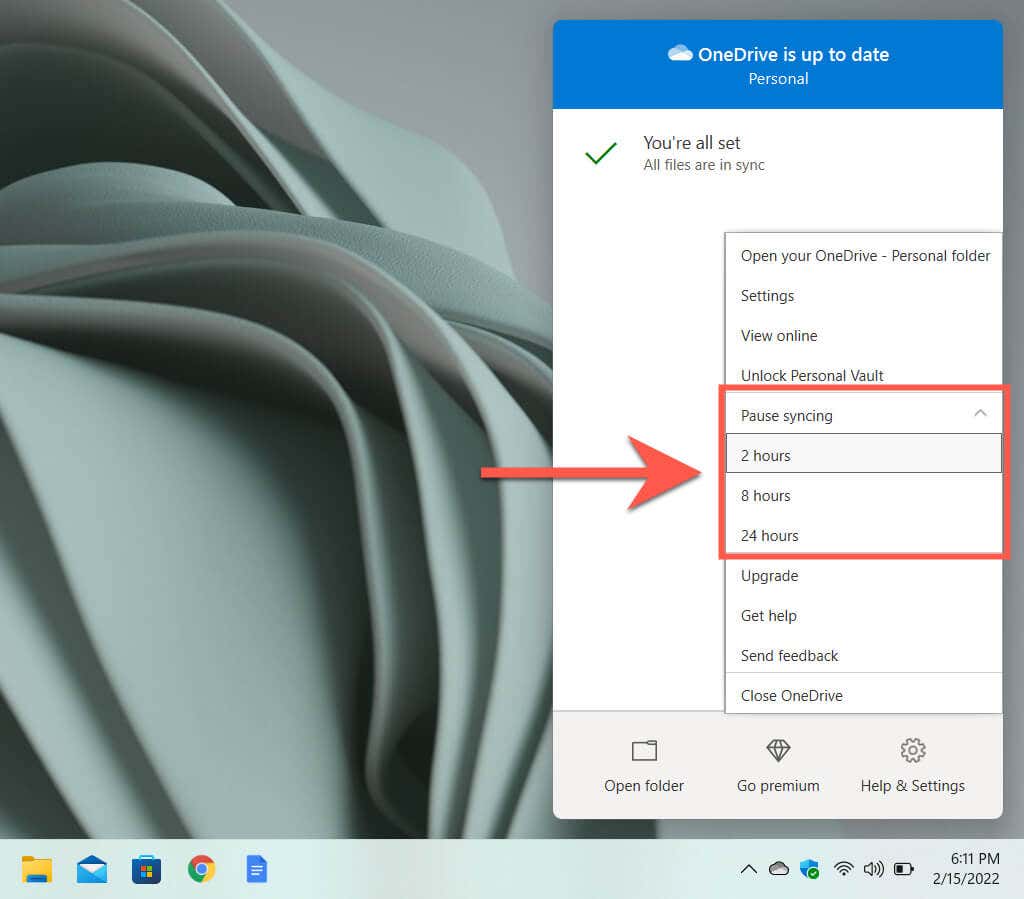
選択した期間が経過すると、OneDrive は自動的に同期を開始します。または、OneDrive メニューを再度開き、[同期の再開 ] を選択して手動で同期します。アップロードとダウンロードを一時停止して再開することも Microsoft OneDriveの同期の問題を修正する に役立つ可能性があります。
2. OneDrive アプリを閉じます
OneDrive を閉じることで、OneDrive の同期を無期限に停止することもできます。これを行うには、Microsoft OneDrive アイコンを選択し、ヘルプと設定 >>OneDrive を閉じる を選択します。次に、もう一度 [OneDrive を閉じる ] を選択して確認します。
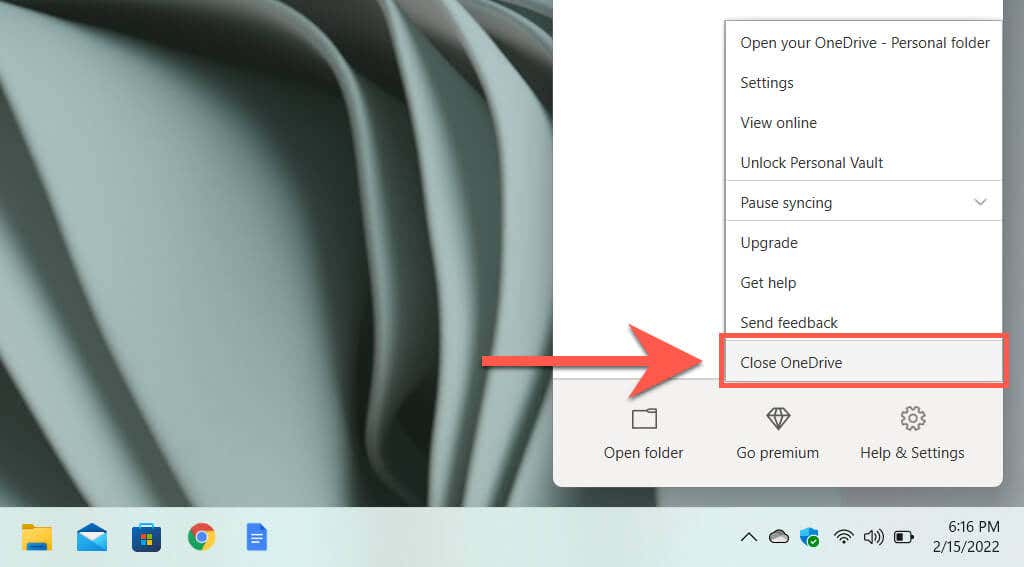
再び同期を開始したい場合は、OneDrive を検索し、[スタート] メニューから開きます。次回コンピュータを再起動したときにも自動的に起動します。
OneDrive を閉じても、PC の再起動後に自動的に起動しないようにしたい場合は、[Microsoft OneDrive ] ダイアログ ボックスを開き、OneDrive の [設定 ] を選択します。 メニュー — そして、[設定] タブの下にある [Windows にサインインするときに OneDrive を自動的に開始する ] ボックスをオフにします。.

3.従量制課金ネットワークで OneDrive を一時停止する
Windows 11/10 で従量制課金接続として設定することで、特定のネットワーク上での OneDrive の同期を停止することもできます。これを行うには、システム トレイから Wi-Fi /イーサネット メニューを開き、情報 (Windows 11) またはプロパティ (Windows 10)。
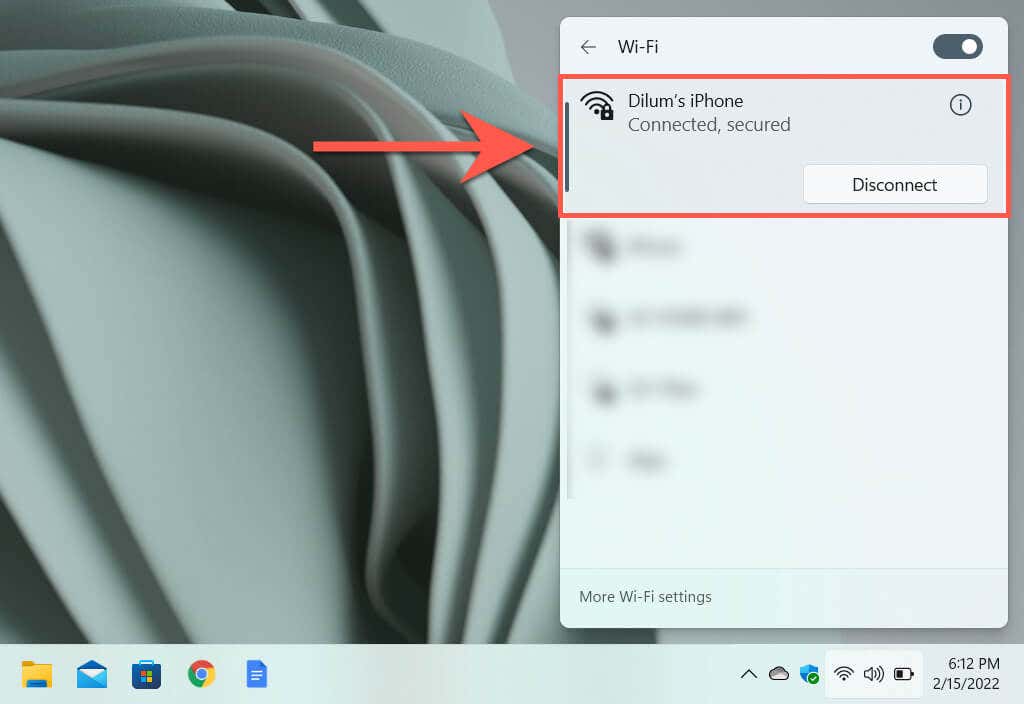
表示される Wi-Fi/イーサネット ネットワークのプロパティ画面で、[従量制課金接続 ] (Windows 11) または [従量制課金接続として設定 ] の横にあるスイッチをオンにします (ウィンドウズ10)。これにより、PC 上の OneDrive 同期が即座に一時停止されます。
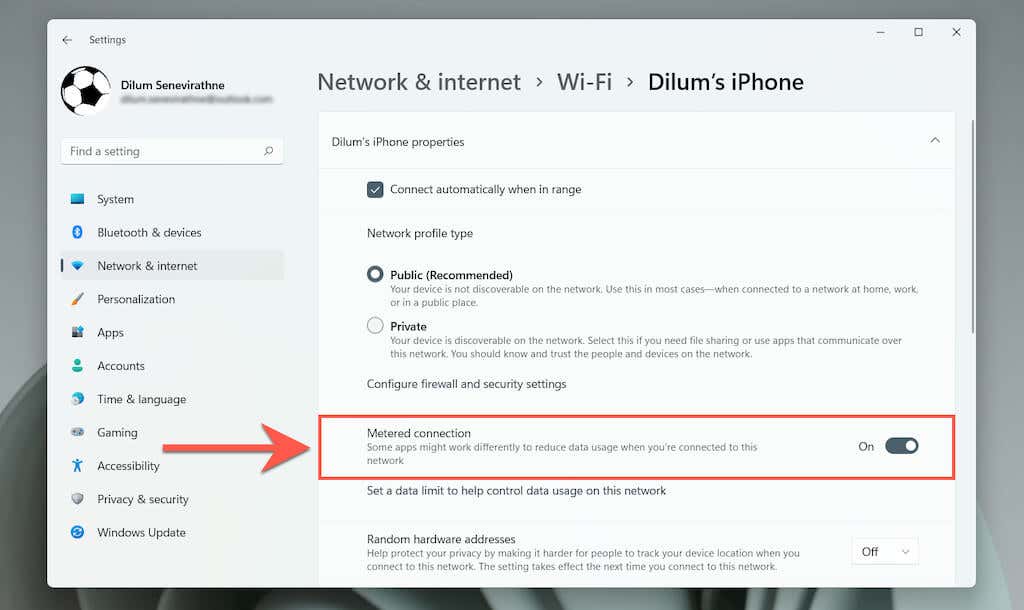
それでも OneDrive が一時停止されない場合は、OneDrive の設定 ダイアログ ボックスを開き、このデバイスが従量制課金ネットワークに接続されている場合は同期を自動的に一時停止する オプションの横のボックスをオンにします。 p>
4. OneDrive をバッテリー セーバー モードで一時停止する
OneDrive がラップトップのバッテリー寿命に影響を与えることを心配していますか?バッテリー セーバー モードをオンにすると、すべての OneDrive アクティビティが自動的に一時停止されます。したがって、Windows 11/10 で設定 アプリを開くことから始めます。

次に、システム >>電源とバッテリー /バッテリー >バッテリーセーバー に移動し、 を選択します。 バッテリー セーバー の横にある を今すぐオンにします。バッテリー寿命が 20% を下回ると、バッテリー セーバー モードも自動的に開始されます。ただし、[バッテリー セーバーを自動的にオンにする ] メニューを開いて、それを 50% まで増やすことができます。
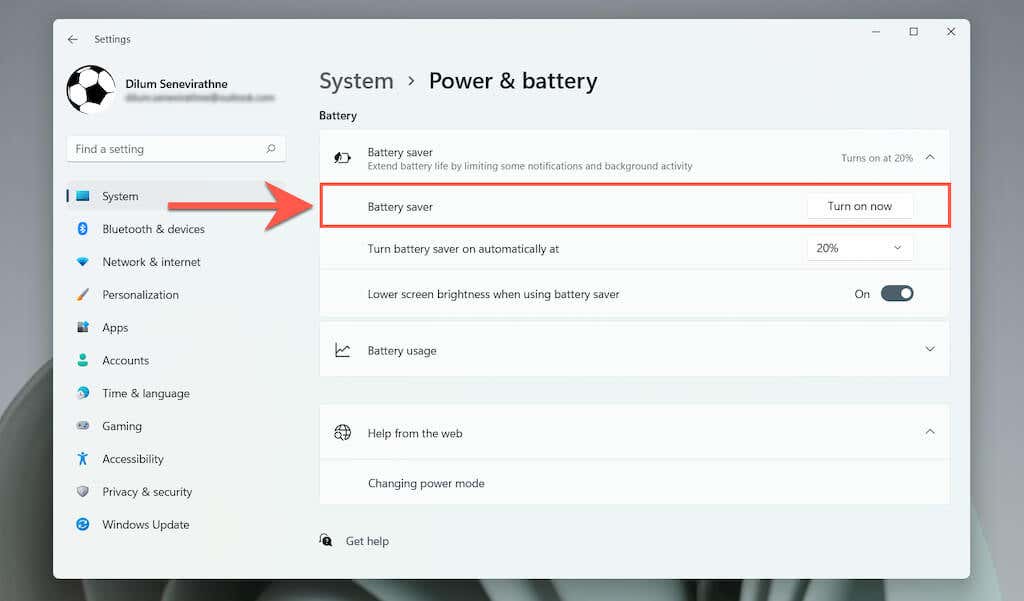
バッテリー セーバー モードをアクティブにしても OneDrive が一時停止しない場合は、OneDrive の設定 ダイアログ ボックスを開き、[このデバイスがバッテリー セーバー モードのときに同期を自動的に一時停止する ] の横のボックスをオンにします。
5.特定の OneDrive フォルダーの同期を停止する
デフォルトでは、OneDrive はすべてのファイルとフォルダーを Microsoft サーバーから PC に同期します。ただし、必要なものを同期するために OneDrive を指定できます。これを行うには、OneDrive の [設定 ] ダイアログを開き、[アカウント ] タブに切り替えて、[フォルダーの選択 ] ボタンを選択します。.

表示される [フォルダーの選択 ] ポップアップ ウィンドウで、OneDrive と PC の同期を停止するファイルとフォルダーの横にあるボックスのチェックを外します。 [OK ] を選択して変更を保存することを忘れないでください。
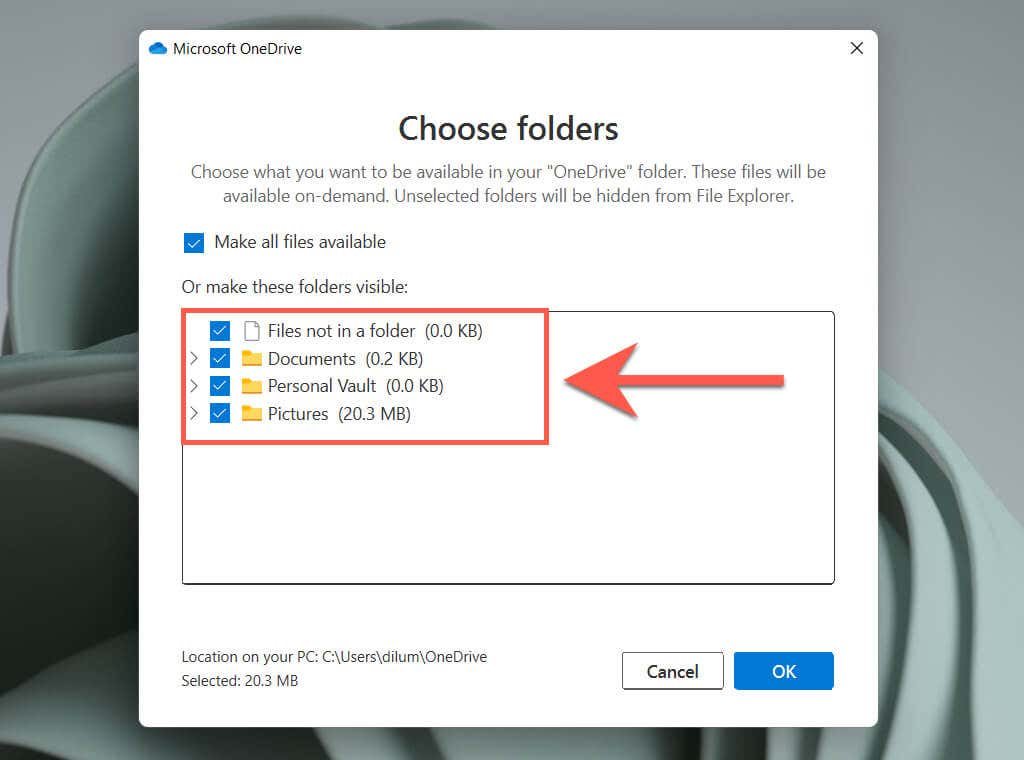
6. OneDrive バックアップ フォルダーを管理する
OneDrive はデフォルトで PC 上の写真、デスクトップ、ドキュメント フォルダーをバックアップしますが、クラウド ストレージ プランがすぐにいっぱいになる可能性があります。バックアップ フォルダーを管理するには、OneDrive の [設定 ] ダイアログを開き、[バックアップ ] タブに切り替えて、[バックアップの管理 ] ボタンを選択します。

表示されるフォルダー バックアップの管理 ポップアップで、OneDrive でクラウドにバックアップしたくないフォルダーのチェックを外します。

7. Office アプリの OneDrive への同期を停止する
Microsoft Office アプリケーションによる OneDrive へのファイルの同期を停止しますか? OneDrive の [設定 ] ダイアログで、[Office ] タブに切り替え、[Office アプリケーションを使用して開いたファイルを同期する ] の横のボックスをオフにします。 p>
8.写真、ビデオ、スクリーンショットの OneDrive への同期を停止する
OneDrive は、PC に接続している外部デバイス (カメラやスマートフォンなど) からの写真やビデオを保存できます。スクリーンショットを自動的にアップロードして保存することもできます。これらを停止したい場合は、Microsoft OneDrive ダイアログ ボックスを開き、写真とビデオ セクションと スクリーンショット セクションにあるチェックボックスをオフにします。 /p>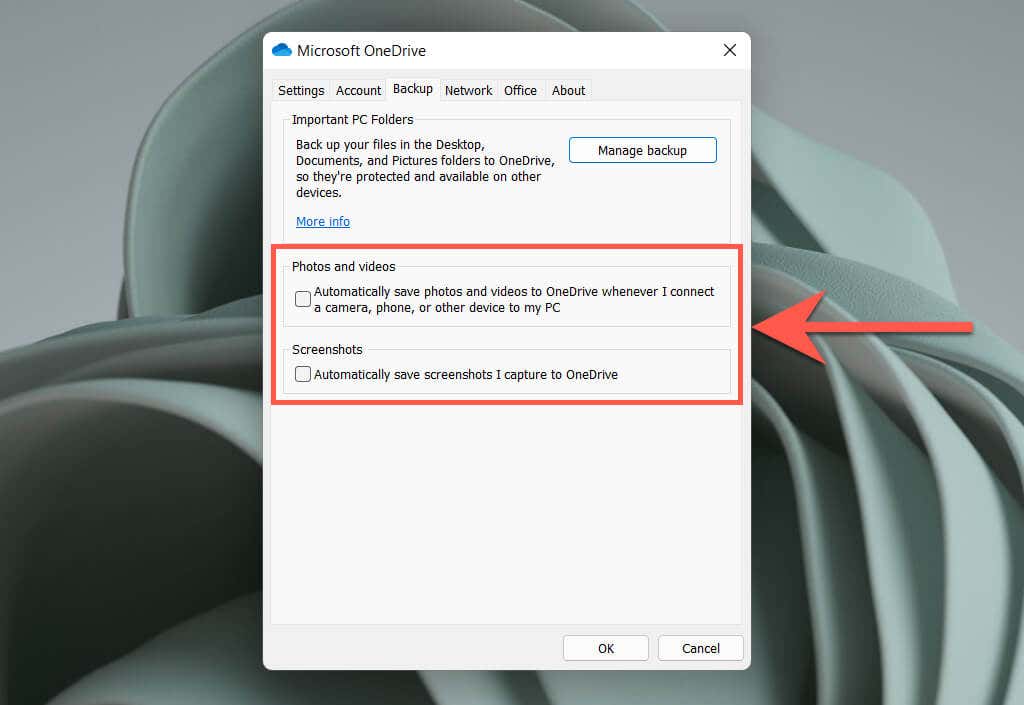
9. PC で OneDrive を無効にする
PC 上のファイルやフォルダーの同期に OneDrive を使用したくない場合は、OneDrive アカウントのリンクを解除するオプションがあります。これを行うには、OneDrive の設定 ダイアログを開き、アカウント タブに切り替えて、この PC のリンクを解除する オプションを選択します。
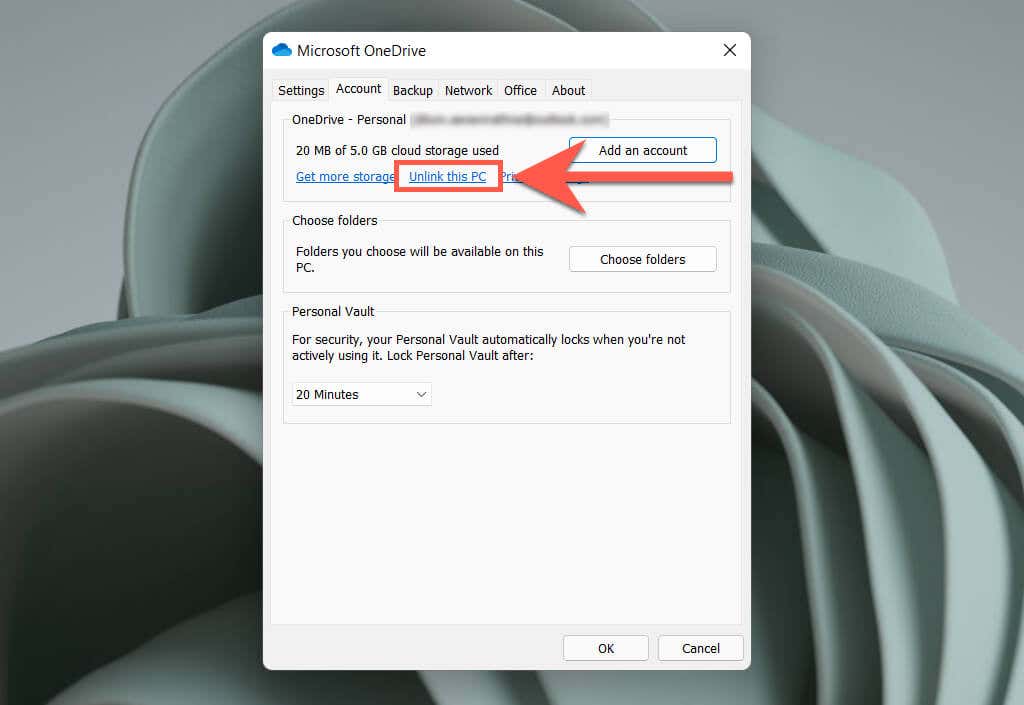
次に、[アカウントのリンクを解除 ] を選択して、OneDrive のリンクを解除することを確認します。すでに PC にローカルに同期されている OneDrive ファイルには、引き続きファイル エクスプローラーからアクセスできます。 OneDrive.com で OneDrive にバックアップしたファイルにアクセスすることもできます。.

OneDrive を再度使用したいですか? Microsoft アカウントの認証情報を使用して OneDrive アプリにサインインするだけです。
10. PC から OneDrive をアンインストールする
Google ドライブまたは Dropbox などの 代替クラウドストレージサービス を希望し、OneDrive を再度使用する予定がない場合は、PC から OneDrive アプリをアンインストールする を選択できます。
これを行うには、上記の手順に従って、OneDrive から Microsoft アカウントのリンクを解除します。次に、スタート ボタンを右クリックし、アプリと機能 を選択します。

表示される [アプリと機能 ] ウィンドウで、[Microsoft OneDrive ] >[アンインストール ] を選択します。確認するには、もう一度 [アンインストール ] を選択する必要があります。

これにより、Windows が PC から OneDrive を削除するように求められます。後で気が変わった場合は、いつでもMicrosoft Web サイトから OneDrive をダウンロードしてインストールします して、中断したところから再開できます。
.