Excel の #NUM エラーを理解して解決することは、単なるトラブルシューティング作業ではありません。これは Excel を使用する人にとって必須のスキルです。財務データの操作、科学調査の実施、在庫管理のいずれの場合でも、これらの数式エラー が表面化し、分析が損なわれる可能性があります。この記事では、#NUM エラーを修正するさまざまな方法を説明します。
また、Excel 数式の #N/A エラーを修正する方法 と一般的に発生する 共有違反エラー に関するガイドも必ずご確認ください。
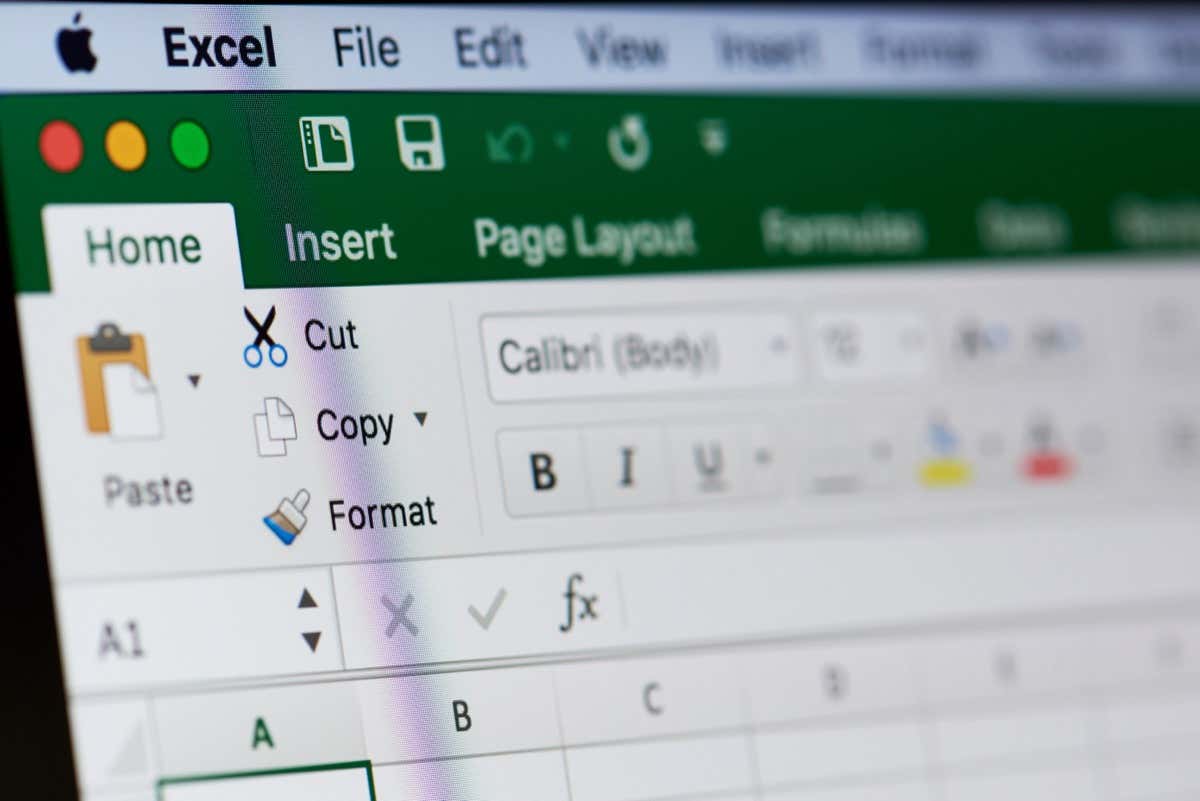
#NUM エラーとは何ですか? また、なぜ発生しますか?
Excel #NUM エラー メッセージは、最も一般的なエラーの 1 つです。これは次の理由でトリガーされます:
不正な関数の引数によって引き起こされる #NUM エラーを修正する
#NUM エラーの最も一般的な理由は、無効な引数または不正なデータ型です。これが関数内で #NUM エラーの原因となっていると思われる場合は、データ型と数式の構文に誤りがないか確認してください。
たとえば、DATE 関数を使用している場合、Excel は年引数に 1 ~ 9999 の数値のみを使用することを想定しています。この範囲外の年の値を指定すると、#NUM エラーが発生します。
同様に、DATEDIF 関数を使用している場合、指定された終了日は開始日よりも大きい必要があります。同じ日付のエントリを含めることもできます。しかし、その逆の場合、結果は #NUM エラーになります。
例で見てみましょう:
=DATEDIF(A2,B2,”d”) は、2 つの日付 (セル A2 と B2) 間の日数の差を計算します。セル A2 の日付がセル B2 の日付より小さい場合、結果は数値になります。そうでない場合は、以下の例のように、結果は #NUM エラーになります。.
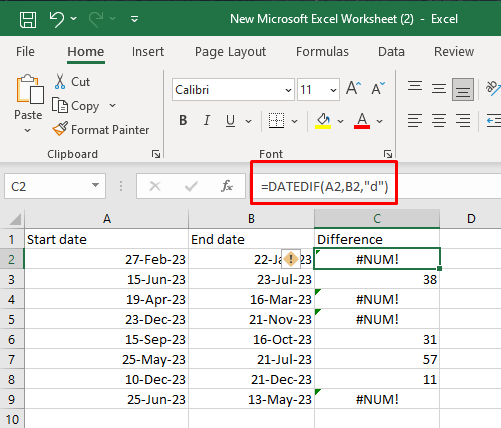
数値が大きすぎる、または小さすぎることが原因で発生する #NUM エラーを修正する
数式に Excel の数制限を超える引数がある場合、#NUM エラーが発生します。はい、Microsoft Excel では計算できる数値のサイズに制限があります。これに対処するには、結果が許容範囲内に収まるように入力値を調整する必要があります。
このような大きな数値を処理する必要がある場合は、計算をより小さな部分に分割することを検討してください。これにより、複数のセルを使用して最終結果を得ることができるようになります。
Microsoft Excel での計算制限は次のとおりです。
使用している数式の結果がこれらの範囲外である場合、受け取る結果は #NUM エラーになります。
例として見てみましょう。
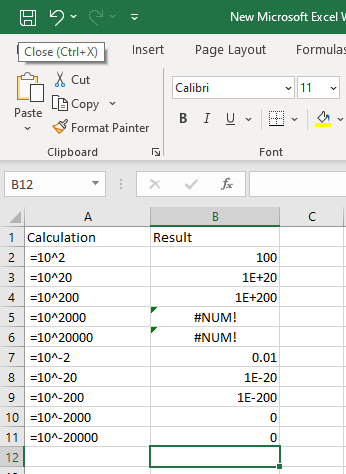
注: 新しい Microsoft Excelのバージョン では、大きな数値のみ #NUM エラーが発生します。数値が小さすぎると、0 (一般形式) または 0.00E+00 (科学形式) になります。
科学的な形式に慣れていない場合は、たとえば、「E-20」の部分は「10 の -20 乗」と解釈されることを覚えておいてください。
不可能な計算によって引き起こされる #NUM エラーを修正する
#NUM エラーが発生するもう 1 つの理由は、Excel が計算が不可能であると判断した場合です。その場合、問題の原因となっている関数または関数の一部を特定し、それに応じて数式または入力を調整する必要があります。
不可能な計算の最も典型的な例は、負の数値の平方根を求めようとすることです。 SQRT 関数を使用した例でそれを見てみましょう。
=SQRT(25) を使用すると、結果は 5 になります。
=SQRT(-25) を使用すると、結果は #NUM になります。
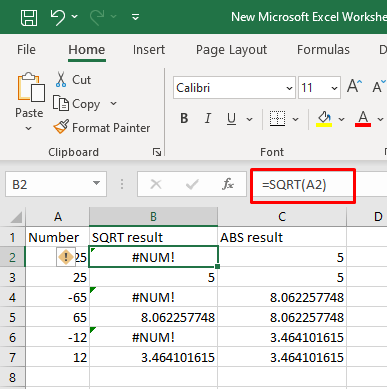
ABS 関数を適用すると、数値の絶対値を取得できるため、この問題は解決できます。
=SQRT(ABS(-25))
または
=SQERT(ABS(cell_reference))
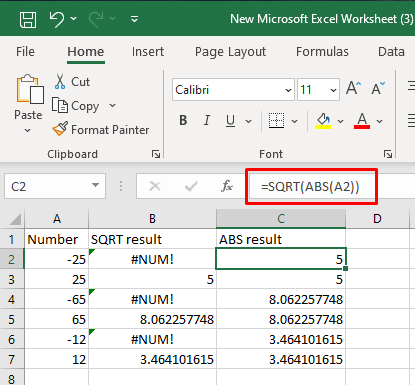
同様に、Excel は複素数をサポートしていないため、複素数になる計算を実行すると #NUM エラーが発生します。この場合、Excel の制限内では計算を行うことができません。.
この例としては、負の数値を非整数乗しようとすることが挙げられます。
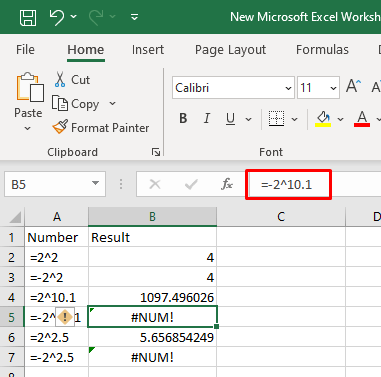
反復式が収束しない場合の #NUM エラーを修正
使用している数式で結果が見つからないために、#NUM エラーが発生している可能性があります。この場合は、入力値を変更し、式による計算の実行を支援する必要があります。
反復は、適切な条件が満たされるまで数式を繰り返し計算できるようにする Excel の機能です。つまり、数式は試行錯誤を通じて結果を見つけようとします。反復機能を使用する Excel 関数がいくつかあります (IRR、XIRR、または RATE)。指定されたパラメータ内で有効な結果が見つからない反復式は、#NUM エラーを返します。
例:
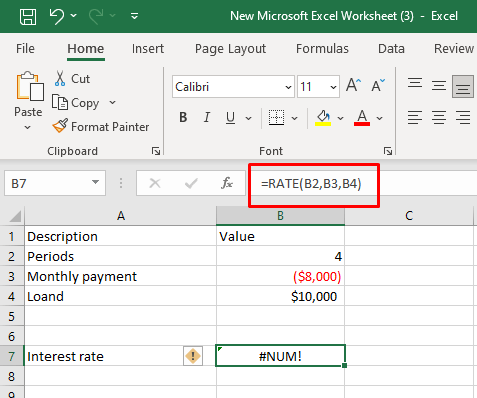
最初の推測を提供して数式を支援します:
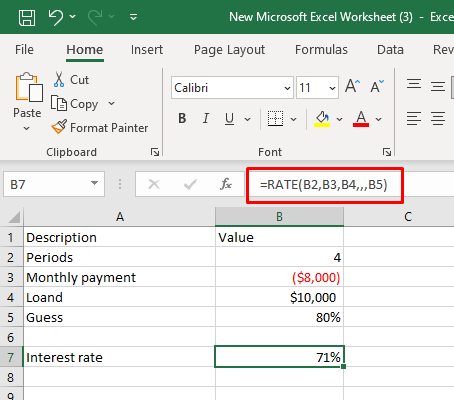
数式を収束させるために、Excel で反復設定を調整する必要がある場合があります。その方法は次のとおりです:
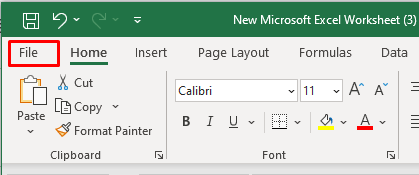
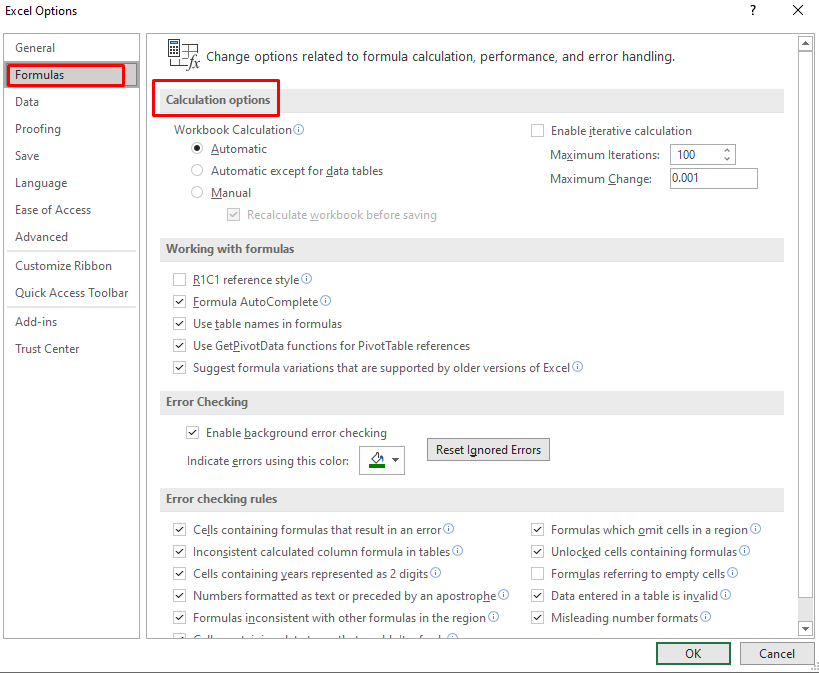
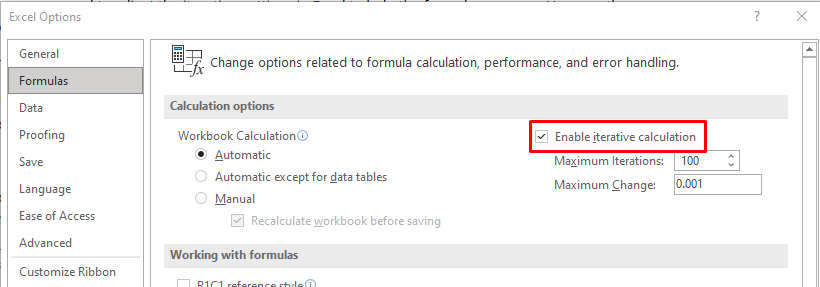
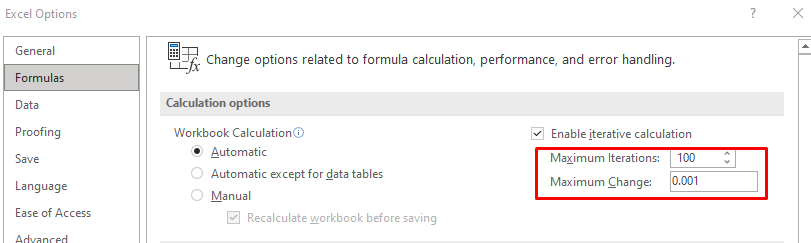
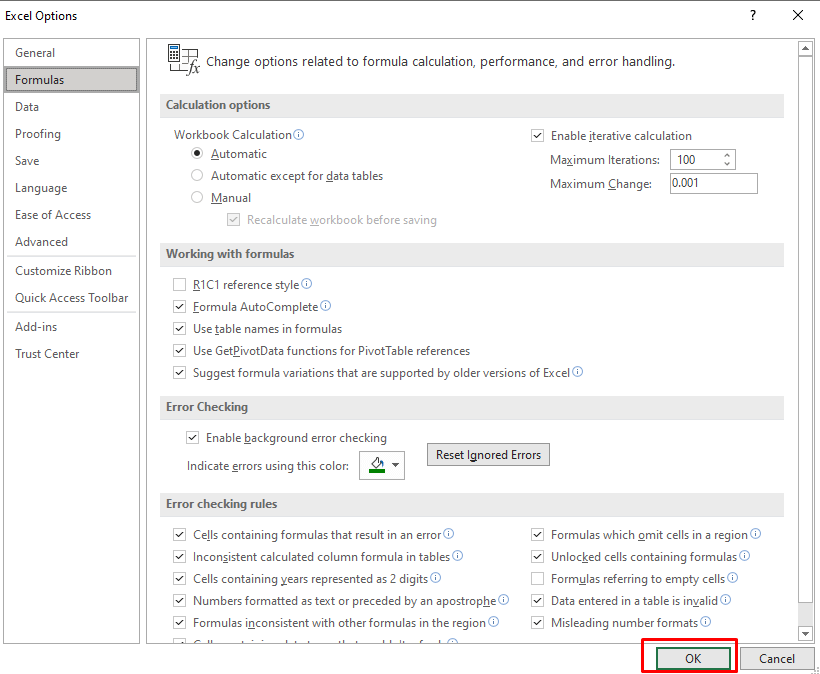
# を修正します。 Excel IRR 関数の NUM エラー
収束しない問題がある場合、IRR 式は解決策を見つけることができません。結果は #NUM エラーになります。これに対処するには、Excel の反復設定を調整し、最初の推測を提供する必要があります。
他の反復関数と同様に、IRR 関数では、一定回数の反復後に数式が結果を見つけることができないため、#NUM エラーが発生する可能性があります。反復回数を増やし、最初の推測を提供すると、この問題は簡単に解決できます。例については前のセクションを参照してください。.
以下の例のように、一貫性のない符号を扱う場合は、すべての初期流出キャッシュ フローを負の数値として入力してください。この関数は、プラスのキャッシュ フローとマイナスのキャッシュ フローの両方があることを前提としています。
たとえば、投資額が $10,000 に設定されている場合、IRR 関数では #NUM エラーが発生します。
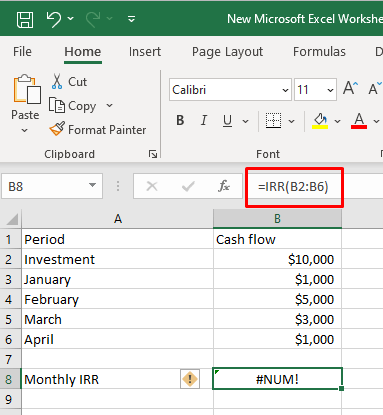
次のように負の入力として投資を -$10,000 に変更すると:
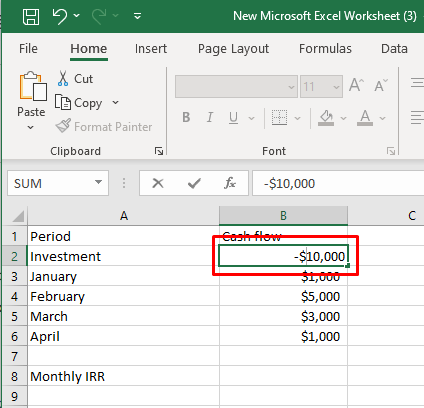
IRR 機能は動作します。
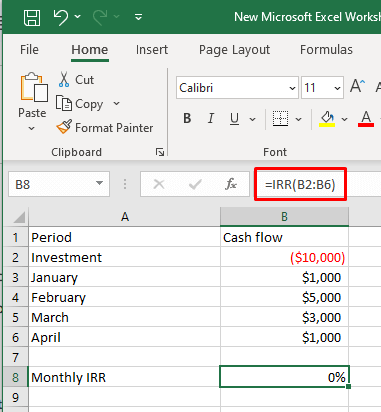
最新バージョンの Microsoft Excel では、負の入力が括弧内に変更されることに注意してください (-$10,000 が ($10,000) に変更されました)。このようなことが起こっても心配する必要はありません。この数式は引き続き機能します。
この記事で説明した手順とベスト プラクティスに従うことで、厄介な #NUM 件の課題に対処する準備が整いました。問題を正面から解決し、Excel スプレッドシートの信頼性とエラーのない状態を確保します。スプレッドシートの作成を楽しんでください!
.