コンピュータに「共有違反」Microsoft Excel スプレッドシートを保存しようとしたときにエラーが発生しました が表示されますか?ファイルをフォルダーに保存するために必要な権限がない可能性があります。この問題には他の原因も考えられます。これらすべての項目を解決してファイルを正常に保存する方法を説明します。
MS Excel ファイルに変更を保存できないその他の理由としては、ウイルス対策プログラムがファイルに干渉している、スプレッドシート フォルダーのファイル コンテンツのインデックス作成が無効になっている、Excel アプリ自体に問題があるなどが考えられます。

ネットワーク フォルダに必要な権限を取得します
「共有違反」スプレッドシートをネットワーク ドライブに保存しようとしたときにエラーが発生しました が発生した場合は、そのための適切な権限があることを確認してください。ネットワーク フォルダにファイルを保存するには、変更権限と削除権限の両方が必要です。
必要な権限がないため、ネットワーク管理者に上記の両方の権限を付与するよう依頼してください。管理者がこれを完了すると、希望するネットワークの場所にファイルを保存できるようになります。
Windows ファイル エクスプローラーで共有ウィザードをオンにする
「共有違反」エラーが発生するもう 1 つの理由は、ファイル エクスプローラー アプリで共有ウィザードが有効になっていないことです。エラーを取り除くには、この Windows PC の機能 をオンにする価値があります。
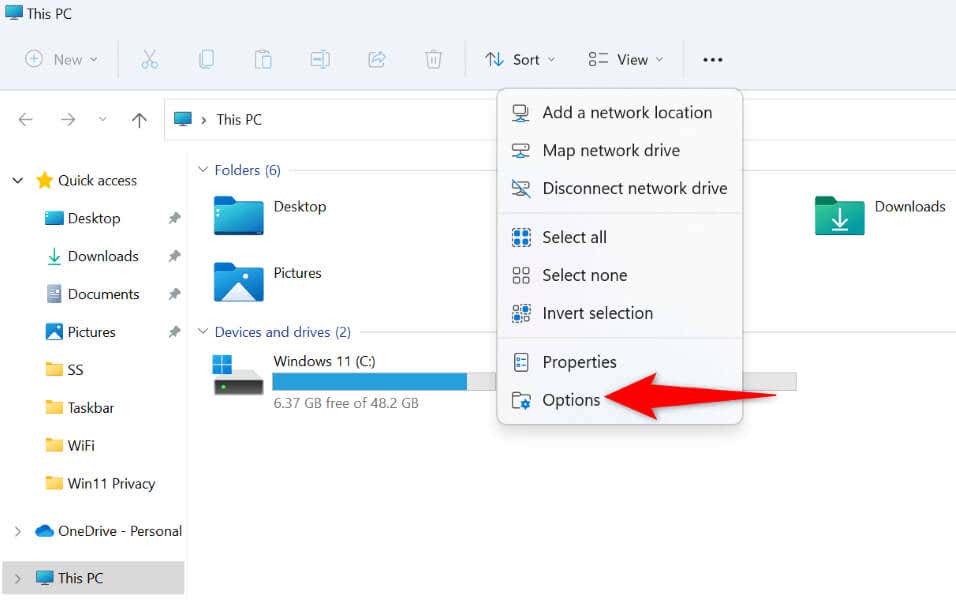
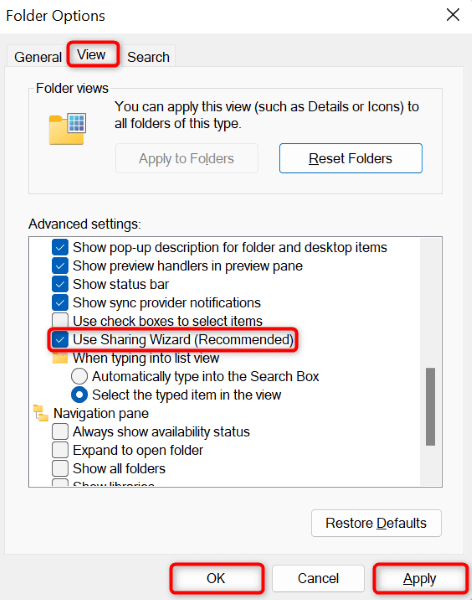
Excel スプレッドシートをローカル ストレージに保存します
Excel エラーを修正する 1 つの方法は、スプレッドシートをコンピュータのローカル ストレージに保存する によるものです。これにより、ネットワーク関連の問題を回避し、ファイルを正常に保存できます。必要に応じて、ファイルをネットワーク ドライブに手動で転送できます。.
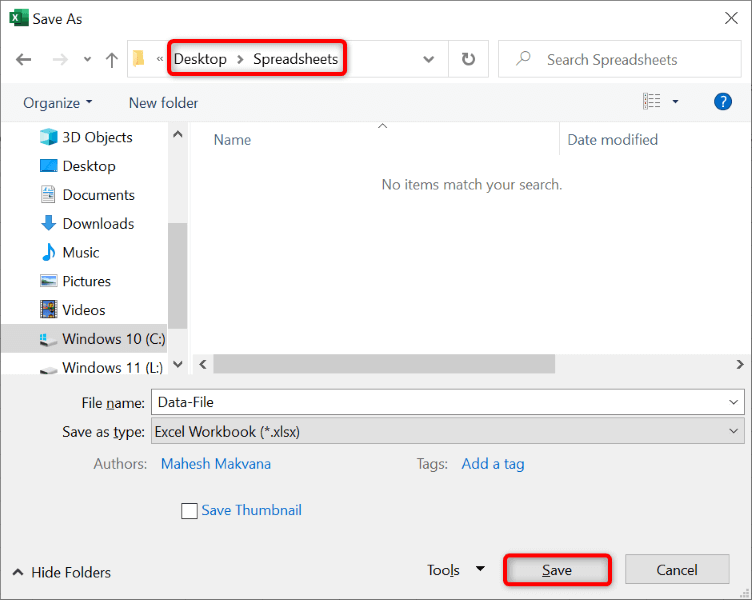
コンピュータをネットワークに接続する方法に応じて、コンピュータのファイル マネージャー アプリを使用して、保存した Excel ファイルをコピーし、ネットワーク フォルダに貼り付けることができます。
Excel ファイルを新しい名前で保存します
それでも Excel ファイルの保存に問題がある場合は、ファイルに別の名前を使用する してファイルを保存してみてください。これにより、名前関連の競合が解決され、問題なくファイルを保存できるようになります。

ウイルス対策プログラムをオフにする
「共有違反」エラーが発生する理由の 1 つは、ウイルス対策プログラムがファイルへのアクセスをブロックしていることです。場合によっては、ウイルス対策プログラムが誤検知の結果を生成し、さまざまなエラーを引き起こすことがあります。
このシナリオでは、ウイルス対策プログラムを一時的に無効にして、ファイルを保存できるかどうかを確認します。ファイルを保存したら、ウイルス対策機能を再度有効にすることができます。
ウイルス対策保護をオフにする方法は、使用しているプログラムによって異なります。次の手順に従って Microsoft Defender ウイルス対策を無効にする まで進みます。

上記の方法で問題が解決した場合は、ウイルス対策プロバイダーに問い合わせて、問題の永続的な解決策を探してください。
スプレッドシート フォルダのインデックス作成をオンにする
Windows オプションを 1 つオンにすると、Excel の「共有違反」エラーを修正できる可能性があります。ファイルのプロパティに加えて このオプションは、フォルダー内のファイルの内容にインデックスを付けます。 が追加されます。
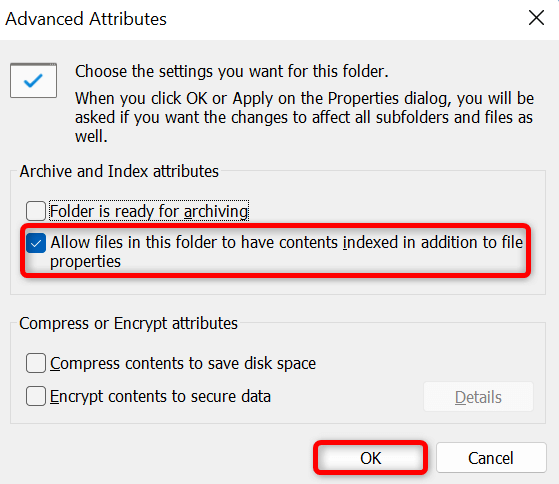
Microsoft Excel アプリを修復する
エラー メッセージがまだ消えていない場合、最後の手段は Microsoft Excel アプリ自体を修正することです。アプリで問題が発生し、さまざまな種類のエラーが発生している可能性があります。
幸いなことに、アプリを修復するために多くのことを行う必要はありません。 Microsoft Office には、数回の簡単なクリックで すべての Office アプリを修正する を実行できる修復ツールが含まれています。このツールを使用すると、Excel アプリで発生しているすべての問題を修正できます。
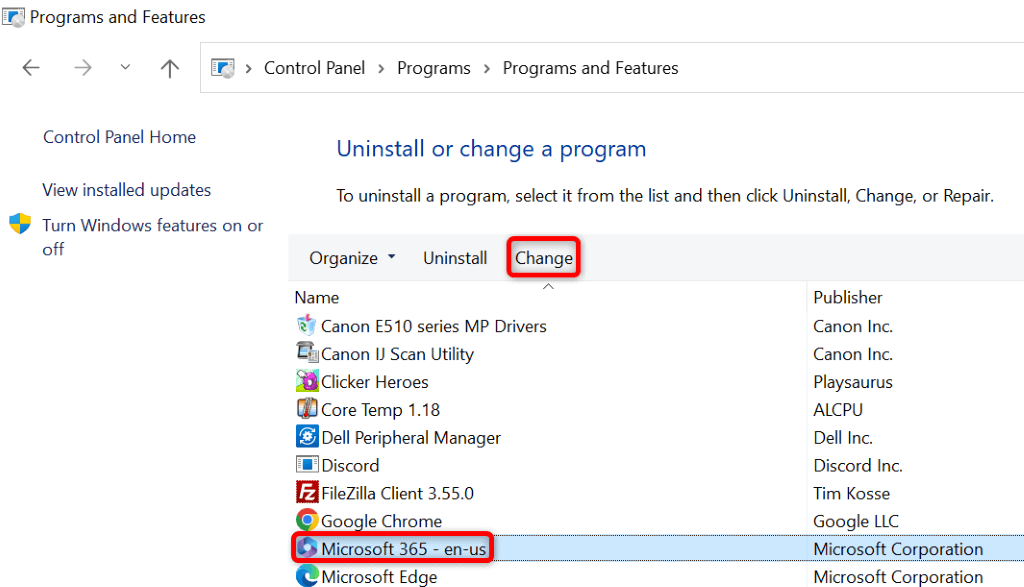
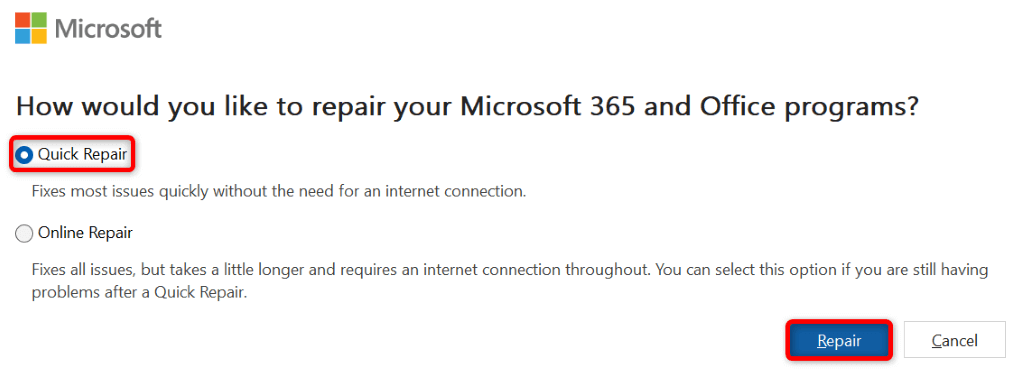
Excel の共有違反エラーを回避する複数の方法
Microsoft Excel で上記のエラー メッセージが表示される にはさまざまな理由があります。問題の原因となっている可能性のある項目を修正したら、エラーを解決し、Excel スプレッドシートを目的の場所に保存できます。このガイドが Excel ファイルへの変更の保存に役立つことを願っています。.
.