マスキングは、フォトショップ から始めるときに学ぶべき重要なテクニックです。写真の一部を削除したり、不要なオブジェクトを隠したりするなど、さまざまな目的に使用できます。幸いなことに、Photoshop でマスクする方法を理解することは、数分で簡単に始めることができます!
この記事では、マスクする方法とマスキングを使用してレイヤーの不要な部分を非表示にする方法を学習します。あなたの最終的な写真に表示されます。
マスクとは?
レイヤーにマスクを追加すると、基本的にそのレイヤーの一部を追加または削除することができます。レイヤーの横にマスクを追加すると、レイヤーのどの部分がマスクによって変更されたかを示すグレースケールの四角形が表示されます。
ブラシツール を使用して黒のレイヤーに移動すると、その部分が削除されます。白く塗ると元に戻ります。選択ツールを使用して選択範囲をいずれかの色で塗りつぶすと、より正確に指定できます。
レイヤーの一部を消去するのではなく、なぜマスクを使用する必要があるのか疑問に思われるかもしれません。マスクは非破壊的です。つまり、レイヤーの一部を削除しても、何も削除されません。そのため、特定の部分を元に戻したい場合でも、画像の品質が低下することはありません。マスクを使用して、消しゴム ツールだけでは実現できない多くの効果を実現することもできます。
Photoshop でマスクを追加する方法
新しいマスクを Photoshop レイヤー に追加するには、次の手順に従います。
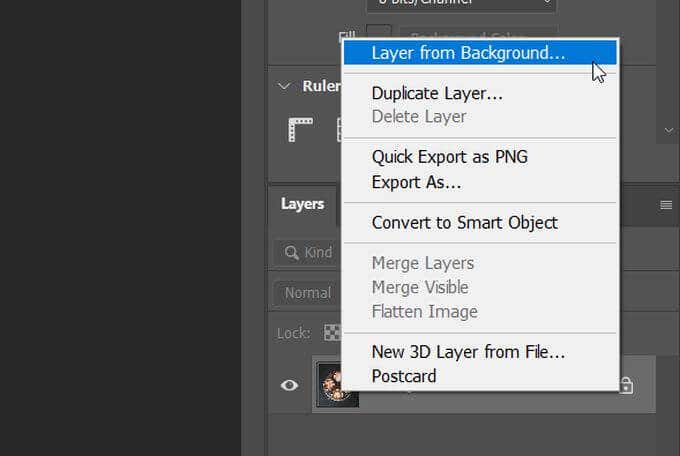
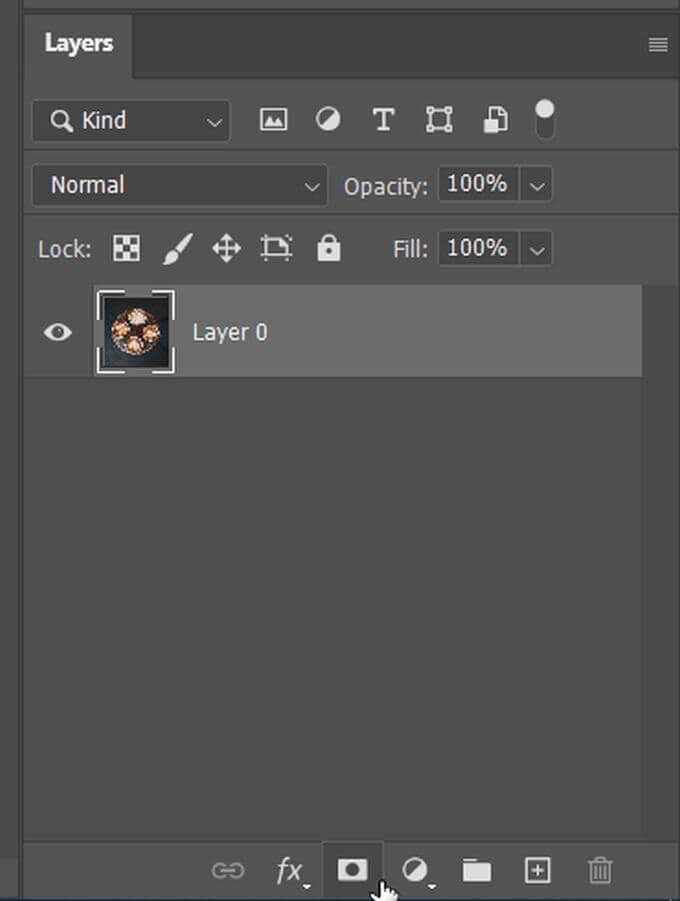
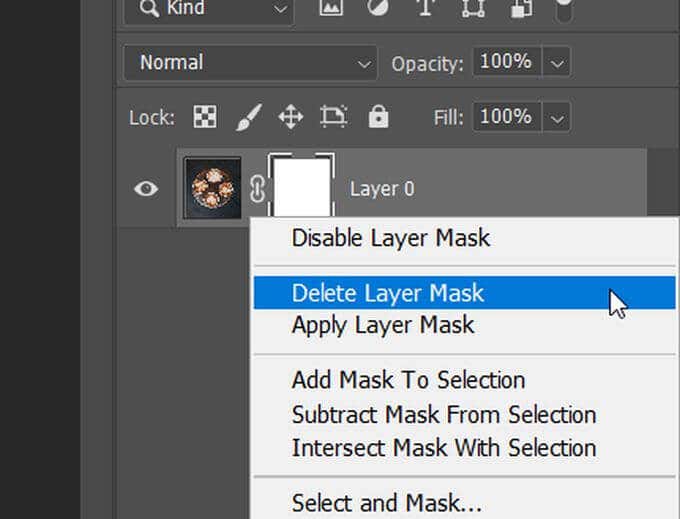
マスクを使用してレイヤーの一部を非表示にする方法
マスク、使う時が来ました。この例では、画像のコーヒーの後ろ 背景を変更する に移動します。
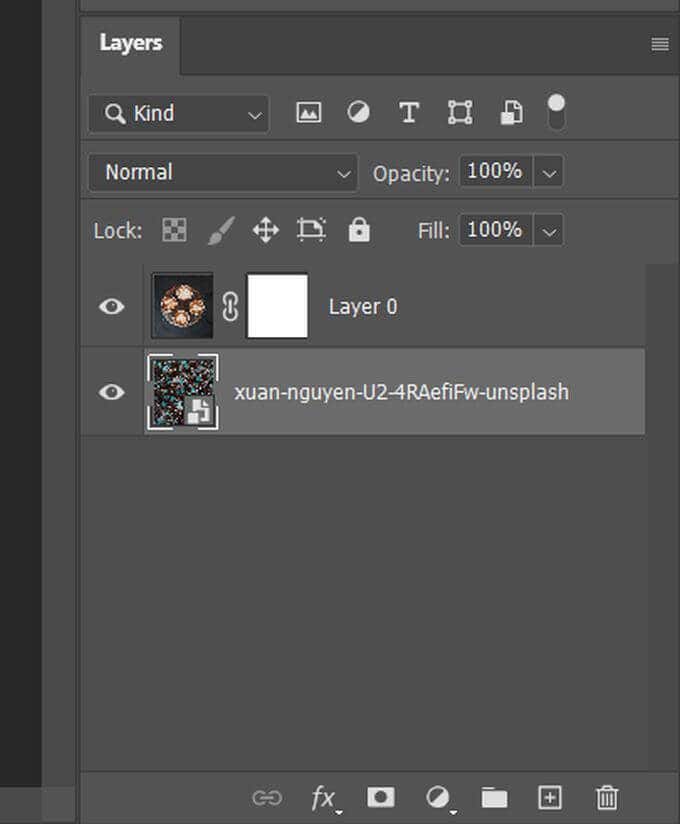
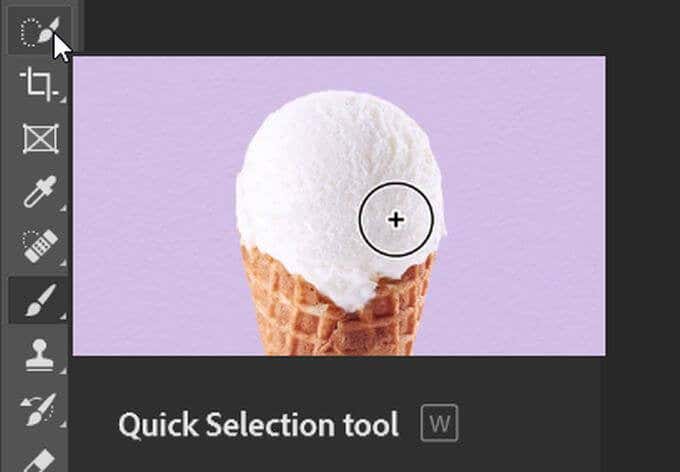
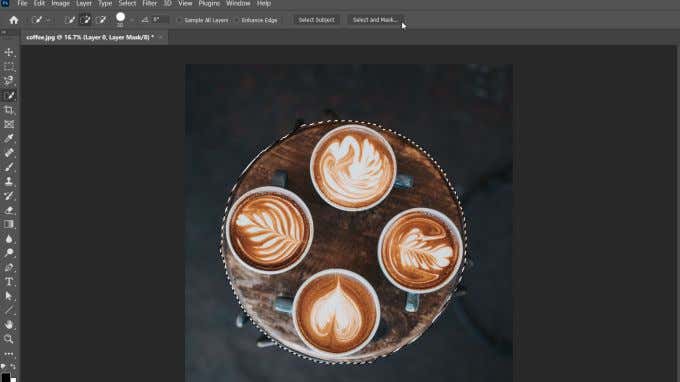
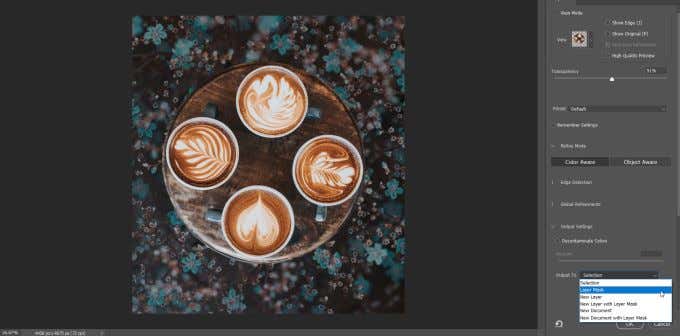
必要に応じて、ブラシ ツールを使用して選択範囲をクリーンアップし、黒で削除して白を追加します。
マスクを使用してレイヤー全体を非表示または表示する方法
Photoshop でマスクを使用するもう 1 つの方法は、レイヤー全体を非表示または表示することです。層。これを行うには:
レイヤーからマスクのリンクを解除
マスクは選択したレイヤーに自動的にリンクされます。つまり、レイヤーを移動すると、マスクが一緒に移動します。それ。リンクを解除すると、それぞれ独立して移動できるようになります。
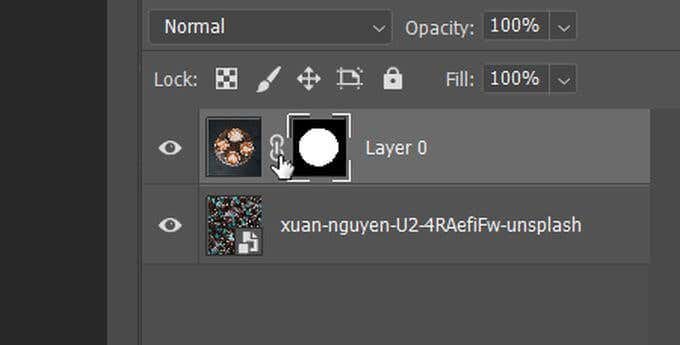
マスクの透明度またはフェザリングを変更する
マスクの不透明度を変更したり、マスクのエッジをフェザリングしたりすると、目的の結果を達成するのに役立ちますあなたの写真を見てください。
マスクの透明度を変更する方法は次のとおりです:
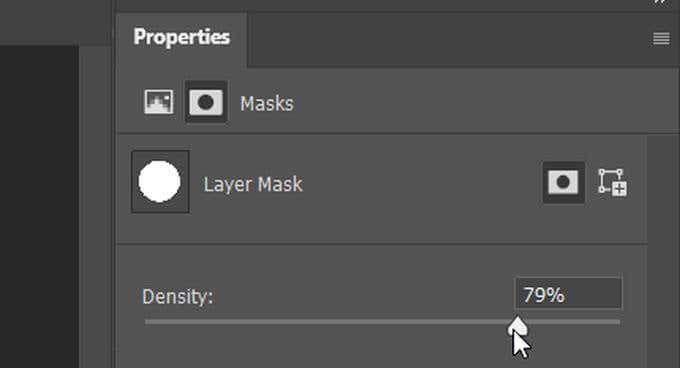
マスク フェザリング を変更するには:
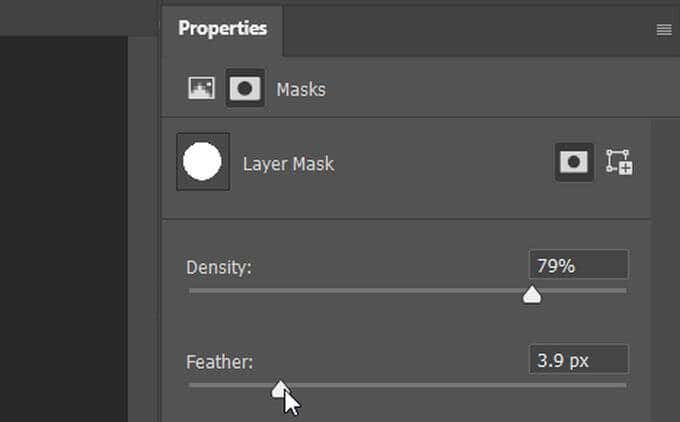
フェザリングは、ラフなエッジではなくレイヤーをより自然にブレンドするための良い方法です。
マスク エッジの調整
オブジェクトのエッジを完全に選択するのは難しいため、選択を調整する方法があります。マスクでこれを行う簡単な方法は、Photoshop の 選択とマスクワークスペースを使用することです。
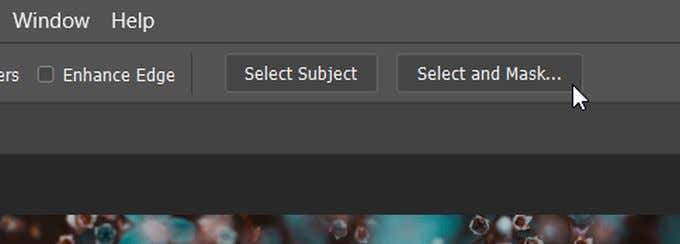
[選択とマスク] ワークスペースに入ります。ここでは、複数のオプションから選択して、優位性を高めることができます。簡単に試すことができるのは、さまざまなリファイン モードです。
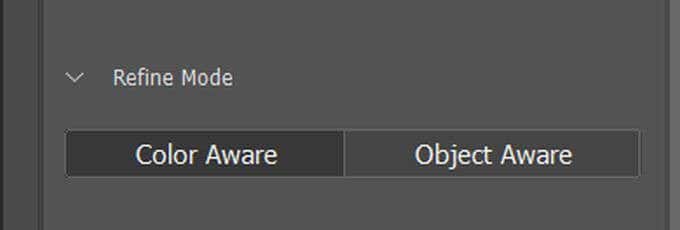
13- 改良
オブジェクト認識は、髪や背景がぼやけているなどの複雑な形状を選択する場合に適しています。 カラー アウェアは、イメージが簡単に定義できる無地の色である場合に適しています。
マスキングは必須の基本スキル
画像の一部を非表示、表示、または分離する機能により、マスクは自由に使用できる強力な Photoshop 編集ツールになります。 .たとえば、レイヤー マスクは 写真の色を置き換える に役立ちます。
簡単な編集のために Photoshop でレイヤー マスキングを試したことはありますか?