ウェブカメラを使用しているアプリを見つける非常に効果的な方法を説明します。このように、許可なく使用するのをやめるか、単にアプリを閉じてウェブカメラを解放し、別のアプリケーションで使用できるようにします。
何らかの理由で、Windows 10は複数のアプリでウェブカメラを使用するのに苦労します。ほとんどの場合、ウェブカメラがアプリで使用されていると考えると、ウェブカメラが点灯し、他のアプリで使用できなくなります。では、どのアプリがウェブカメラを使用しているかを特定し、停止できるようにする方法を見てみましょう。

アプリでウェブカメラプロセスを見つけて停止する方法
ウェブカメラを見つけるには、デバイスマネージャーの名前を理解する必要があります。そこから、実行中のプロセスを検索して、Webカメラに一致するものを見つけることができます。
最初に、スタートメニューを開き、DデバイスMアナガーを検索します。デバイスマネージャーが表示されたら、クリックして開きます。 Iイメージングデバイスセクションを検索し、クリックしてドロップダウン矢印を開きます。
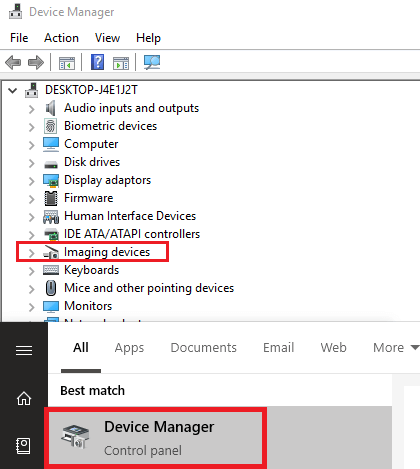
次に、ウェブカメラを右クリックして、P諸特性をクリックします。表示される新しいウィンドウで、[Dエタイル]をクリックします。次に、[Property]ドロップダウンボックスをクリックして、[物理デバイスオブジェクト名]を検索します。表示されるリストを右クリックして、[Copy]をクリックします。そのウィンドウを閉じることができます。
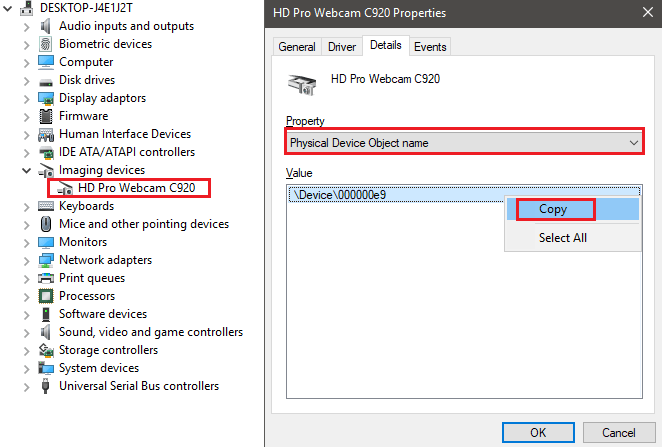
これでデバイス名がわかり、実行中のプロセスを検索して、ウェブカメラを使用しているアプリケーションを見つけることができます。
<!-In_content_1 all:[300x250] / dfp:[640x360]->
Process Managerを使用してWebcamを使用しているアプリを見つける方法
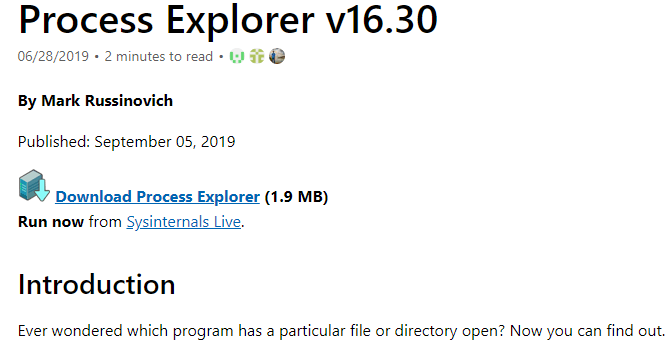
このステップでは、Process Explorerをダウンロードする必要があります。これはプログラムですこちらからMicrosoft Sysinternalsから入手できます。 ファイルをダウンロードしたら、Processexplorer.zipアーカイブファイルを抽出します。
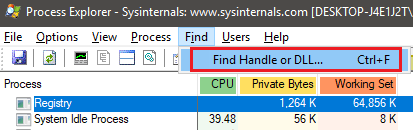
抽出したら、抽出フォルダーに移動し、クリックしてprocexp.exeを開きます。プロンプトが表示されたら、[同意する]をクリックします。これで、TaskManagerに表示されるものと同様の複雑なプロセスマネージャーが表示されます。 [検索]をクリックし、[ハンドルまたはDLLを検索]をクリックします。
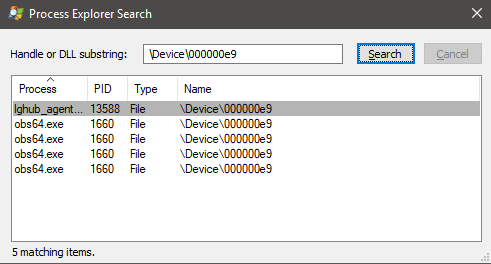
デバイス名をHandleまたはDLLのサブストリングボックスにコピーしてから、[検索]をクリックします。結果が表示されるまでに時間がかかる場合があります。現在ウェブカメラを使用しているアプリケーションのリストが表示されます。
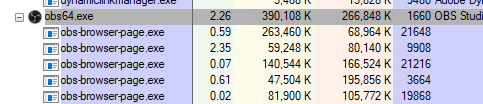
各アプリの内容がわからない場合は、検索結果ページでそれらをクリックすると、Process Explorerのメインウィンドウでグレーで強調表示されます。認識しているアプリの場合は、閉じてアプリからウェブカメラへのアクセスを停止できます。
その時点で、問題なく他のアプリでウェブカメラを自由に使用できます。それでも問題が解決しない場合は、別の無関係な問題である可能性があります。たとえば、ソフトウェア自体の問題。または、デフォルトのウェブカメラを変更するソフトウェアの設定メニューにオプションがあるかもしれません。
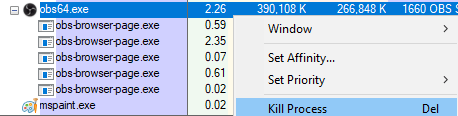
検索結果でプログラムが認識されない場合、Googleでクイック検索を実行すると、正確な結果が返されます。場合によっては、ウェブカメラに必要なソフトウェアのようなものかもしれません。可能性は低いですが、ウェブカメラを使用しているマルウェアである可能性があります。
この場合、プロセスエクスプローラーでクリックして強調表示できます。次に、メインウィンドウで右クリックし、[プロセスの強制終了]をクリックします。その後、Windows PCからマルウェアをチェックして完全に削除する のガイドに従う必要があります。
概要
このガイドが、どのアプリが使用されているかを知る方法を教えてくれることを願っていますWindows 10でウェブカメラを使用します。このガイドに従うことで、ソフトウェアとの衝突を防ぐことができ、カメラが悪意のあるソフトウェアによって使用されていないことを再確認できます。