自宅や職場にコンピュータのネットワーク がある場合、制御する必要があるのは、どのユーザーやアプリがそのシステムの変更を取得できるかです。
1つ不正な変更を防ぐ への道は、ネットワーク管理者として1人にすることです。ただし、すべてを1人で管理するだけでは不十分であり、ユーザーアクセス制御(UAC)機能が役立ちます。
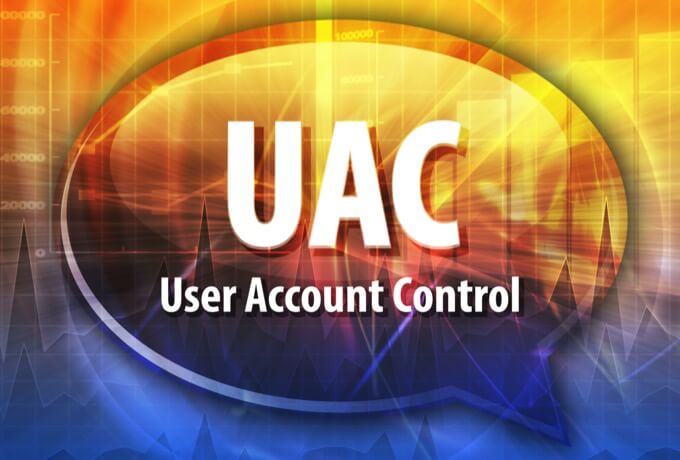
このガイドでは、UACとは何か、およびUACを無効にする方法について説明します。 Windows10の場合。
UACとは何ですか?
UACはWindows10のセキュリティ機能 であり、オペレーティングシステムへの不正または不注意による変更を防ぎます。 。この機能は、最初はWindows Vistaセキュリティシステムの一部でしたが、その後、Windowsの新しいバージョンごとに改善されました。
このような変更は、ユーザー、ウイルス、マルウェア、またはアプリケーションによって開始される可能性があります。ただし、管理者が変更を承認しない場合、変更は実行されません。
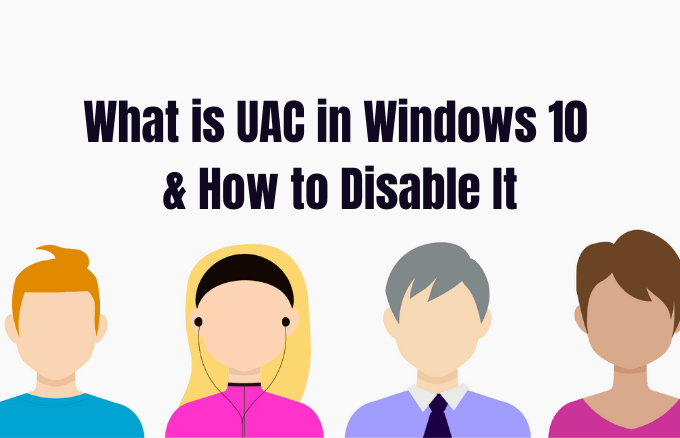
管理者権限が必要な変更には、次のものがあります。
管理者権限が必要なデスクトップアプリを実行するたびに、UACがポップアップ表示されます。管理者の承認が必要な重要なシステム設定を変更する場合にも表示されます。
ネットワーク上のすべてのユーザーは、標準のユーザーアカウントを使用してコンピューターにサインインできますが、起動するプロセスはすべて実行されます。標準ユーザーに付与されたアクセス権を使用します。
たとえば、ウィンドウズ・エクスプローラ を使用して開始されたアプリは、標準ユーザーレベルの権限で実行されます。これには、Windows10自体に含まれているアプリが含まれます。
セキュリティを考慮して設計されていないレガシーアプリの場合、正常に実行するには追加の権限が必要になることがよくあります。 新しいソフトウェアのインストール やWindowsファイアウォール構成の変更 などのアクションには、管理者アカウントレベルの権限が必要なため、より多くの権限が必要です。
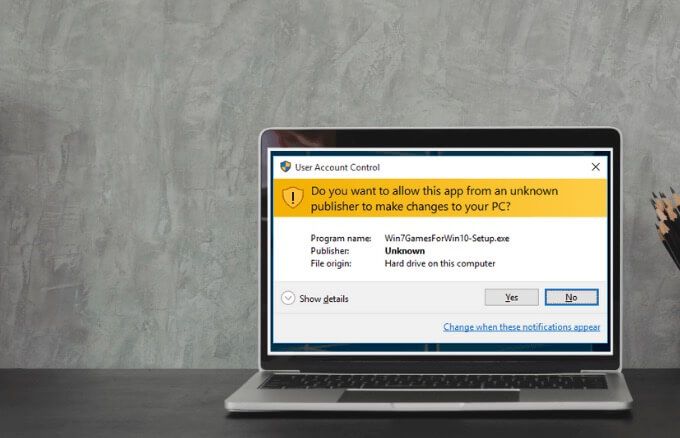
実行する必要がある場合標準以上のアカウントユーザー権限を必要とするアプリの場合、コンピューターやデバイスにシステムレベルの変更を加えるアプリを管理するために、トークンにさらに多くのユーザーグループを復元できます。
家族向けには、次のオプションがあります。さまざまな制限と統合されたペアレンタルコントロールとモニタリング が付属する専用の子アカウントを作成します。詳細については、Microsoftファミリーアカウント およびMicrosoftアカウントに家族を追加する方法 ガイドをご覧ください。
Windows10のUACスライダーレベルとその意味
Windows Vistaでは、UACオプションはオンまたはオフの2つしかありませんでした。ただし、Windows 10では、次の4つのUACレベルから選択できます。
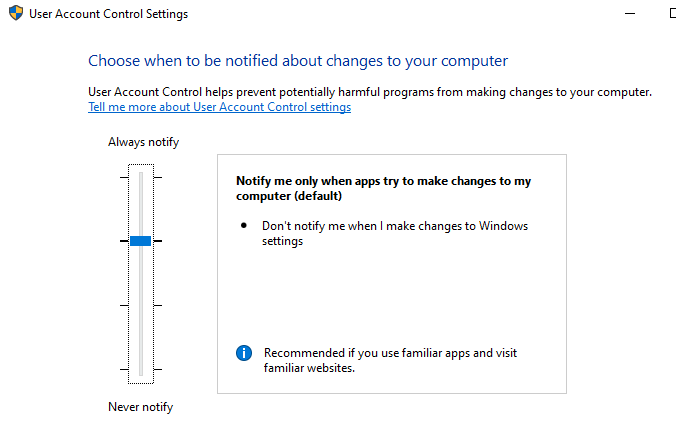
Windows10でUACを無効にする方法
注:コンピューターでUACを無効にすると、悪意のあるユーザーが簡単に利用できるようになるため、無効にすることはお勧めしません。コンピュータに感染して管理するプログラム。 UACをトリガーし続けるアプリがある場合は、UACを完全に無効にするのではなく、Windowsタスクスケジューラを使用して管理者権限とUACプロンプトなしでそれらのアプリを実行します。
それでもUACを無効にする場合は、それを行うことができます。コントロールパネル、グループポリシー、レジストリエディター、またはコマンドラインを使用します。
コントロールパネルを使用してUACを無効にする方法
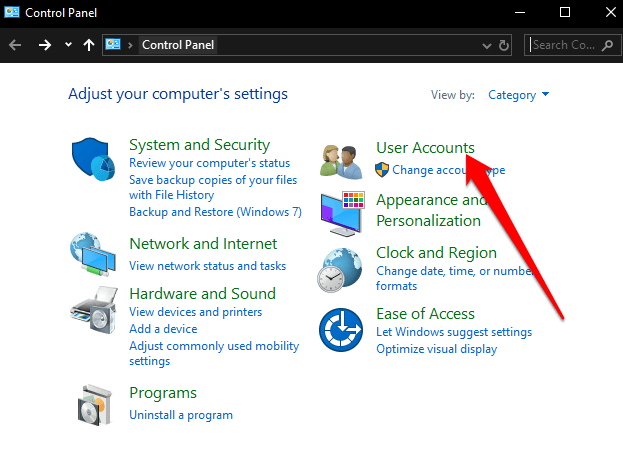
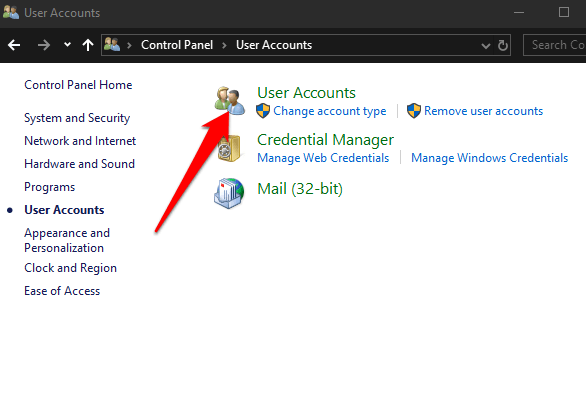
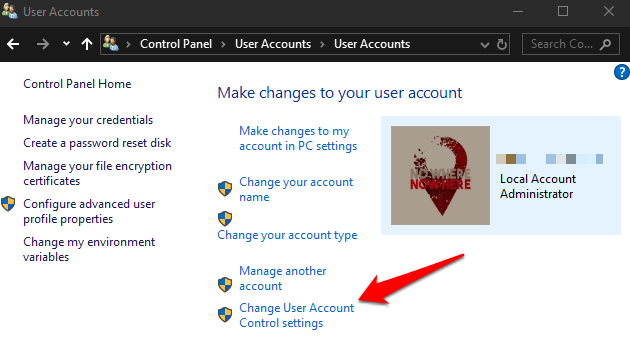
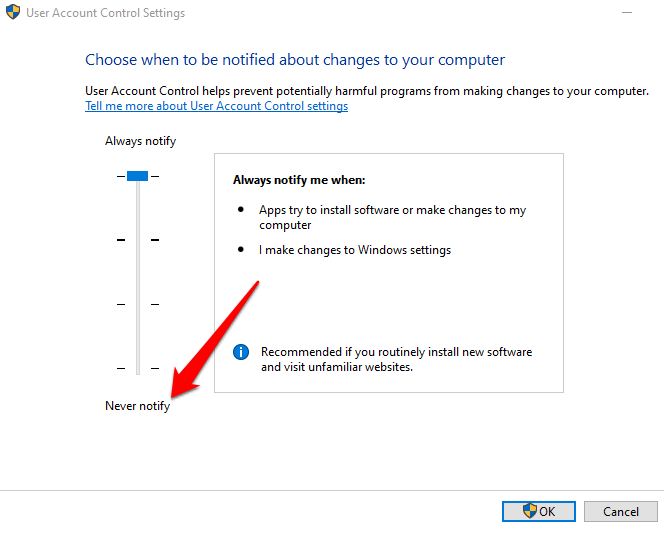
UACをオンに戻すには、スライダーを目的のセキュリティレベルまでドラッグしてから、[OK]をクリックします。選択を確認するか、プロンプトが表示されたら管理者パスワードを入力してから、コンピュータを再起動して変更を保持します。
コマンドラインを使用してUACを無効にする方法
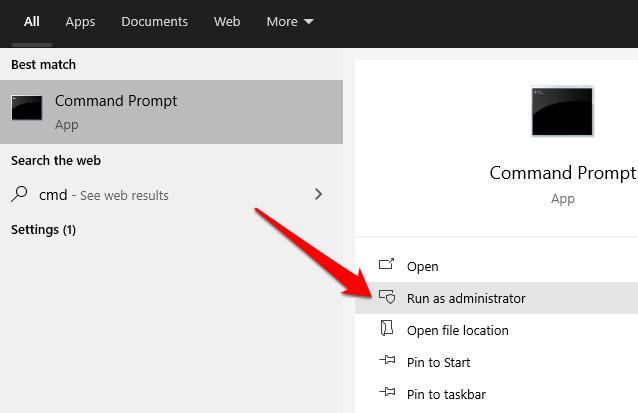
[コマンドプロンプト]ボックスに次のコマンドを入力し、Enterキーを押します。
reg.exe ADD HKLM\SOFTWARE\Microsoft\Windows\CurrentVersion\Policies\System /v EnableLUA /t REG_DWORD /d 0 /f
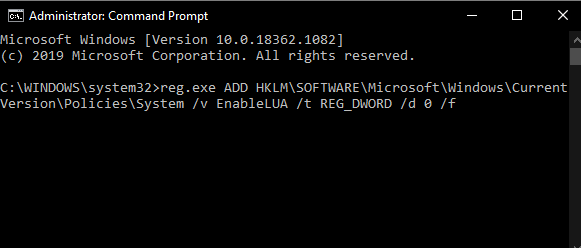
UACを再度有効またはオンにする場合は、enter このコマンド:
reg.exe ADD HKLM\SOFTWARE\Microsoft\Windows\CurrentVersion\Policies\System /v EnableLUA /t REG_DWORD /d 1 /f
グループポリシーエディターを使用してUACを無効にする方法
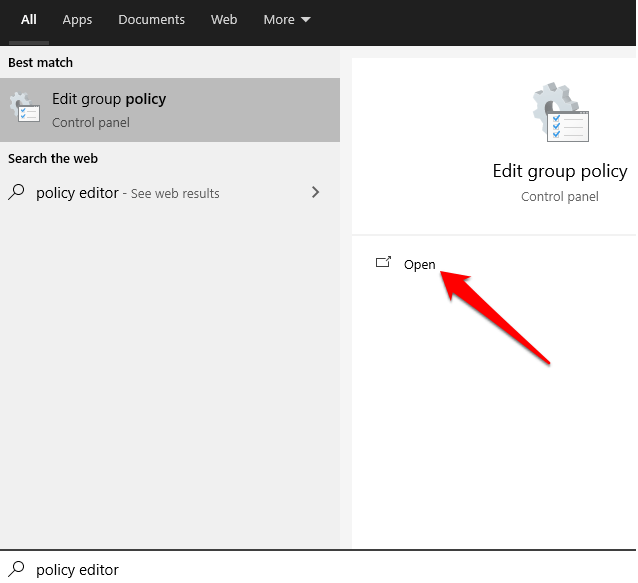
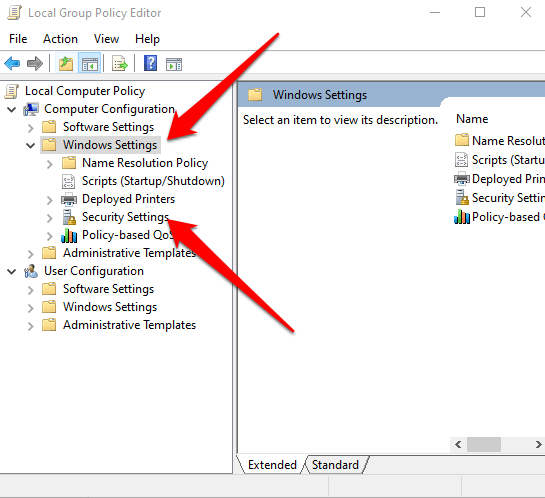
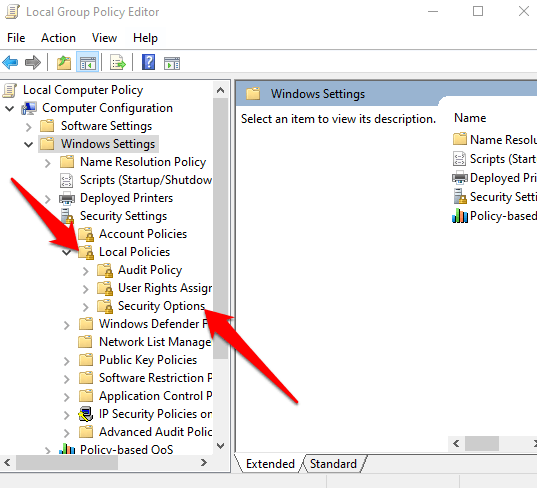
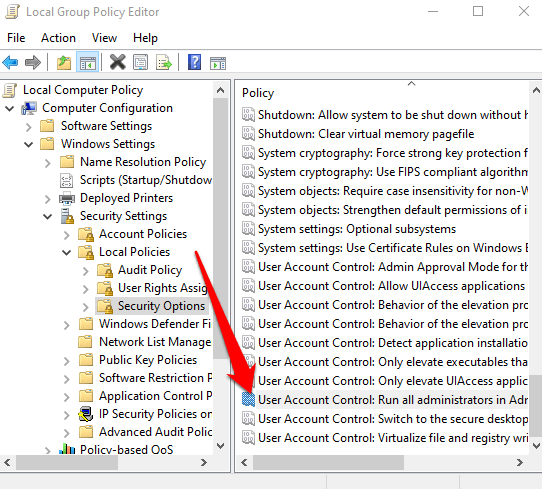
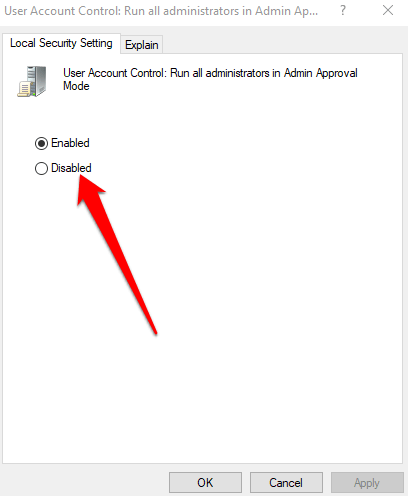
無効にする方法eWindowsレジストリを使用したUAC
Windowsレジストリを介してUACを無効にすることもできます。ただし、その前に、システムの問題を回避するためにレジストリをバックアップする を確認してください。
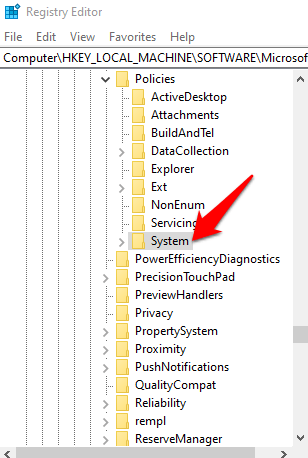
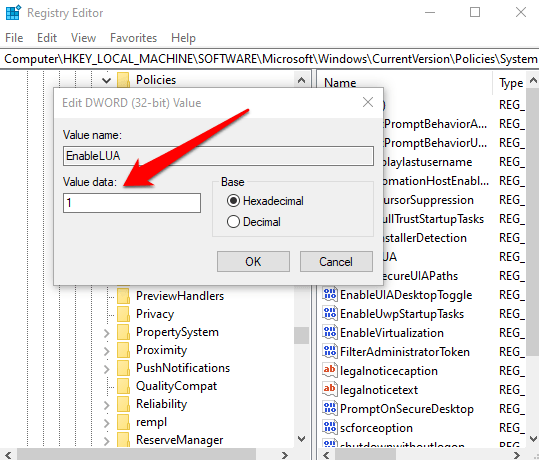
アカウントを管理する
UACは、標準のユーザーアカウントと管理者アカウントのすべての違いを生み出します。この機能を使用すると、セキュリティスイートが設置されている場合でも、悪意のあるプロセスからシステムを保護するのに役立つ基本レベルのシステムセキュリティが得られます。
コンピュータでUACを無効にできましたか?コメントで私たちと共有してください。