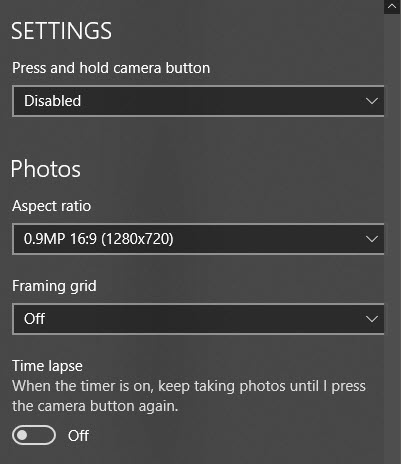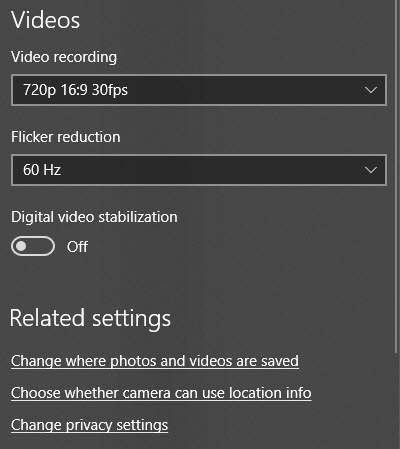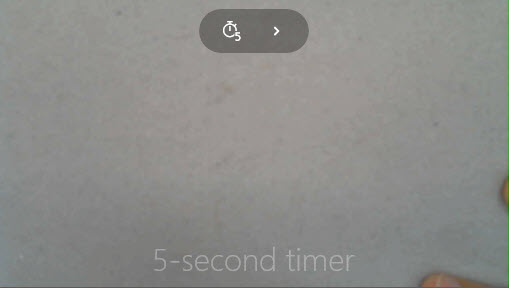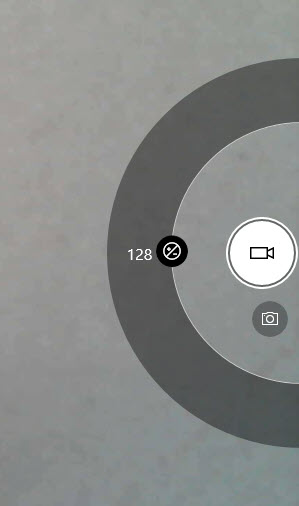Windows 10には、カメラというアプリがあり、ウェブカメラを使って動画を録画して写真を撮ることができます。スパイウェア/マルウェアを駆使したサードパーティのウェブカメラ録画ソフトウェアをダウンロードする必要があります。この記事では、アプリケーションを使用してさまざまな設定を調整するプロセスについて説明します。
Windows 10アプリケーションの新しい滑らかなインターフェイスの問題の1つは、 。文字通り、ボタンやその他の視覚的要素を削除しました。たとえば、ピクチャとビデオのボタンの他に、文字通り3つのボタンがあります。
フィルタを追加したり、ピクチャを編集したり、トリミングしたり、描画したりするには、 >
Windows 10のカメラアプリを使用する前に、基本を確認してください。まずアプリケーションを開き、Webカメラが内蔵されていない場合やPCに接続されていない場合は、カメラが見つかりませんという簡単な黒い画面が表示されます。<
カメラを接続すると、カメラアプリ内でウェブカメラを使用する権限が要求されます。
これを行うと、ウェブカムを画面の上部に表示することができます。 >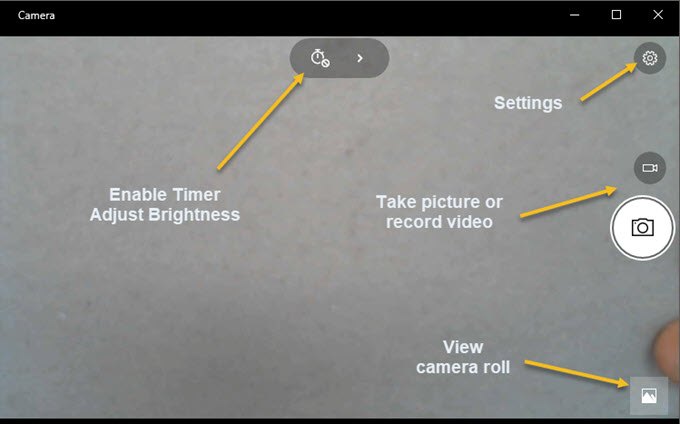
ウェブカメラがWindows 10カメラアプリと連携していない場合、Windows 10がウェブカメラを認識しない可能性があります。これはおそらく、ドライバがWindows 10と互換性がないためです。製造元のWebサイトにアクセスして、Windows 10用のドライバのバージョンがあるかどうかを確認する必要があります。そうでない場合は、
ここで楽しい部分があります! Widows 10のCameraアプリを使って、どのように写真やビデオを撮影しますか?カメラアイコンをクリックまたはタップするだけで写真を撮ることができ、ビデオカメラアイコンをクリックまたはタップしてビデオを開始できます。デフォルトでは、画像や動画が撮影され、画像フォルダのカメラロールフォルダに保存されます。クリックすると、画像のスナップ音が鳴り、画像が画面の右下に移動します。
タブレット端末では3番目のアイコンが表示されます。パノラマ写真を撮ることができます。また、画面の下からスワイプしてアプリバーを表示する必要があります。複数のカメラがある場合は、カメラを変更したり、時間を設定したり、露出を変更したりすることができます。
動画を撮影するには、[ビデオモード]ボタンをクリックして白くしてからもう一度ボタンをクリックする必要があります。
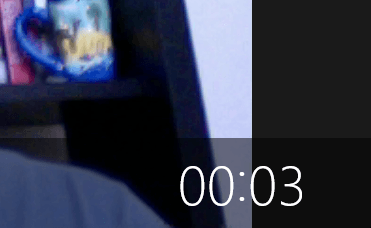
s>
右上の小さな歯車のアイコンをクリックすると、設定を調整できます。最初のオプションは、カメラのボタンを押したままにしたときの状態です。デフォルトでは、1枚の写真しか撮れません。 Photo BurstまたはVideoに変更できます。
次に、カメラに基づいて、キャプチャする解像度を選ぶことができます。次に、フレーミンググリッドをオーバーレイとしてカメラに追加することができます。選択肢は、3次ルール、黄金比、十字線、四角です。これは、Surface Proのようなタブレットデバイスでカメラアプリを使用している場合に便利です。
次に、以下で説明するカメラアプリでタイマーを設定すると、自動的にカメラアプリを使用できます時間がかかる。
ビデオの場合は、カメラのボタンを押してから、カメラのボタンを押すまで、5秒ごとにタイマーを設定します。録画品質を選択できます。録画品質は、コンピュータに接続されているカメラに依存します。ビデオの録画中にフリッカーを減らすには、リストされている最高のリフレッシュレートを選択します。また、タブレットを持っている場合は、動画撮影時にデジタルビデオの安定化をオンにしてください。
最後に、写真のデフォルトの場所を変更できるリンクがいくつかあります
メイン画面に戻り、小さい時計をクリックしてタイマーを調整します。これはあなたが画像モードになっているときのみ表示されます。あなたが選ぶことができる間隔はタイマーオフ、2秒、5秒、10秒です。
リストを展開するには矢印をクリックし、明るさを調整できるもう1つのアイコンが表示されます。
写真やビデオを撮った後は、右下の小さなアイコンをクリックすると、写真アプリが表示されます。 写真の下にあるカメラロールフォルダに保存されます。
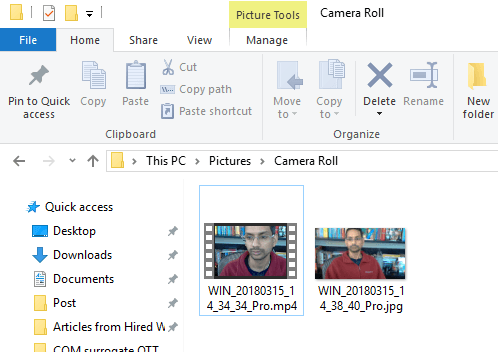 p>それは、カメラアプリケーションにあるすべてのものです。写真やビデオを編集するには、写真アプリに行く必要があります。お楽しみください!
p>それは、カメラアプリケーションにあるすべてのものです。写真やビデオを編集するには、写真アプリに行く必要があります。お楽しみください!