MicrosoftはWindowsMedia Playerを何年も前から更新していませんが、それはまだWindows10にあります であり、これまでと同じように高速で、流動的で、スッキリしています。ただし、問題がないわけではありません。オーディオまたはビデオファイルを再生しようとすると、「Windows MediaPlayerはファイルを再生できません」というエラーメッセージが表示される場合があります。
通常、これはWindows MediaPlayerに1がない場合に発生します。。古いコーデックや廃止されたハードウェアドライバなど、他のいくつかの理由も問題を引き起こす可能性があります。以下のトラブルシューティングのヒントは、「Windows MediaPlayerがファイルを再生できません」エラーを修正するのに役立ちます。

1。コーデックを自動的にダウンロードする
Windows Media Playerは、さまざまなオーディオおよびビデオ形式をサポートしていますが、最終的にはサポートされていないファイルタイプに遭遇します。関連するコーデックを自動的にダウンロードするようにプログラムを構成することで、これを修正できます。
1。 Windows MediaPlayerでツールメニューを開きます。メニューバーが表示されない場合は、Ctrl+ Mを押します。次に、オプションを選択します。
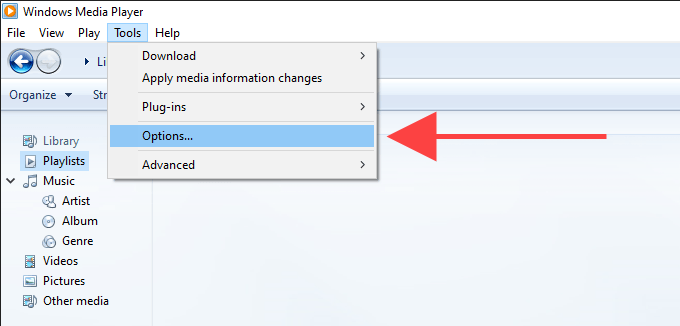
2。 [オプション]ダイアログボックスで、[プレーヤー]タブを選択し、[コーデックを自動的にダウンロードする]の横にあるチェックボックスをオンにします。
注:[プレーヤー]タブでコーデックを自動的にダウンロードが見つからない場合は、次の修正に進んでください。
In_content_1 all:[300x250] / dfp:[640x360 ]->3。 適用とOKを選択して変更を保存します。
「WindowsMediaPlayerはファイルを再生できません」エラーの原因となったメディアファイルを再生してみてください。
2。コーデックを個別にインストールする
コーデックを自動的にダウンロードするを有効にしても効果がない場合(またはWindows Media Playerのオプションにリストされていない場合)、必要なメディアをインストールする必要がありますコーデックを手動で。
これを行うための最良の方法は、K-Liteコーデックパックをインストールすることです。完全に無料で、ほとんどのオーディオおよびビデオ形式のコーデックが追加されます。また、コンピューター上の古いメディアデコーダーも更新されます。
1。 K-Liteコーデックパック をダウンロードします。ベーシック、スタンダード、フル、メガの4つのバージョンがあります。ベーシックバージョンまたはスタンダードバージョンで十分です。
2。 K-Liteコーデックパックインストーラーを実行します。
3。 K-Liteコーデックのセットアップを進める間、デフォルトの選択を維持します。ただし、[インストール設定]画面が表示されたら、Windows Media Playerを優先ビデオプレーヤーおよび優先オーディオプレーヤーとして設定します。
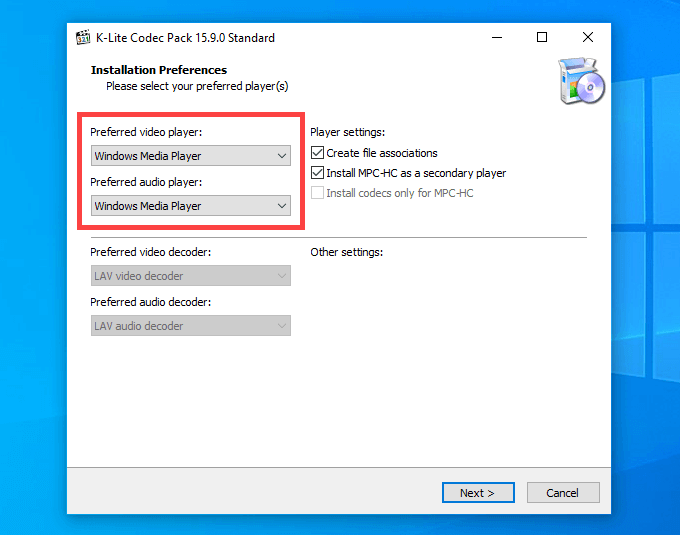
K-Liteコーデックパックのインストールが完了したら、コンピューターを再起動してファイルを再生してみてください。 「WindowsMediaPlayerはファイルを再生できません」というエラーメッセージが表示されずに開く可能性があります。
K-Liteコーデックパックのインストールで問題が発生した場合は、複合コミュニティコーデックパック または代わりにメディアプレーヤーコーデックパック 。
3。正しいオーディオデバイスを設定する
Windows Media Playerが間違ったオーディオ出力デバイスを使用すると、「WindowsMediaPlayerはファイルを再生できません」というエラーが表示されることがあります。 WMPオプションに進むことでそれを除外できます。
1。 Windows MediaPlayerでツールメニューを開きます。次に、オプションを選択します。
2。 デバイスタブに切り替えます。
3。 [デバイス]セクションで、[スピーカー]を選択し、[プロパティ]ボタンを選択します。
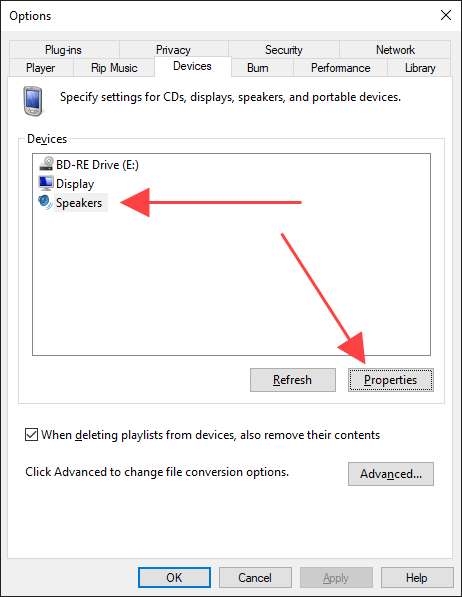
4。システムトレイのスピーカーアイコンを選択したときに表示されるものと同じ再生デバイスを選択します。
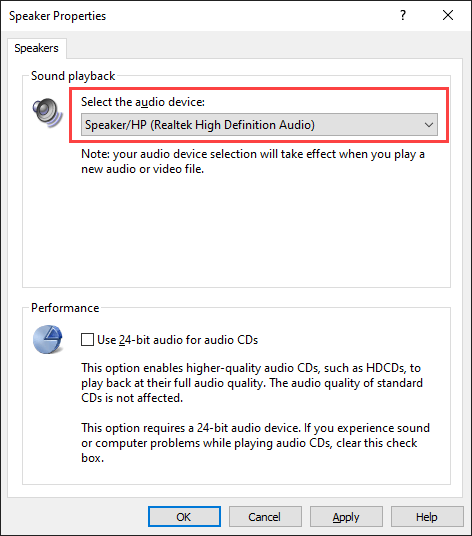
5。 [適用]と[[OK]]を選択して変更を保存します。
オーディオファイルまたはビデオファイルを再生して、問題が解決したかどうかを確認します。
4.4。オーディオおよびビデオドライバーの更新
古いオーディオおよびビデオドライバーは、Windows MediaPlayerおよびその他のマルチメディアプレーヤーで音楽およびビデオファイルを再生するときに、あらゆる種類の問題を引き起こす可能性があります。 「WindowsMediaPlayerでファイルを再生できません」というエラーが引き続き表示される場合は、更新してみてください。
オーディオドライバーの更新
1。 スタートメニューを右クリックし、デバイスマネージャを選択します。
2。 サウンド、ビデオ、およびゲームコントローラーセクションを展開します。
3。オーディオデバイスを右クリックして、ドライバの更新を選択します。
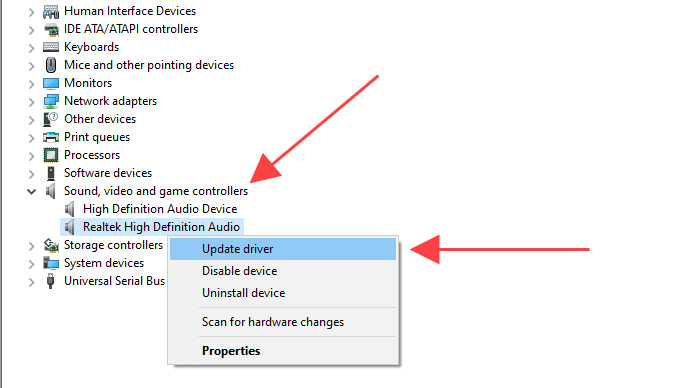
4。 ドライバを自動的に検索するオプションを選択して、最新のオーディオドライバをダウンロードしてインストールします。
5。展開されたセクション内の他のオーディオデバイスを更新します。
ビデオドライバーを更新します
1。デバイスマネージャ内のディスプレイアダプタセクションを展開します。
2。ビデオデバイスを右クリックして、ドライバの更新を選択します。
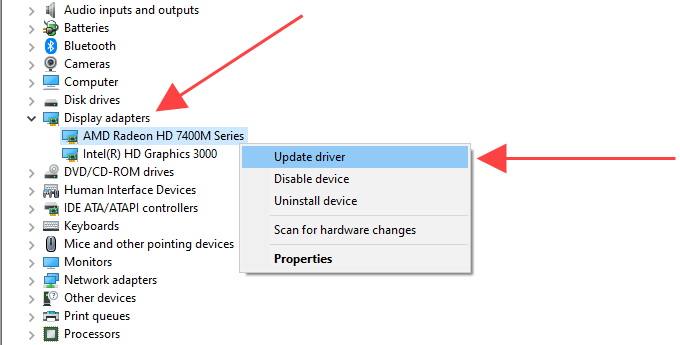
3。 ドライバを自動的に検索するオプションを選択して、最新のビデオドライバをダウンロードしてインストールします。
4。ディスプレイアダプタの下にある他のビデオデバイスについても繰り返します。
ヒント:デバイスマネージャがオーディオまたはビデオドライバの更新に失敗した場合は、ドライバーアップデータツールを使用する 代わりに。
5。 Windows10の更新
最新のWindowsUpdateには、機能が強化されているだけでなく、コンピューターが正しく機能しない原因となるソフトウェア関連の問題の修正にも役立ちます。しばらくWindows10を更新していない場合は、今すぐ更新してみてください。
1。 開始メニューを開き、設定を選択します。
2。 更新とセキュリティを選択し、WindowsUpdateタブに切り替えます。
3。 更新を確認を選択します。
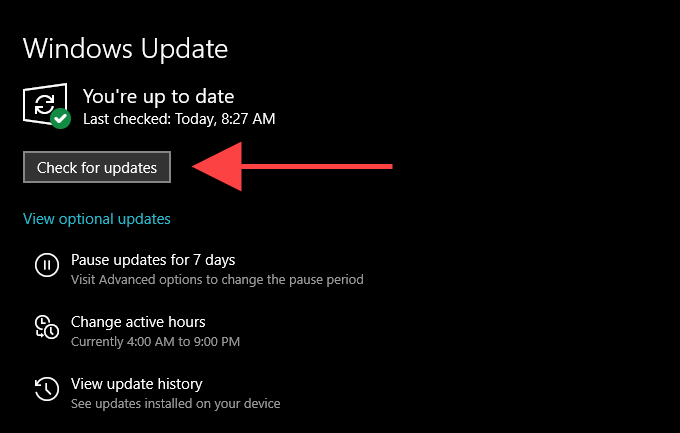
更新が表示された場合は、ダウンロードしてインストールまたは今すぐインストールを選択します。さらに、オプションのアップデートを表示を選択し(オプションが表示されている場合)、リストされているオーディオおよびビデオデバイスのアップデートを適用します。
6。 WMPを無効/有効にする
「WindowsMediaPlayerでファイルを再生できません」というエラーが引き続き発生しますか? Windows MediaPlayerを再インストールしてみてください。プログラムは組み込みのWindows10コンポーネントであるため、Windowsの機能パネルを使用してプログラムを削除および追加し直す必要があります。
1。 スタートメニューを開き、ウィンドウの機能をオンまたはオフにすると入力して、開くを選択します。
2。下にスクロールして、メディア機能を展開します。
3。 Windows Media Playerの横にあるチェックボックスをオフにし、OKを選択してWindowsMediaPlayerを削除します。
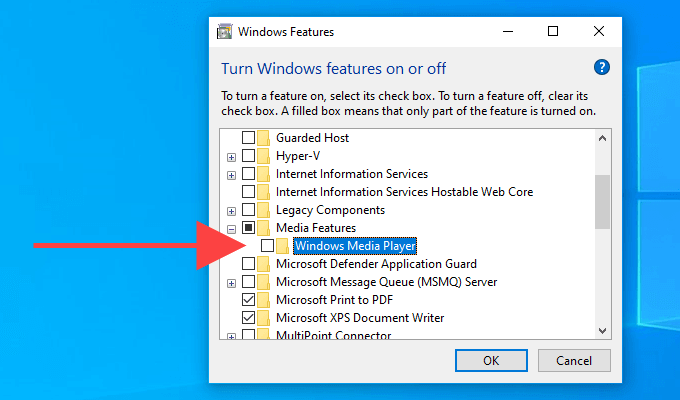
4。コンピュータを再起動します。
5。 [Windowsの機能]ボックスを再度開き、[Windows Media Player]の横のチェックボックスをオンにして、[OK]を選択してWindowsMediaPlayerを再インストールします。p>
7。 Windowsレジストリを確認する
Windowsレジストリには、Windows MediaPlayerがオーディオファイルとビデオファイルを再生するために頻繁に依存する特定のエントリのセットが含まれています。それらのエントリ内の値が正しいかどうかを確認してください。先に進む前にWindowsレジストリのバックアップを作成します することをお勧めします。
1。 Windows+ Rを押して、実行ボックスを開きます。次に、regeditと入力し、OKを選択します。
2。次のパスをコピーして、レジストリエディタウィンドウの上部にあるアドレスバーに貼り付けます。
HKEY_CLASSES_ROOT \ CLSID \ {da4e3da0-d07d-11d0-bd50-00a0c911ce86} \ Instance \ {083863F1- 70DE-11d0-BD40-00A0C911CE86}
3。 Enterを押します。
4。左側のナビゲーションペインで{083863F1-70DE-11d0-BD40-00A0C911CE86}フォルダが選択されていることを確認します。
5。次のレジストリエントリに以下の値が含まれていることを確認します。
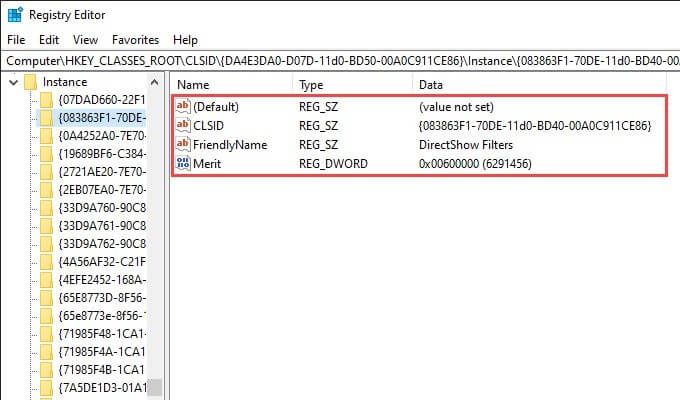
に異なる値が表示された場合レジストリエントリ、あなたはそれを変更する必要があります。これを行うには、エントリを右クリックして[変更]を選択し、値を上記の値に変更して、[OK]を選択します。
8。別のメディアプレーヤーを使用する
再生しようとしているオーディオまたはビデオ形式は、Windows MediaPlayerと完全に互換性がない可能性があります。 「WindowsMediaPlayerはファイルを再生できません」というエラーが表示されるファイルの種類に、別のマルチメディアプレーヤーを使用してみてください。オプションには、Windows 10に組み込まれているMovies&TVアプリ、Media Player Classic(K-Liteコーデックパックに付属)、およびVLCメディアプレーヤー が含まれます。
9。 Windows10をリセット
「WindowsMedia Playerはファイルを再生できません」というエラーが常に表示され続けますか? Windows10を工場出荷時のデフォルトにリセットする を試すことができます。これにより、破損した設定や、Windows MediaPlayerが正しく機能するのを妨げるその他の根本的な問題が修正される可能性があります。
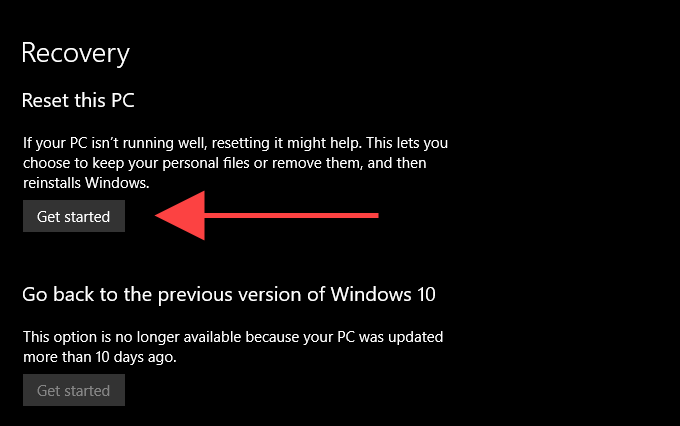
オペレーティングシステムのリセットを開始するには、開始>に進みます。 設定>更新と回復>回復。リセット手順中にデータをそのまま保持することを選択できますが、事前にデータのバックアップを作成する にしてください。