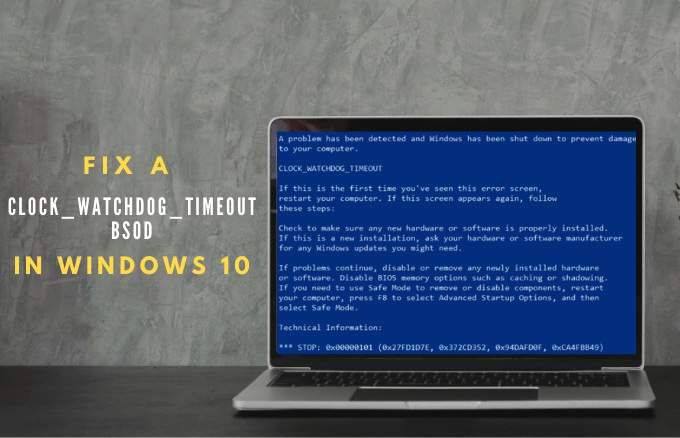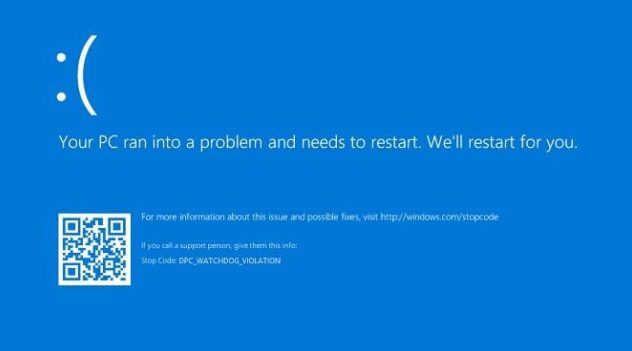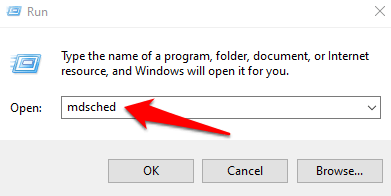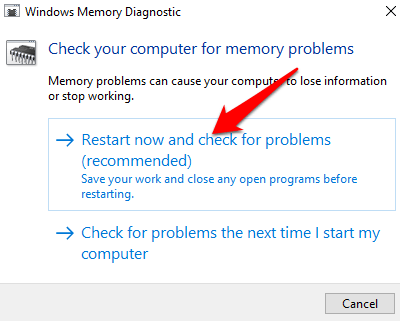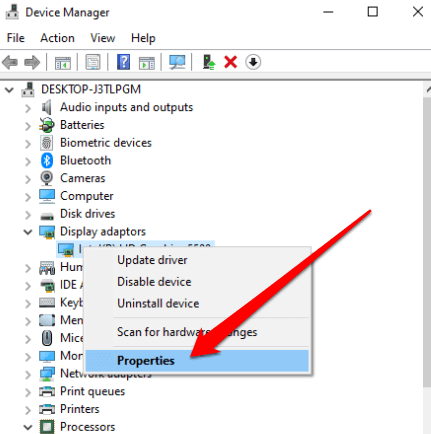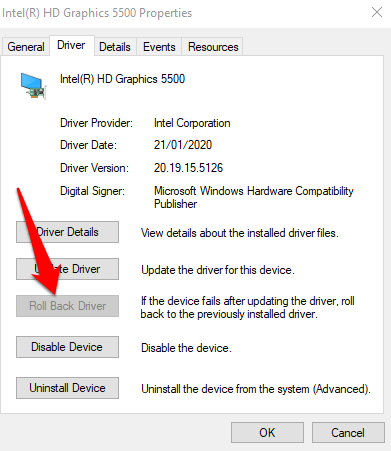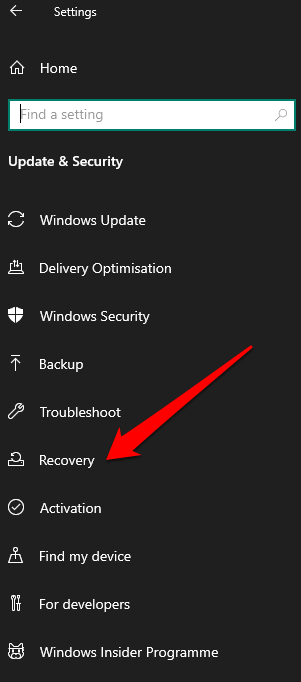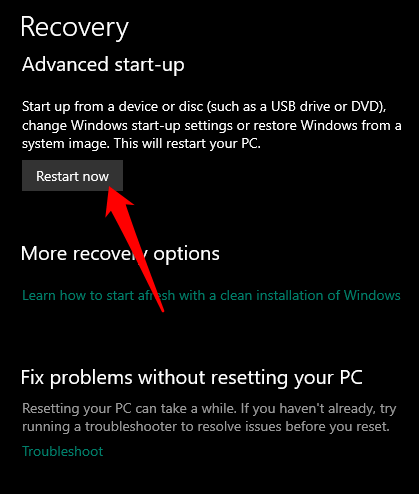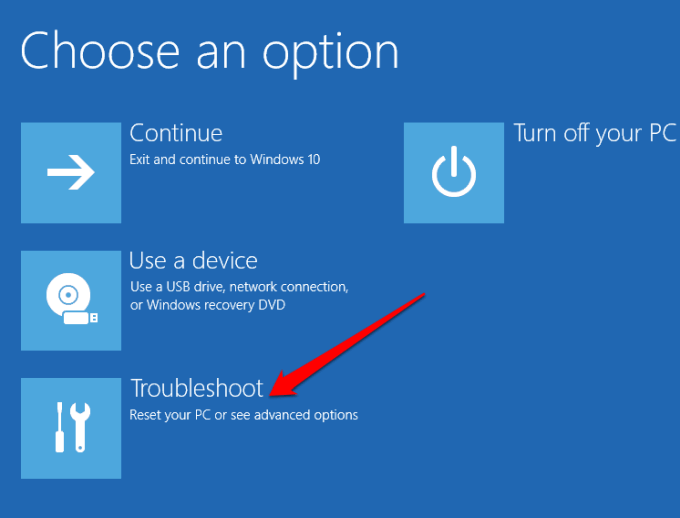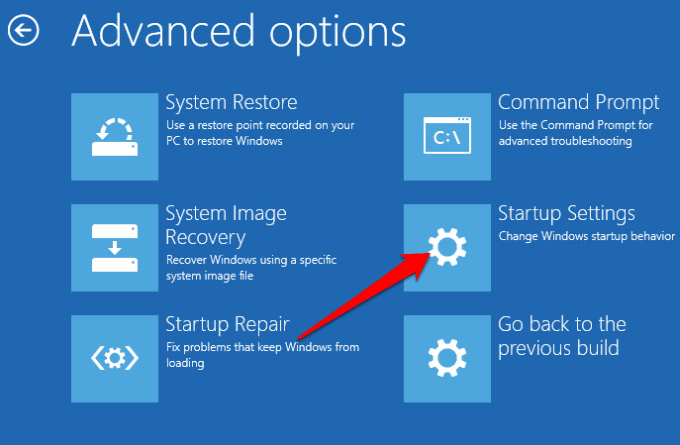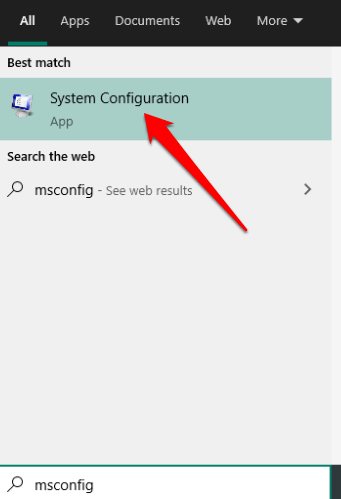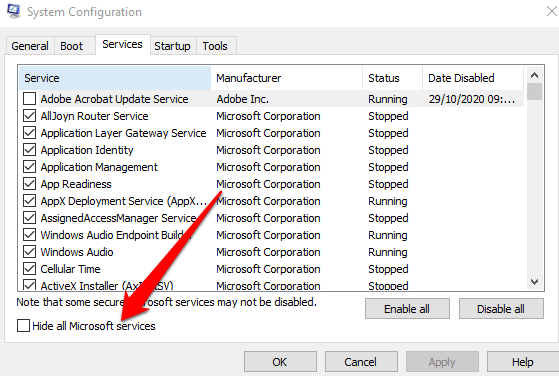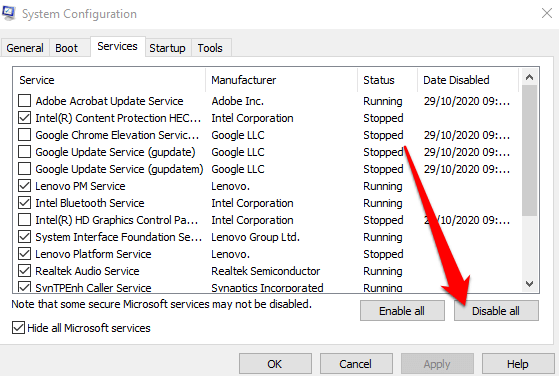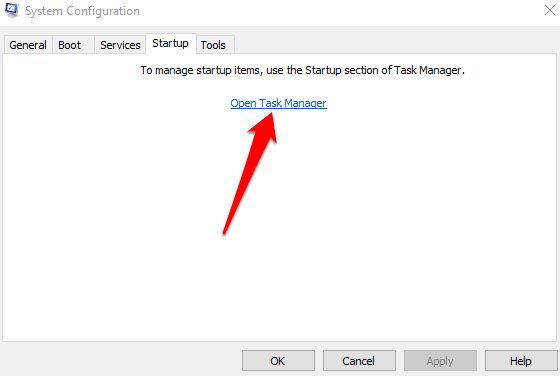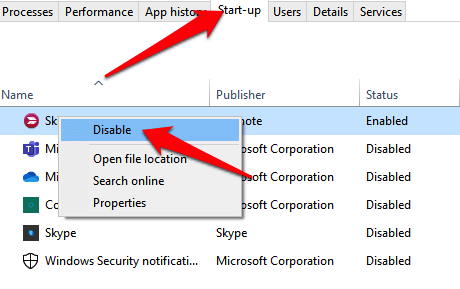緊急の割り当てに取り組んだり、あなたの好きなゲーム をプレイしている最中に、Clock_Watchdog_Timeoutエラーコードで突然ブルースクリーン を取得したことがありますか?
このガイドでは、clock_watchdog_timeout windows 10のエラーコード、その原因、およびその修正方法を定義しています。
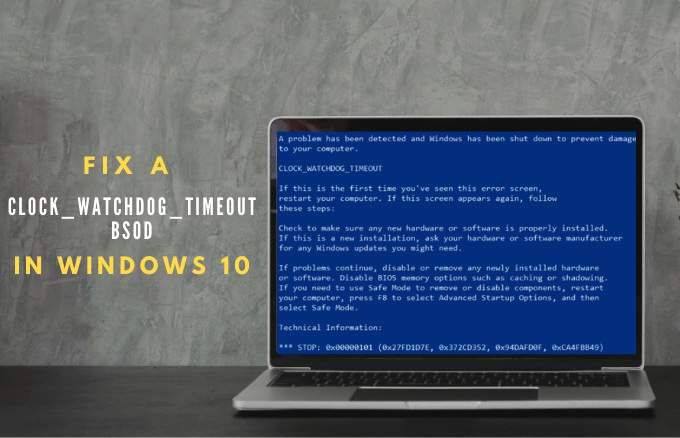
Windows 10のクロックウォッチドッグタイムアウトBSODとは何ですか?
clock_watchdog_timeoutはチェック値が0x00000101のブルースクリーン停止コード であり、通常はPCのプロセッサに問題がある を指します。
エラーは次のことを示しています。マルチプロセッサシステムで割り当てられた時間間隔で、セカンダリプロセッサのクロック割り込みが受信されませんでした。したがって、このエラーは、セカンダリプロセッサが応答せず、割り込みを処理できないことを示しています。
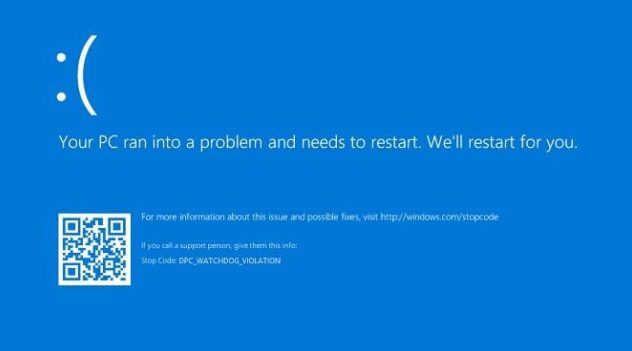
Windows10でのクロックウォッチドッグタイムアウトBSODの原因
clock_watchdog_timeoutエラーコードは、PCを起動します の前後に発生する可能性がありますが、エラーが発生する理由はいくつかあります。
ハードウェアドライバの破損または不良
互換性のないランダムアクセスメモリ(RAM)
マルウェアまたはウイルス感染
オーバークロックされた中央処理装置 (CPU)
BIOS の更新が必要な場合があります
ソフトウェアの競合
システムファイルの問題
マルチコアプロセッサスレッド間の誤通信
古いファームウェアと故障したハードウェア
Clock_Watchdog_TimeoutBSODエラーを修正する方法
PCのトラブルシューティングを行ってclock_watchdog_timeoutエラーを修正する前に、ファイルをクラウドストレージまたは外部ドライブにバックアップする必要があります。このようにして、問題が発生した場合にファイルを回復および復元できます。
In_content_1 all:[300x250] / dfp:[640x360]->
clock_watchdog_timeoutエラーを解決するには、次の修正を試してください。
クイック修正
PCをスキャンしてマルウェアを探します ネイティブのWindowsDefenderを使用するか、
最高のマルウェアとウイルススキャナー のいずれかを試して、見つかったウイルスをすべて削除します。
ウイルス対策ソフトウェアまたはセキュリティソフトウェアを一時的に無効にして、エラーが続くかどうかを確認します。それでもエラーが表示される場合は、ウイルス対策ソフトウェアをアンインストールして再インストールするか、より強力なセキュリティスイートに置き換えてください。
最近更新されたドライバーをロールバックする 。
グラフィックカードドライバーを再インストールします。
システムの復元 を実行して、PCをclock_watchdog_timeoutエラーが発生する前の状態に戻します。
Windowsを更新する to PCにWindows10の最新のバグ修正があることを確認してください。
clock_watchdog_timeoutエラーが発生し始める前にインストールされた最近のシステムアップデートをすべてアンインストールしてください。
 PCに接続している可能性のある外部ハードウェアをすべて取り外し、再起動して、ハードウェアが原因であるかどうかを確認します。 PCを再度使用する前のハードウェアについては最新のドライバーをインストールする 。
特定のプログラムのインストール後にclock_watchdog_timeoutエラーが表示された場合は、ソフトウェアをアンインストールして、それが原因かどうかを確認してください。
ソリッドステートドライブ
PCに接続している可能性のある外部ハードウェアをすべて取り外し、再起動して、ハードウェアが原因であるかどうかを確認します。 PCを再度使用する前のハードウェアについては最新のドライバーをインストールする 。
特定のプログラムのインストール後にclock_watchdog_timeoutエラーが表示された場合は、ソフトウェアをアンインストールして、それが原因かどうかを確認してください。
ソリッドステートドライブ (SSD)を使用している場合は、そのファームウェアが最新であることを確認してください。そうでない場合は、SSDメーカーの公式Webサイトにアクセスして、最新のファームウェアアップデートをダウンロードしてインストールします。
PCを掃除する 、ビデオカード、CPU、マザーボードなどの古いハードウェアコンポーネントを交換します。 。
BIOSのリセットと更新:システムの BIOS は、Clock_Watchdog_Timeoutエラーの原因となるハードウェアの問題を修正するのに役立ちます。 BIOSのリセットと更新 はすべてのコンポーネントを復元しますエラーが発生する前の元の状態へのPCの。
Windowsメモリ診断ユーティリティの実行
clock_watchdog_timeoutエラーは、メモリの問題が原因である可能性があります。この場合、メモリチェックを実行するWindowsメモリ診断ユーティリティ を実行してエラーを見つけ、自動的に解決できます。
これを行うには、開始>実行、mdschedと入力し、Enterを押します。
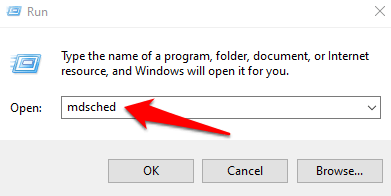
Windowsメモリ診断ポップアップで[今すぐ再起動して問題を確認する(推奨)]を選択します。
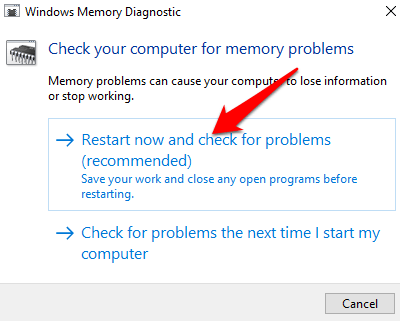
PCが再起動し、Windowsメモリ診断ツールが検出した問題を自動的に修正します。
問題を解決できない場合は、メモリカードを交換してください。 Windowsメモリ診断ツールで問題が見つからない場合、clock_watchdog_timeoutの原因はメモリの問題ではない可能性があります。
PCドライバのロールバック
ハードウェアドライバーの更新後にClock_Watchdog_Timeoutエラーが発生した場合は、ドライバーをロールバックして、それが役立つかどうかを確認できます。
これを行うには、[スタート]>[デバイスマネージャー]を右クリックします。 。 [デバイスマネージャー]ウィンドウで、ドライバーをロールバックするデバイスを右クリックし、[プロパティ]を選択します。
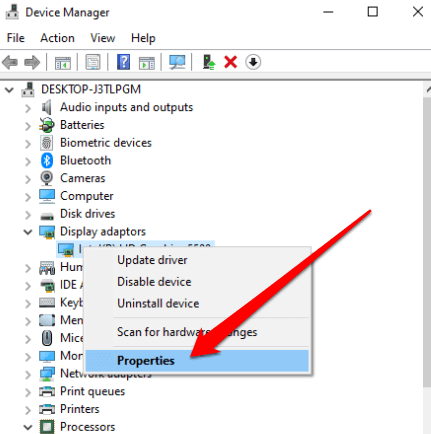
ドライバタブを選択してから、
ロールバックドライバオプションを選択します。オプションがグレー表示されている場合、ロールバックする前のドライバーはありません。
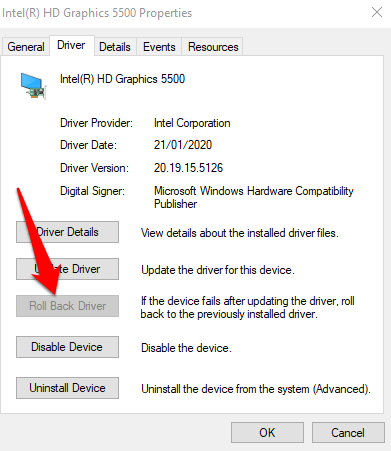
ドライバーが復元されたらはいを選択し、PCを再起動して変更を有効にします。
セーフモードでPCを起動する
セーフモードでは、限られたドライバーとファイルのセットでWindows 10が起動するため、 clock_watchdog_timeoutエラーの原因。セーフモードでエラーが発生しない場合は、PCのデフォルト設定と基本的なデバイスドライバが問題の原因ではないことを意味します。
[設定]からPCをセーフモードで起動できます。またはWindowsのサインイン画面から。
[設定]からセーフモードに入るには、[[スタート]>[設定]>[更新とセキュリティ]を選択してから、[リカバリ]を選択します強い>。
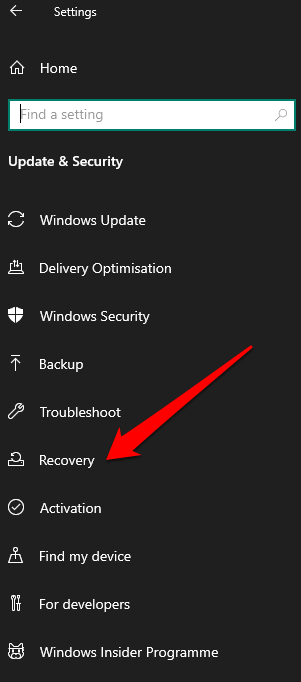
Advanced Startupセクションで
Restart Nowを選択します。
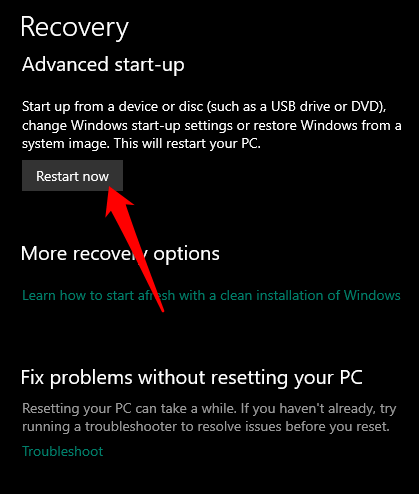
PCがオプションの選択画面で再起動します。 トラブルシューティングを選択します。
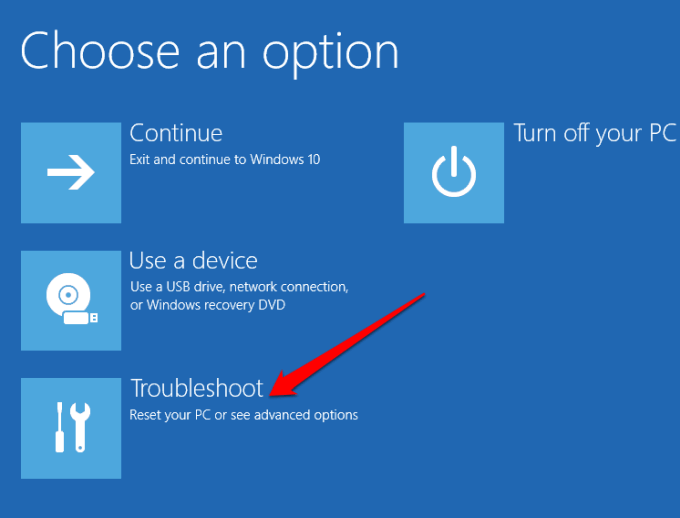
次に、詳細オプション>スタートアップ設定を選択し、 再起動。
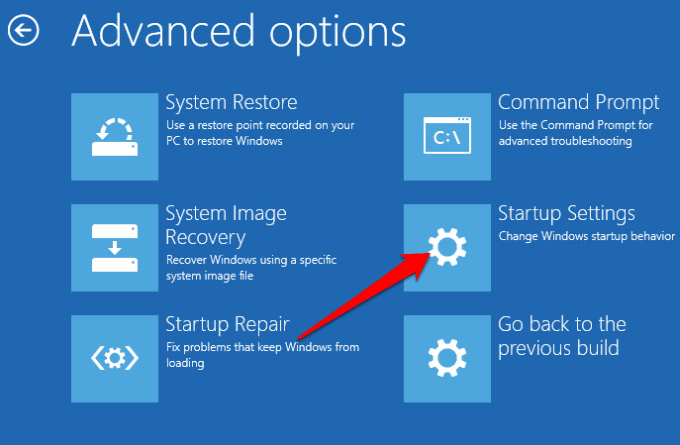
PCが再起動したら、リストから4を選択します。セーフモードで起動するためのオプション。
PCで[設定]を開くことができない場合は、サインイン画面を使用して再起動できます。これを行うには、Shiftキーを押し下げ、電源>再起動を選択します。 オプションの選択画面からセーフモードに入るのと同じ手順に従います。
クリーンブートを実行します
セーフモード と同様に、クリーンブートは、限られた起動プログラムとドライバーのセットでWindowsを起動しますが、起動時に実行するプログラムとサービスをより細かく制御できます。このようにして、どのバックグラウンドプログラム がclock_watchdog_timeoutエラーを引き起こしているかを特定できます。
これを行うには、検索ボックスにmsconfigと入力し、[ システム構成。
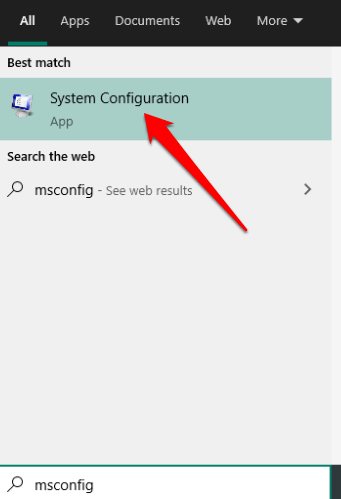
次に、[サービス]を選択し、[]を選択しますすべてのMicrosoftサービスを非表示にします。
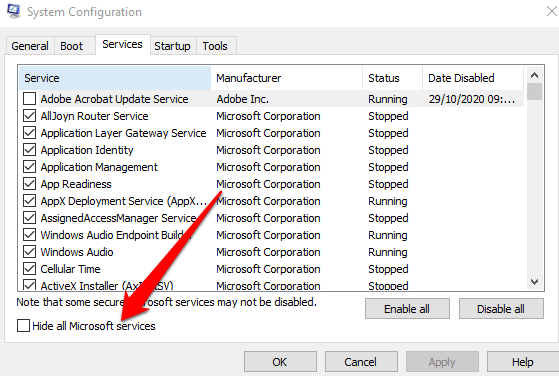
すべて無効にするを選択します。
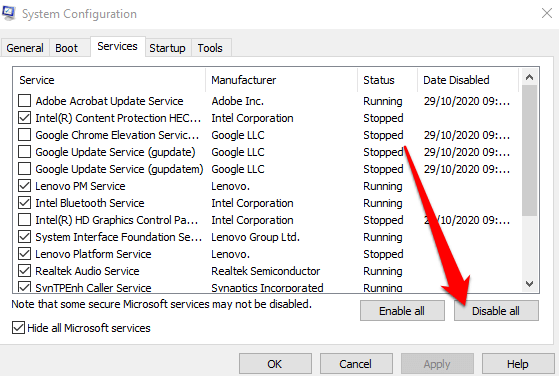
[スタートアップ]タブで、[タスクマネージャーを開く]を選択します。
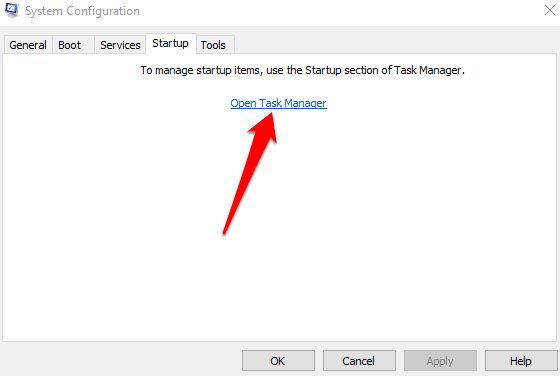
次に、タスクマネージャで各起動項目を選択し、無効を選択します。
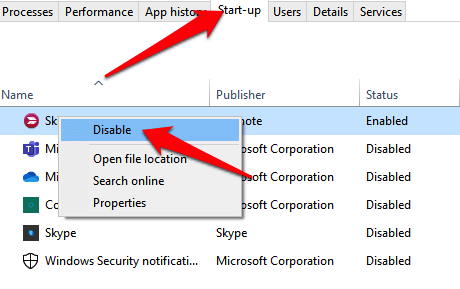
タスクマネージャを閉じてから、[システム構成]ウィンドウの[
起動]タブで[
OK]を選択します。 PCを再起動すると、clock_watchdog_timeoutエラーがなくなるまで、個々のプロセスを無効にできるクリーンブート環境に入ります。
注:いずれも上記の修正が機能する場合は、CPUを完全に交換する必要がある場合があります。
上記の解決策を使用して、clock_watchdog_timeoutエラーを取り除くことができたと思います。コメントであなたのために働いた修正を私たちと共有してください。
関連記事: