Windows 11 または 10 で時計をタイム サーバーと同期しているときに、「時刻同期に失敗しました」というエラーが表示され続けますか?このようなことが起こる理由はいくつかあります。
Windows タイム サービス、過負荷のタイム サーバー、またはインターネット接続に問題がある可能性があります。このトラブルシューティング ガイドでは、Windows コンピュータで問題を解決する複数の方法を説明します。
Windows タイム サービスを再起動します
Windows Time は、Windows オペレーティング システムの時刻同期を管理するバックグラウンド サービスです。予期しない不具合が発生する可能性があるため、サービス コンソールから再起動し、問題が解決するかどうかを確認してください。
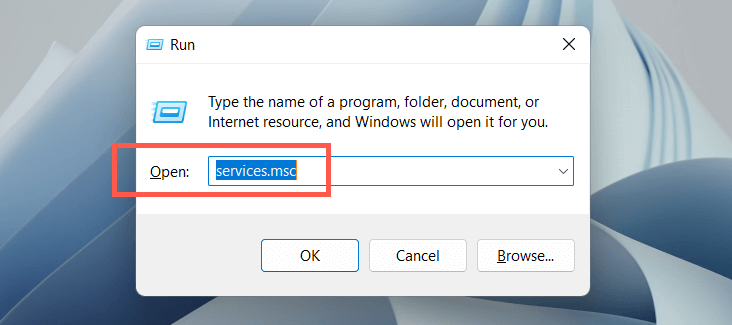

Windows タイム サービスのプロパティを変更する
Windows で「時刻同期に失敗しました」エラーが続く場合は、Windows タイム サービスのプロパティを次のように調整します。そのためには:



自動時刻管理のオン/オフを切り替える
Windows の自動時刻管理機能を無効にして再度有効にすると、多くの場合、時刻同期エラーが修正されます。そのためには:
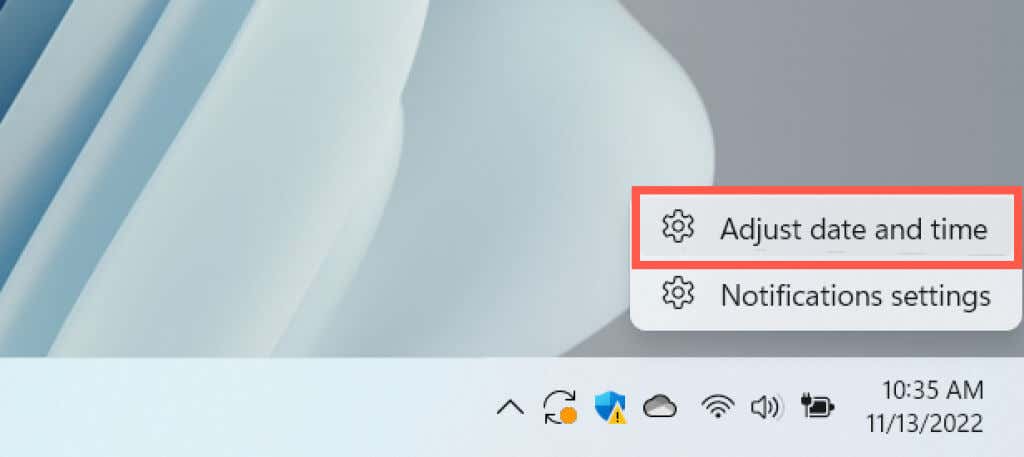
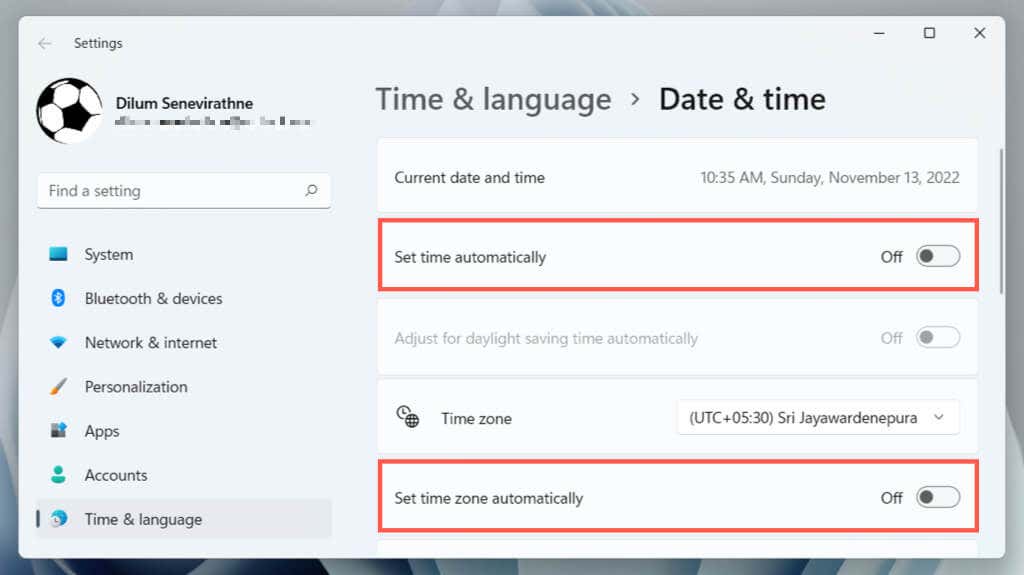
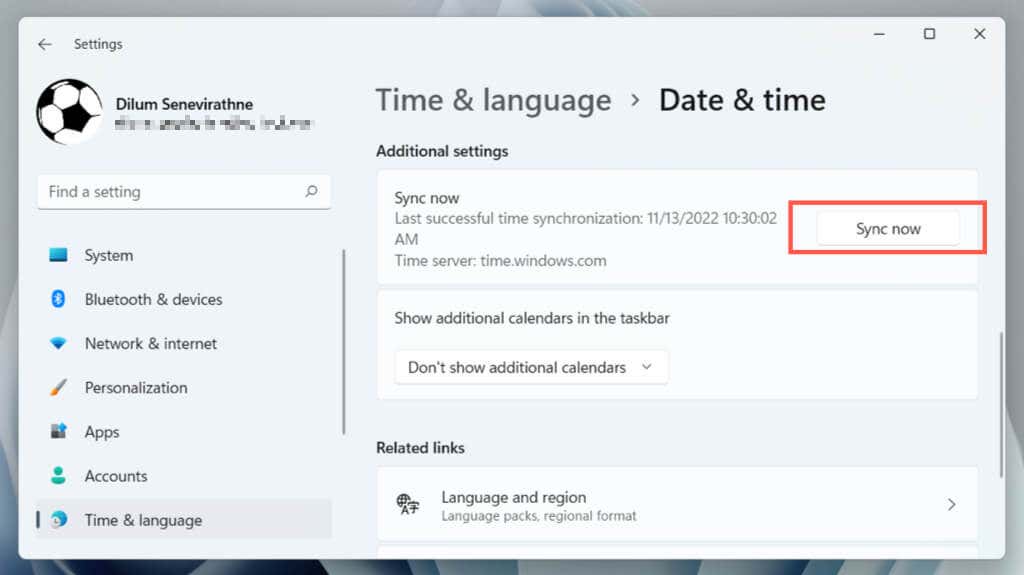
コンピュータを再起動します
コンピュータを頻繁に再起動しないと、Windows のコア機能が誤動作します。 「時刻同期エラー」が解決しない場合は、スタート メニューを開き、電源>再起動を選択します。 更新して再起動オプションが表示された場合は、代わりにそれを選択してください。
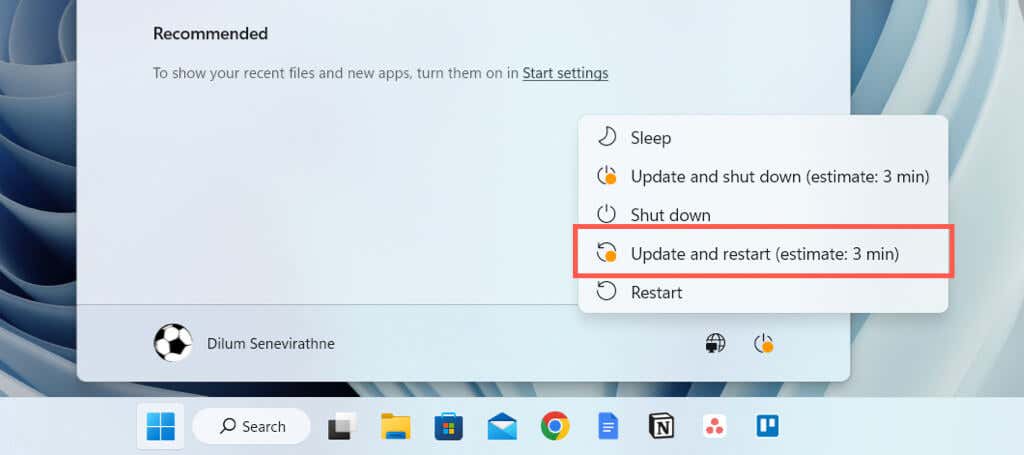
ネットワーク接続のトラブルシューティング
「時刻同期に失敗しました。ネットワーク接続を確認して再試行してください。」というメッセージが表示される場合は、インターネットに問題がある可能性があります。
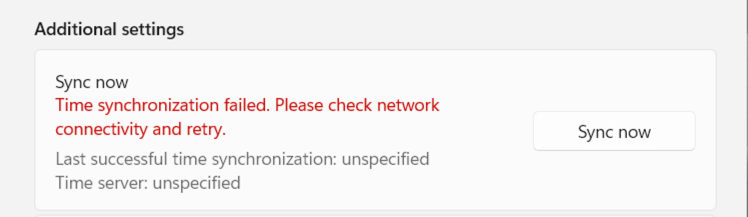
問題を解決するために試せることがいくつかあります:
別のタイムサーバーを選択してください
デフォルトでは、Windows 10 および 11 は Microsoft のタイム サーバー (time.windows.com) と同期します。代替 time.nist.gov サーバーに切り替えると、「時刻同期に失敗しました」エラーが解決される可能性があります。そのためには、コントロールパネル の日付と時刻アプレットを使用する必要があります。

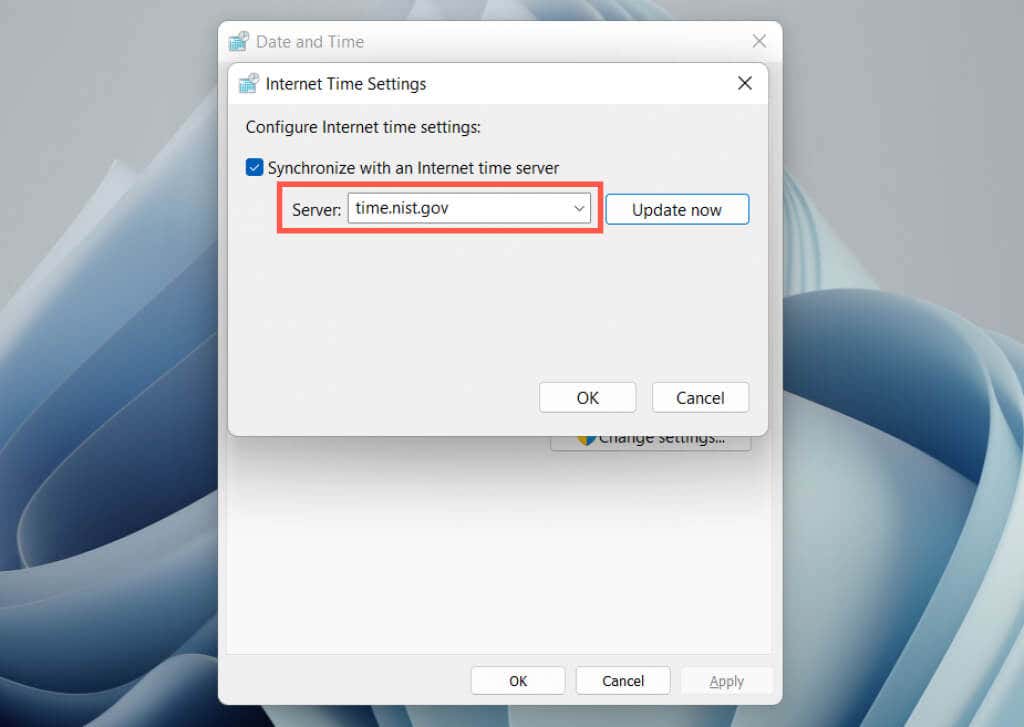
別のタイムサーバーを追加する
.レジストリ エディターを使用して Windows にタイム サーバーを追加できます。 一般的な NTP (ネットワーク タイム プロトコル) サーバー には以下が含まれます:
Windows システム レジストリをバックアップする 以降:
HKEY_LOCAL_MACHINE\SOFTWARE\Microsoft\Windows\CurrentVersion\DateTime\Servers

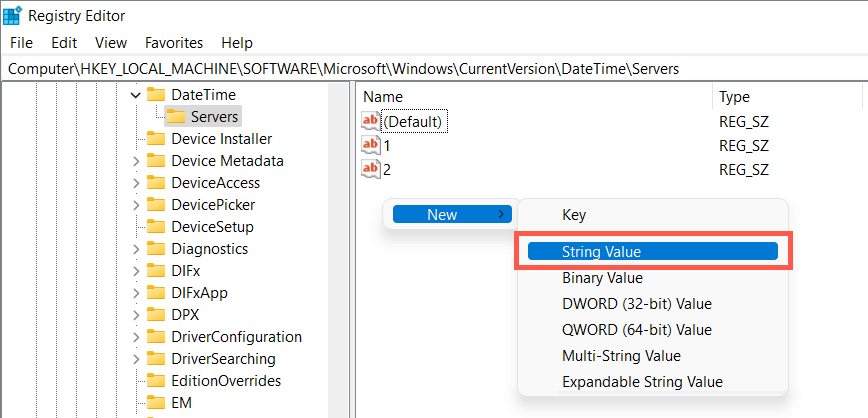
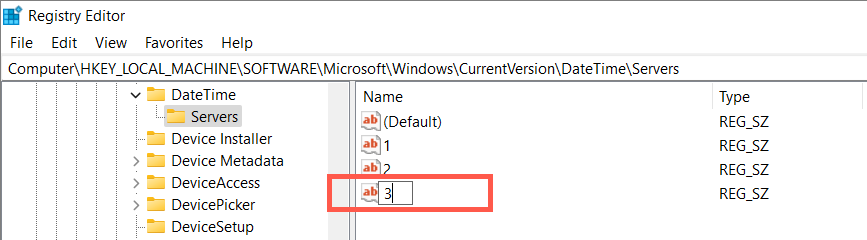
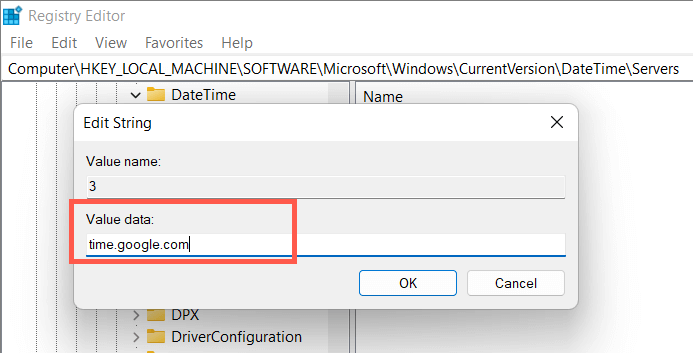
コマンド プロンプトを使用して時刻を同期する
次に、Windows タイム サービスの登録を解除して再登録し、コマンド プロンプト コンソールを介して時刻を同期します。そのためには:
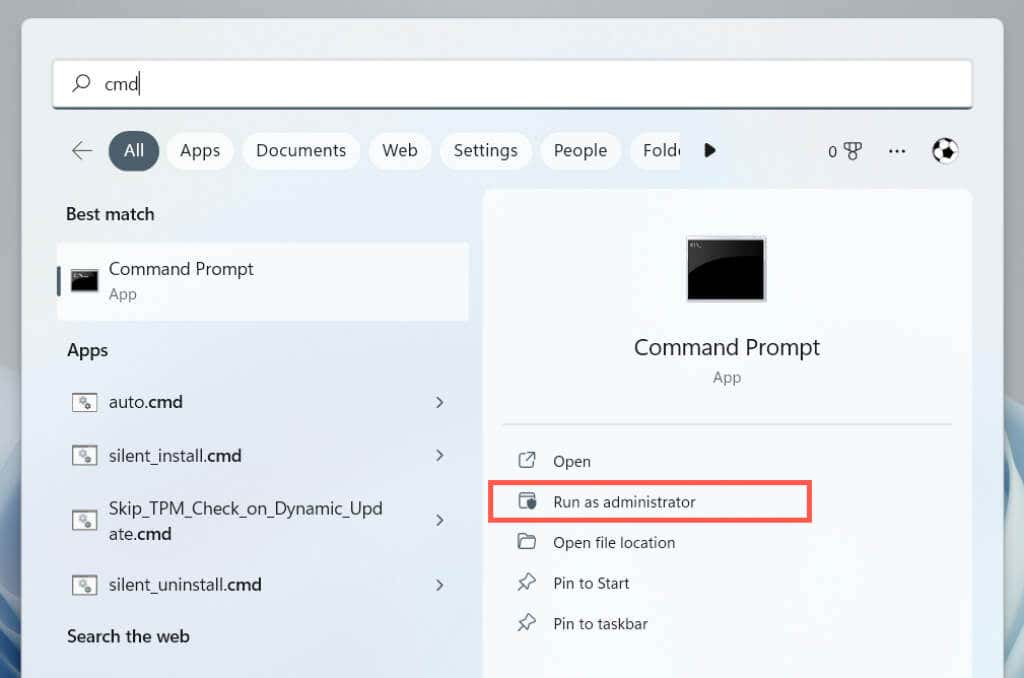
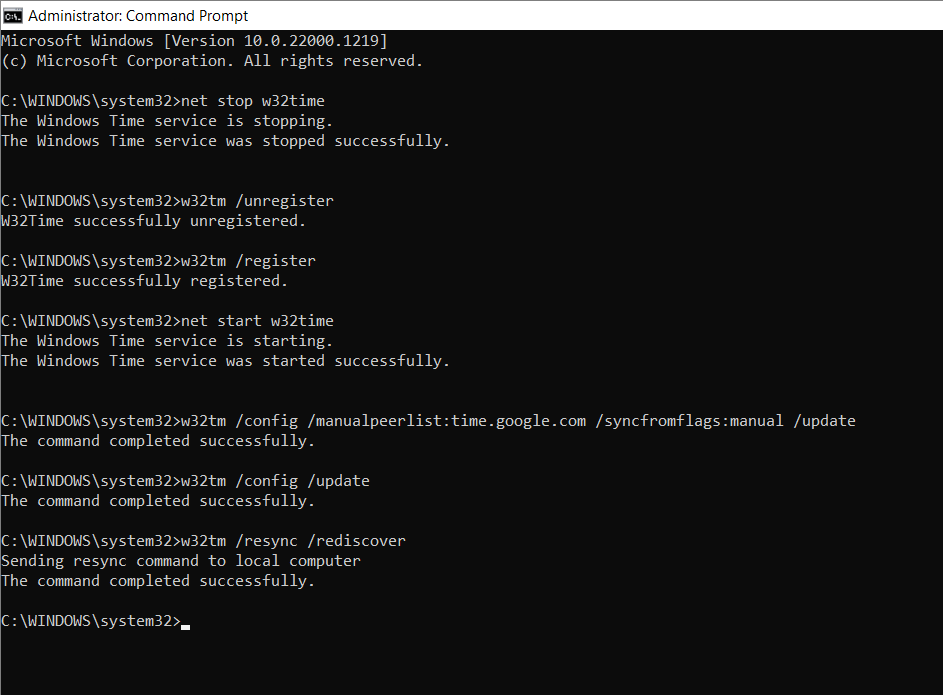
ファイアウォールでの時刻同期を許可する
コンピュータでサードパーティのネットワーク ファイアウォールを使用している場合は、それをアンインストールして Windows ファイアウォールに戻すか、UDP ポート 123 を許可します (時刻の同期に必要)。その方法については、ファイアウォールのオンライン ドキュメントまたは FAQ を参照してください。.
Windows ファイアウォール経由で問題が発生した場合、NTP パケットのフローにネットワーク制限がないことを確認する方法 受信ルールと送信ルールを作成する を示します。


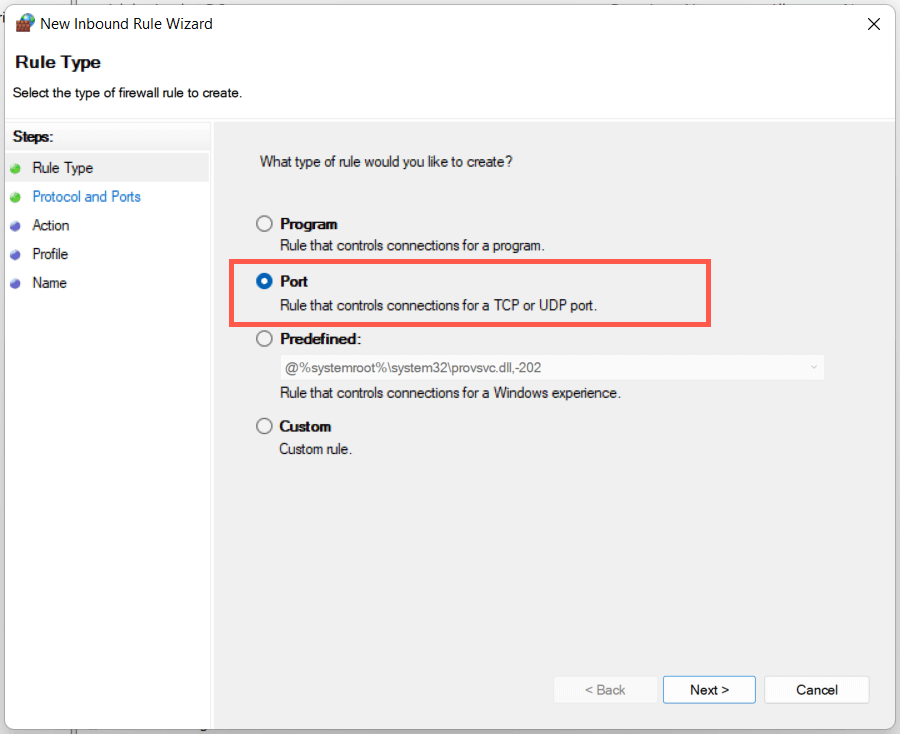 <オルスタート = "5">
<オルスタート = "5">
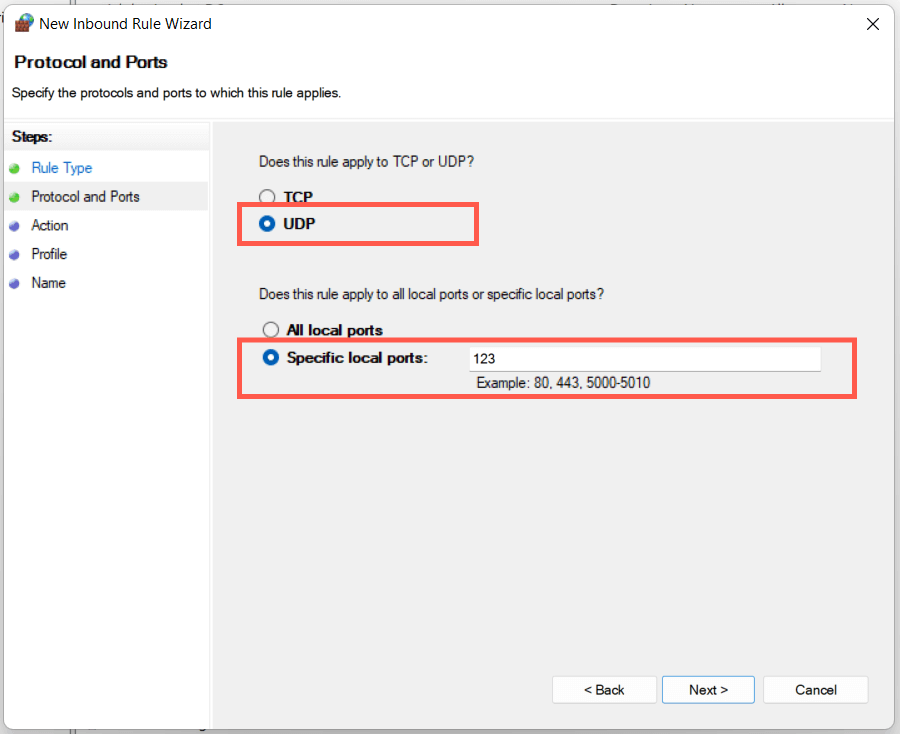
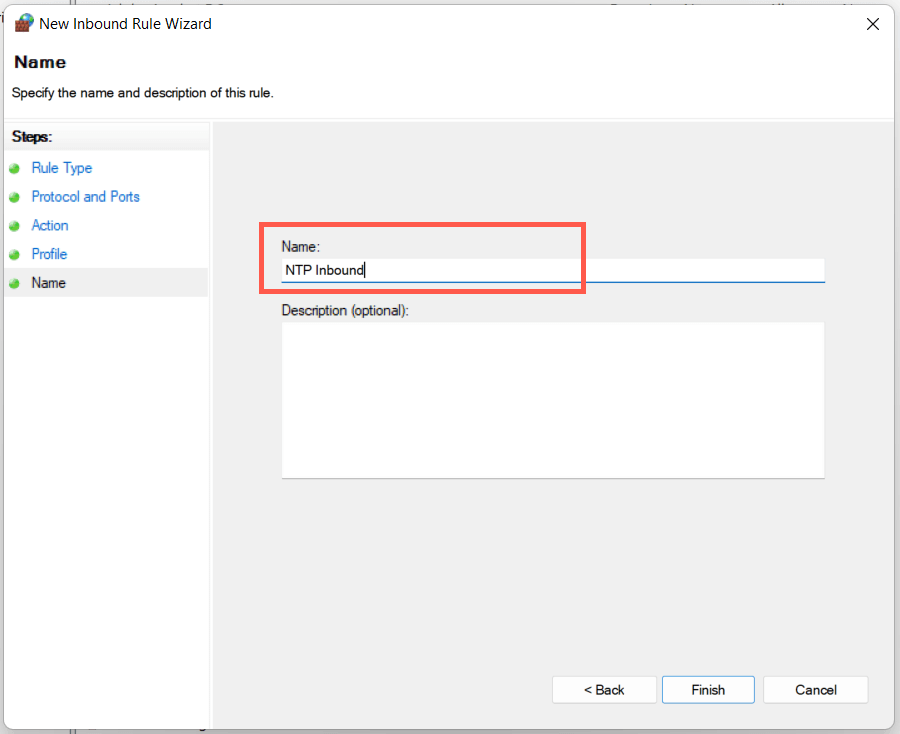
VPN とプロキシを無効にする
VPN (仮想プライベート ネットワーク) とプロキシ サーバー は、Windows がタイム サーバーと時刻を同期するのに苦労するもう 1 つの理由です。それらを無効にしてみてください。
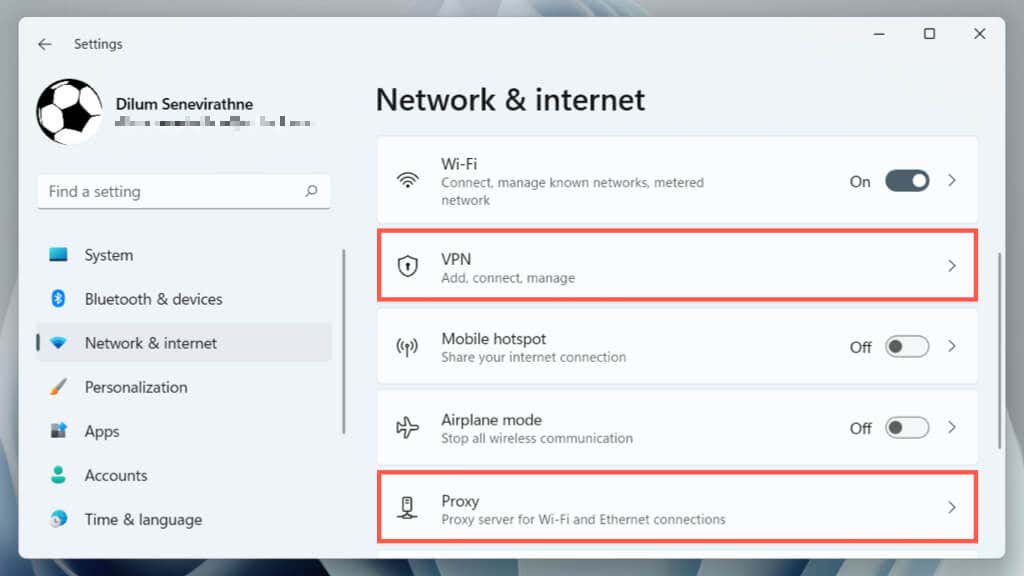
SFC スキャンを実行する
Windows でシステム ファイル チェッカー (SFC) を実行して、破損したシステム ファイルに起因する時刻同期エラーを修正します。そのためには:
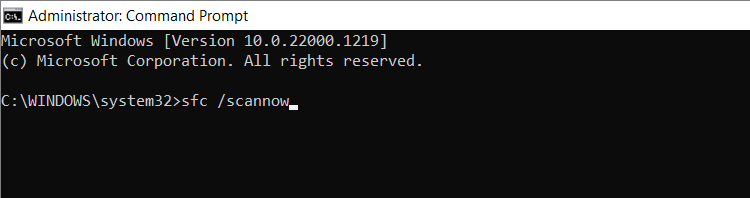
コンピュータ上のマルウェアをスキャンする
悪意のあるソフトウェアは、Windows の重要な機能を乗っ取ることがよくあります。 「時刻同期に失敗しました」エラーが続く場合、または上記の修正のいずれかを実行できない場合は、マルウェアの徹底的なスキャンを実行する必要があります。
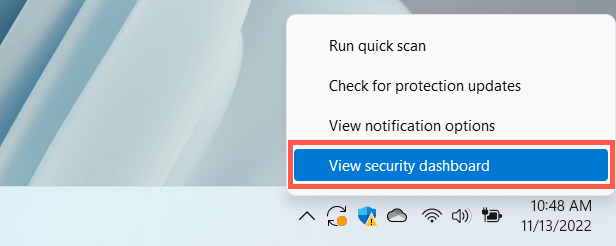


サードパーティのマルウェア削除ユーティリティを使用して追加のスキャンを実行することをお勧めします。たとえば、マルウェアバイト の無料バージョンは 頑固なマルウェアの検出と削除 で十分です。
時刻同期は成功しました
Windows の「時刻同期に失敗しました」エラーを修正することは非常に重要です。時刻が正しくないと、Windowsアップデート やその他のネットワークに依存する機能やプログラムが複雑になることがよくあります。また、システムのセキュリティにも悪影響を及ぼします。
上記の修正を実行するだけで、この問題を取り除くことができるはずです。問題が解決しない場合は、Windows 11をリセットする または 10 工場出荷時のデフォルトへのインストール を検討してください。
.