会議の参加者は、Zoomの通話中にあなたの声を聞くのに苦労していますか?マイクが会議の途中で突然機能しなくなりましたか?これらは、私たち全員が避けようとしている恥ずかしいオンライン会議の瞬間 です。これが現在の状況を説明している場合、このガイドの解決策は、ズームでのオーディオ関連の問題を修正するのに役立ちます。
一時的なソフトウェアの不具合から誤ったオーディオ設定まで、さまざまな理由でズームでマイクの障害が発生する可能性があります。またはハードウェアの問題です。
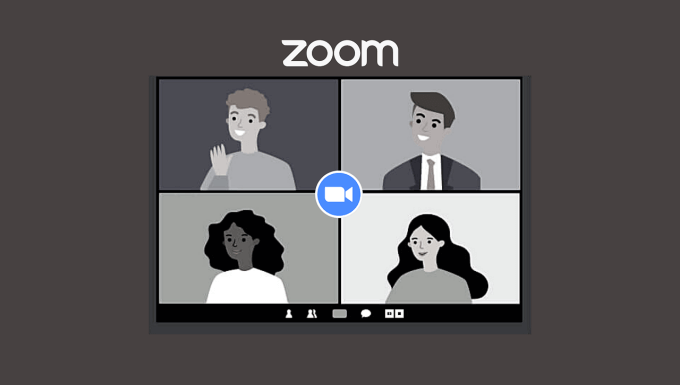
そのため、何よりもまず、マイクが正しく機能していることを確認してください。 他のビデオ会議アプリ を起動して、マイクが検出されるかどうかを確認できます。外付けヘッドホンとポータブルUSBマイクの場合は、ケーブルが断線していないことを確認してください。同様に、それらがコンピュータの適切なポートに正しく接続されていることを確認します。
マイクをPCの別のポートに切り替えたり、別のコンピュータで使用したりすることもできます。これは、マイクに障害があるかポートが損傷しているためにマイクがズームで機能していないかどうかを判断するのに役立ちます。
マイクがまだズームで機能しない場合は、以下のトラブルシューティングの推奨事項を参照してください。
p>1。マイクがミュートされていないことを確認する
Zoomミーティングで参加者にあなたの声が聞こえない場合は、マイクがミュートされていないことを確認してください。それがあなたの最初の行動方針であるべきです。会議ウィンドウの左下隅を見て、[ミュート解除]をクリックします。
In_content_1 all:[300x250] / dfp:[640x360]- ->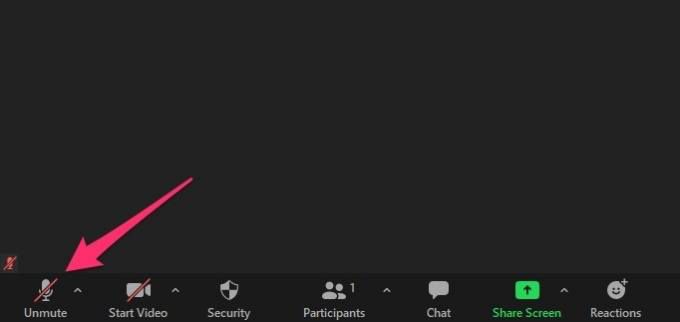
クイックヒント:Alt + A(Windowsの場合)またはShift + Command + A(Windowsの場合)を使用しますMacの場合)ズームでマイクのミュートをすばやく解除またはミュートします。
ヘッドフォンまたは外部マイクに専用のミュートボタンがある場合は、誤ってオンになっていないことを確認します。
Zoomのマイクがマイクを自動的にミュートしないようにするには、[設定]>[音声]に移動し、[会議に参加するときにマイクをミュートする](Windowsの場合)または会議に参加するときにマイクをミュートします(Macの場合)。
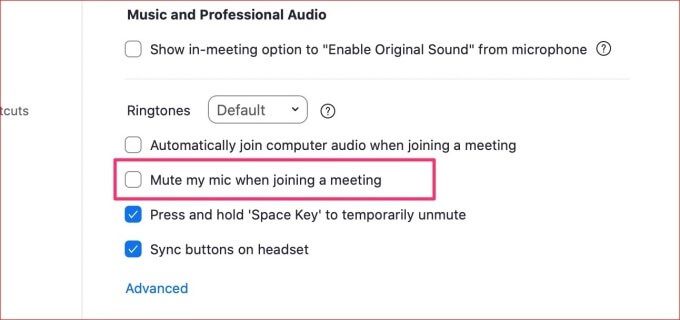
2。 Zoomのマイクの選択を確認する
コンピューターに複数のオーディオデバイスが接続されている場合、Zoomはアクティブなオーディオデバイスのマイクを使用します。それでも、Zoomのマイクの選択を確認する必要があります。
会議ウィンドウで、[ミュート]ボタンの右側にある上矢印アイコンをクリックし、マイクを選択セクション。
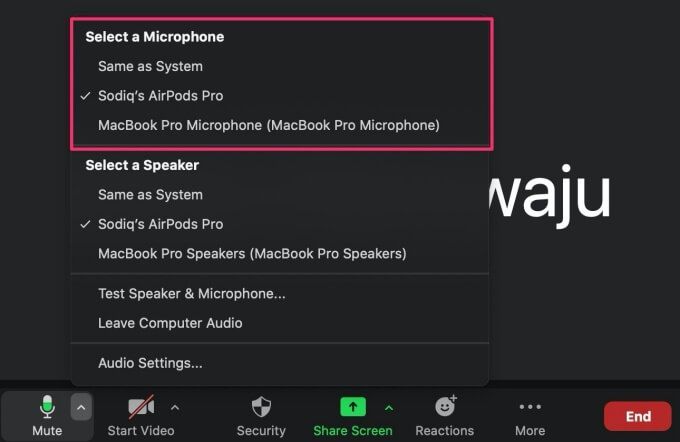
3。マイクの音量を調整する
ズーム会議中に同僚から、少し大きな声で話すように言われることがよくありますか?次に、マイクの音量を上げる必要があります。逆に、大声で話しているように見える場合は、マイクの音量を下げてください。
Windowsでマイクの音量を調整する
Windowsコンピューターを使用している場合、以下の手順に従って、マイクの入力音量を上げます(または下げます)。
1。 [設定]>[システム]>[サウンド]に移動し、[入力デバイスの選択]セクションでオーディオデバイスを選択します。
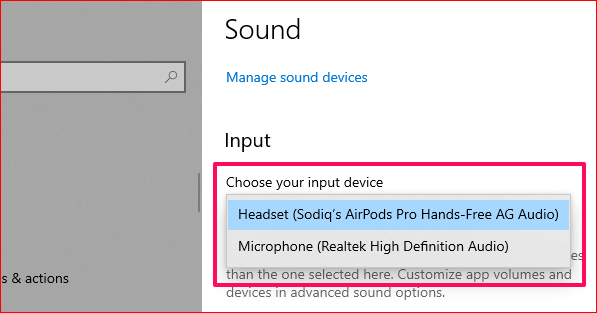
2。次に、[デバイスのプロパティとテストマイク]をクリックしてデバイス設定ページに入ります。
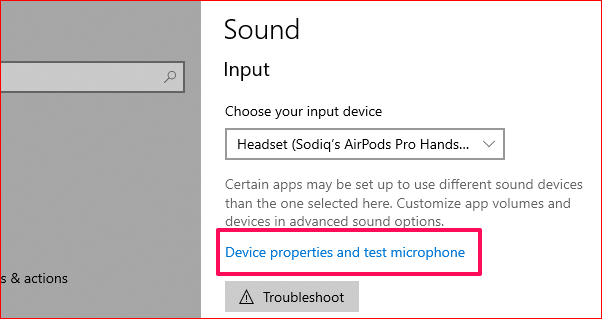
3。ここで、音量スライダーを使用して、マイクの音量を好みに合わせて調整します。
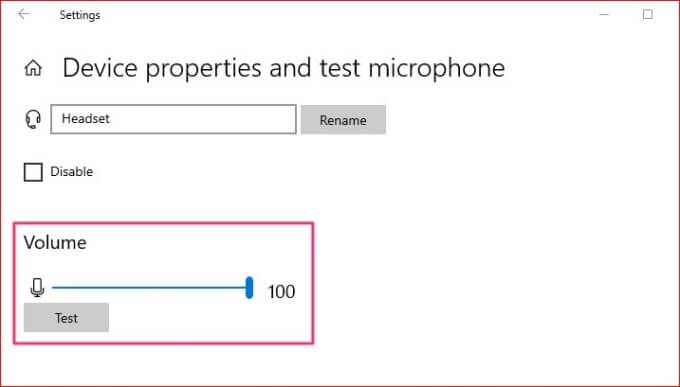
Macでマイクの音量を調整する
Macの内蔵マイクと外部オーディオデバイスの入力音量を確認および調整する方法は次のとおりです。
1。システム環境設定を起動し、サウンドをクリックします。
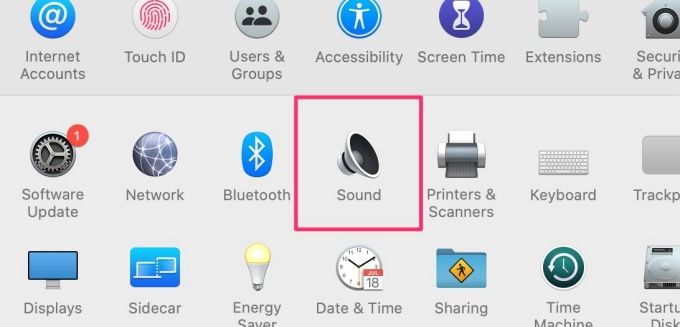
2。 [入力]タブに移動し、入力デバイス(マイクなど)をクリックします。
3。 入力音量スライダーを右に動かして、マイクの音量を上げます。
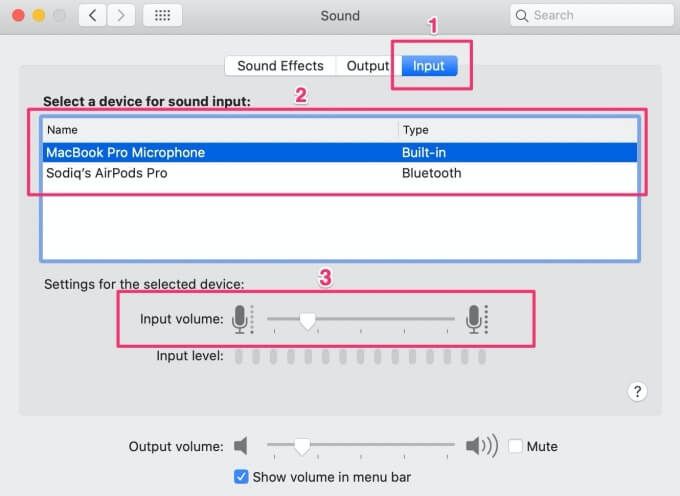
マイクの音量をズームで調整
ズームのオーディオ設定メニューからマイクの音量を調整することもできます。 [設定]>[音声]に移動し、スライダーを入力レベルバーの下に移動します。
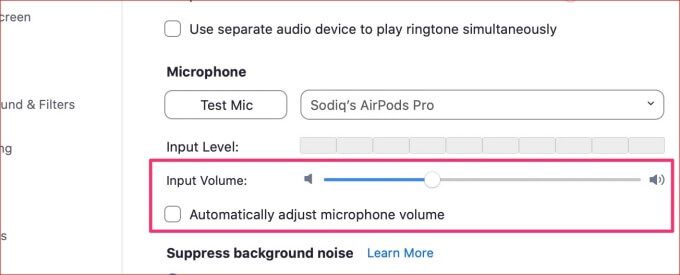
音量スライダーがグレー表示されている場合は、マイクの音量を自動的に調整する]のチェックを外しますオプション。
4。 Zoomのバックグラウンドノイズ抑制を低減または無効にする
デフォルトでは、Zoomはバックグラウンドノイズ抑制テクノロジーを使用してマイクの出力を微調整します。これにより、気が散る周囲のノイズが除去され、会議のエクスペリエンスが向上します。認識されている利点にもかかわらず、バックグラウンドノイズ抑制により、マイク出力の低下やその他のオーディオの問題が発生することがあります。
Zoomのノイズ抑制の積極性を減らし、マイクの問題が解決するかどうかを確認します。 [オーディオ設定のズーム]ページに移動し、[バックグラウンドノイズの抑制]オプションを[自動]から[低(かすかなバックグラウンドノイズ)]に切り替えます。
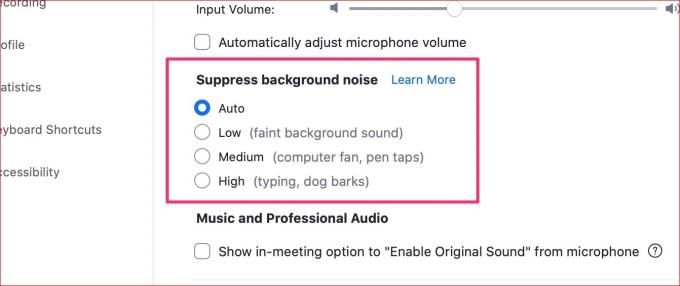
それでもマイクの出力が不自然に聞こえ、「フィルタリングが過剰」な場合は、Zoomのノイズ抑制を無効にします。これを行うには、[[元のサウンドをオンにする]の[会議中のオプションを表示する]のチェックボックスをオンにします。このオプションは、音楽とプロフェッショナルオーディオセクションにあります(上のスクリーンショットを参照)。
会議ウィンドウに戻り、元のサウンドをオンにするボタン。コンピュータに複数のオーディオデバイスが接続されている場合は、オプションの横にあるドロップダウンアイコンをクリックして、希望のマイクを選択します。
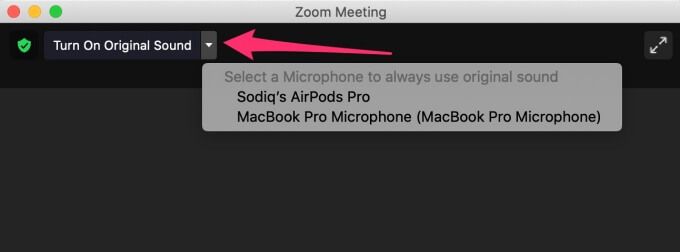
5。 Zoomがマイクにアクセスできることを確認する
Zoomがコンピューターのマイクにアクセスできることも確認する必要があります。
WindowsでZoomのマイクのアクセス許可を確認してください
Windows設定アプリを起動し、プライバシーに移動します。左側のサイドバーの[アプリの権限]セクションに移動し、[マイク]を選択します。
マイク(内蔵または外部)を機能させるには、このページで2つの重要な権限を有効にする必要がありますコンピューターのズームを使用します。まず、アプリにマイクへのアクセスを許可するオプションをオンにします。
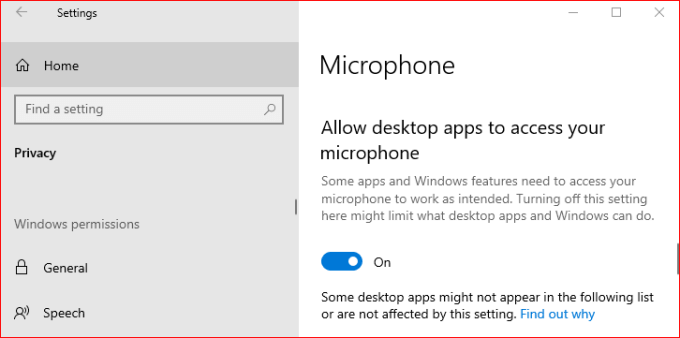
ページをさらに下にスクロールし、デスクトップアプリにマイクへのアクセスを許可するをオンにします。
MacでZoomのマイクの許可を確認する
システム環境設定>セキュリティとプライバシーに移動しますをクリックして、[プライバシー]タブに移動します。左側のサイドバーで、[マイク]をクリックし、ズーム(またはzoom.us)が有効になっていることを確認します。
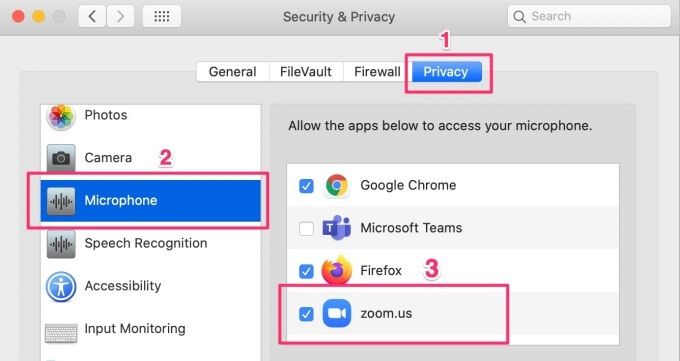
6。 Zoom(およびコンピューター)を再起動します
Zoomは、他のすべてのWindowsアプリと同様に、アプリまたはコンピューターの一時的な不具合が原因で誤動作する可能性があります。その場合は、アプリを閉じてもう一度お試しください。 Zoomを再起動しても問題が解決しない場合は、コンピュータを再起動してみてください。
7。コンピューターのマイクのトラブルシューティング(Windows)
Windowsには、コンピューターに接続されているマイクの問題を診断して修正するのに役立つツールが組み込まれています。このツールを使用するには、[設定]>[更新とセキュリティ]>[トラブルシューティング]>[音声の録音]に移動し、[トラブルシューティングツールを実行する]をクリックします。
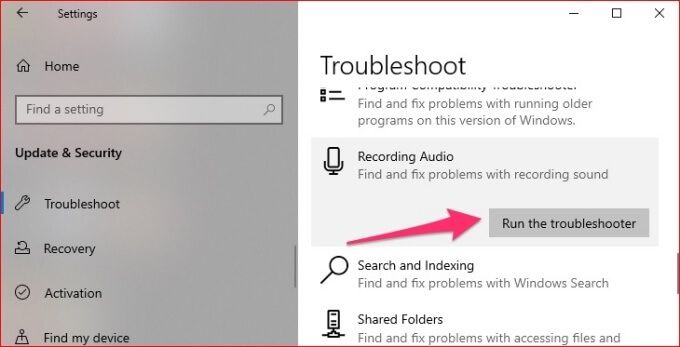
Ifコンピューターに複数のマイクが接続されている場合は、問題のあるデバイスを選択し、[次へ]をクリックして続行します。
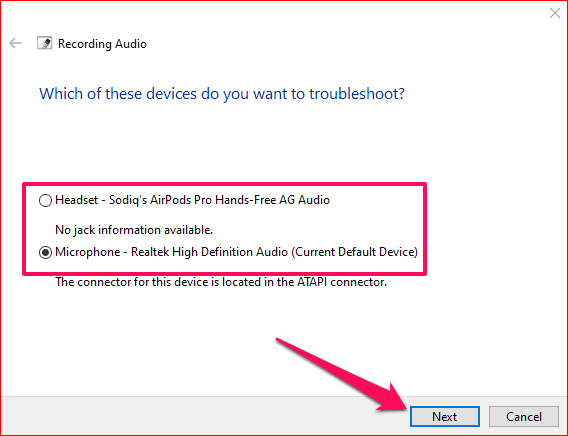
トラブルシューティングで問題が検出されると、自動的に修正されるか、問題の修正方法が示されます。
8。 Zoomの更新
最後に、最新バージョンのZoomがコンピュータにインストールされていることを確認します。 Zoomは、バグにパッチを適用し、マイクの故障などの問題を修正するアップデートを公開することがよくあります。ズームを更新するには、右上隅にあるプロファイルアイコンをクリックし、メニューから[更新の確認]を選択します。
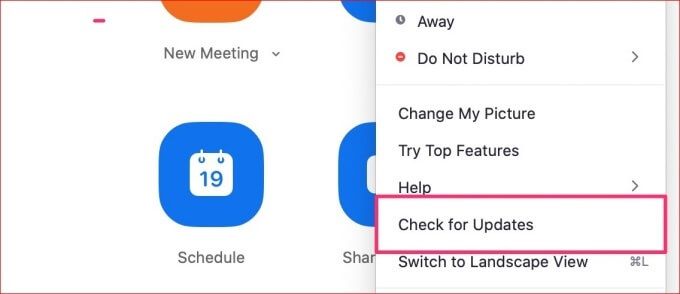
アプリの更新バージョンが利用可能です。[更新]ボタンをクリックして、コンピューターにインストールします。うまくいけば、これがズームマイクが機能しない問題を修正するのに役立つでしょう。
ズームのマイクを復元し、聞いてください
上記のヒントに加えて、マイクドライバーの更新 もお勧めしますあなたのWindowsコンピュータの。一部の外部ヘッドフォンとマイクには、個別のドライバーがあります。それらも更新されていることを確認してください。
最後に、パソコンのマイクを使用している可能性のある他のアプリを閉じます。たとえば、音声録音アプリをバックグラウンドで実行している場合、PCのマイクがZoom(または他のアプリ)で動作しなくなる可能性があります。
Zoomを使用すると、特にすばやく南下する可能性があります。あなたがそれを最も期待しないとき。会議の準備ができている場合もありますが、ズームのカメラが機能しない です。また、オーディオ関連の問題もあります。この記事のヒントを使用して、Zoom forMacおよびWindowsコンピューターのマイクの問題を解決してください。