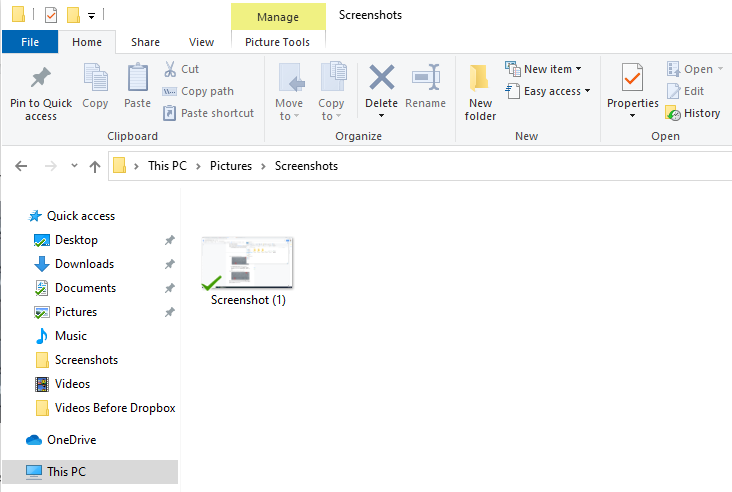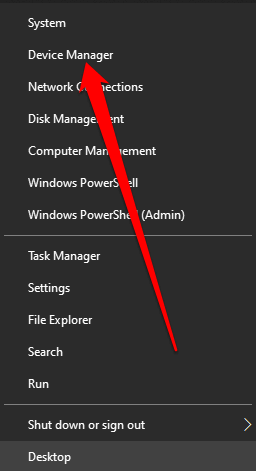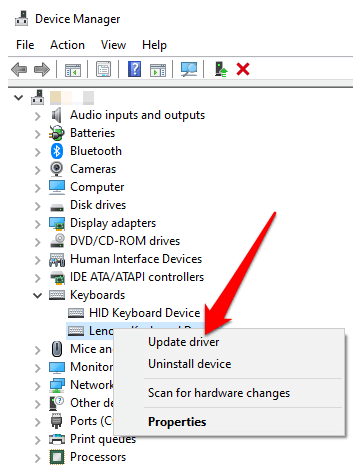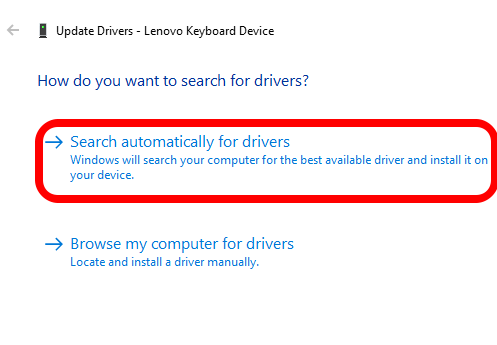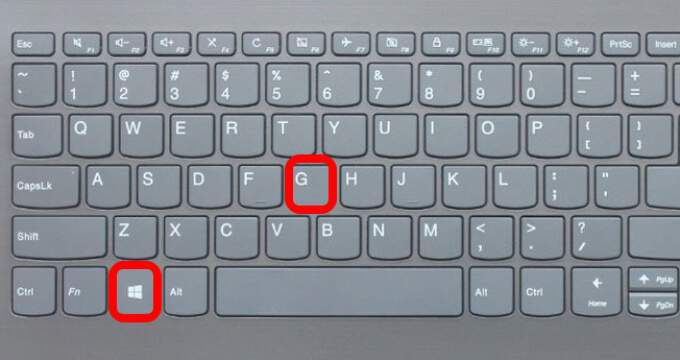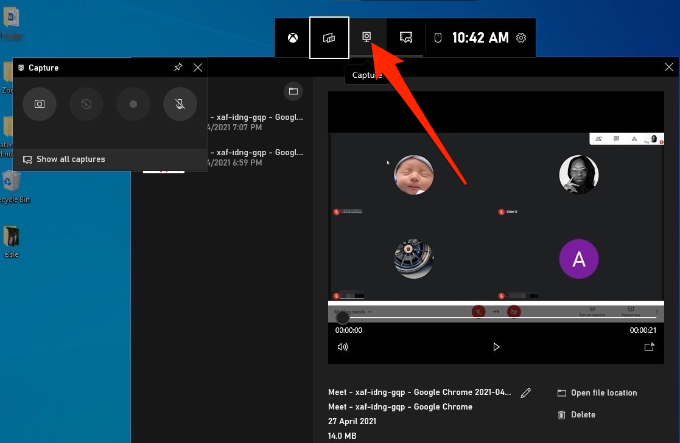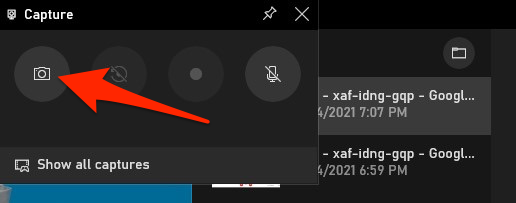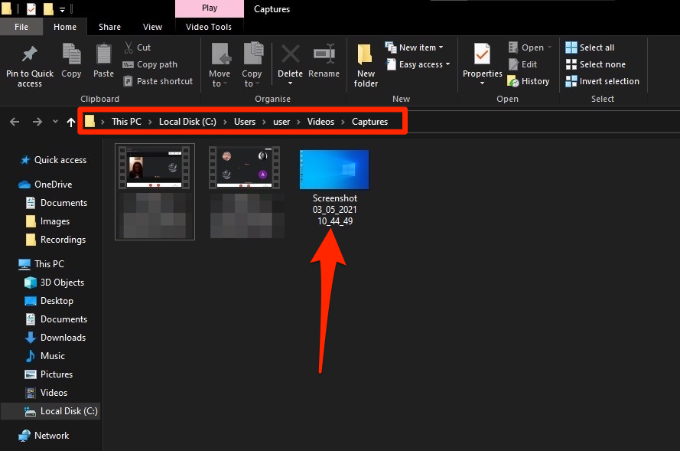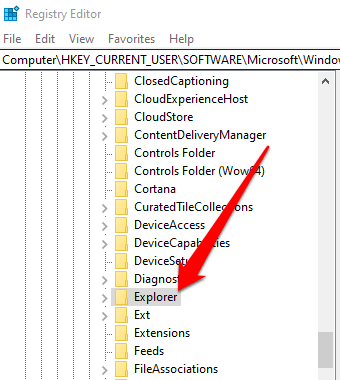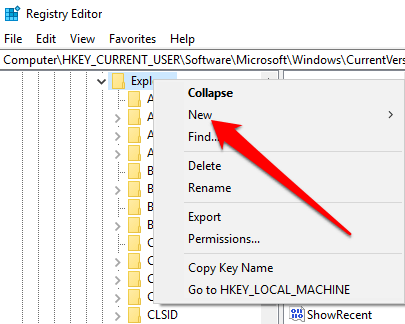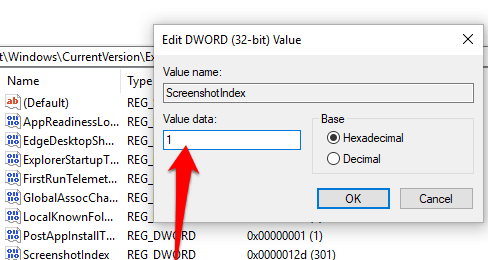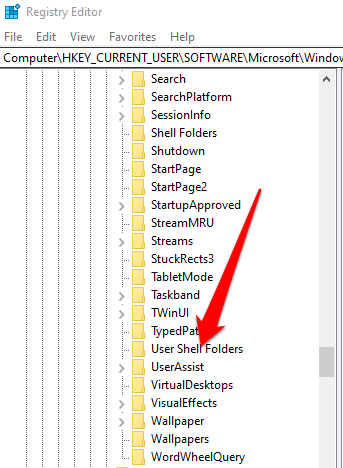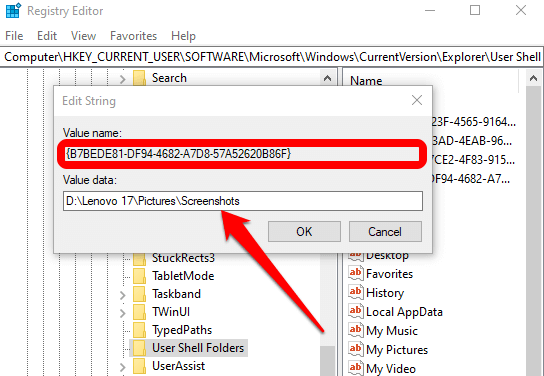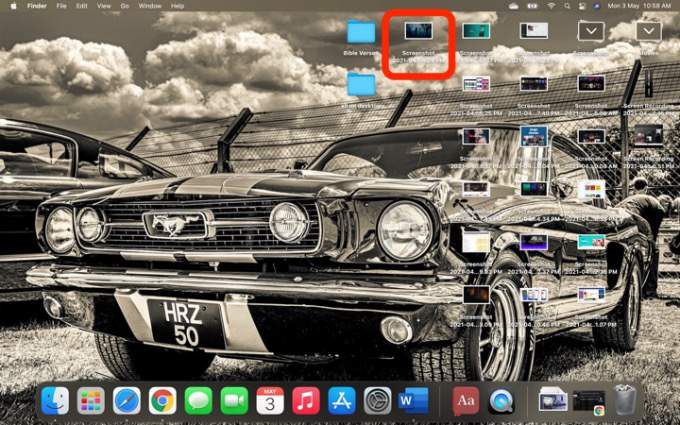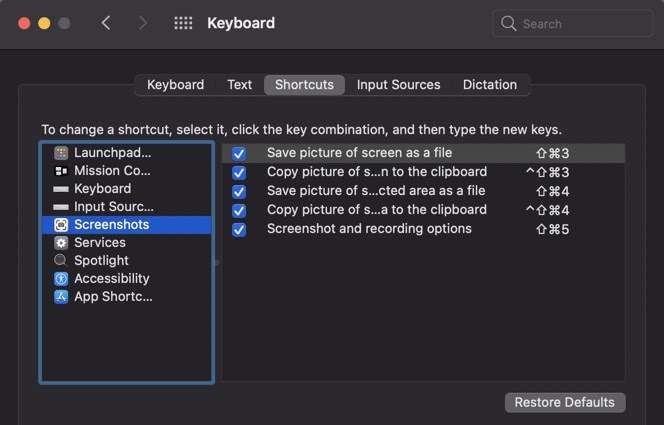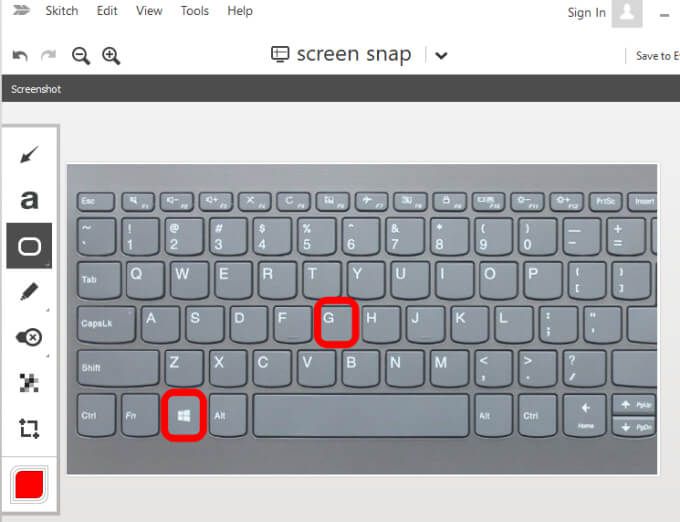Print Screen ボタンは簡単に Windows 10 で画面をキャプチャする にすることができます。 PrtScrは、キーボード上で最もよく知られているキーの 1 つであり、誰もが使い方を知っている機能です。これは、画面全体をキャプチャするため、スクリーンショットを撮る最も簡単な方法であり、場合によっては役立ちます。
ただし、以下のヒントは、Windows PC または Mac で Print Screen が機能しない場合に役立ちます。 Mac には [画面を印刷] ボタンがありませんが、組み込みのスクリーンショット ショートカットが機能しない可能性があり、問題が発生した場合はその問題を解決するお手伝いをします。

プリント スクリーンが機能しない場合の対処法
以下のいくつかの簡単な修正を試して、役立つかどうかを確認してください。このガイドの他の解決策に進む前に。
クイックフィックス
コンピュータのクリップボードをチェックして、スクリーンショットがそこに保存されているかどうかを確認してください. Windows ロゴ キー+ Vを押してクリップボードにアクセスします。
オペレーティング システムを更新する 。
オンスクリーンキーボード を使用して仮想の PrtScnボタンにアクセスし、画面をキャプチャします。 スタート>すべてのプログラム>アクセサリ>Ease of Access>オンスクリーン キーボードを選択します。 .
F ロックまたは F モード キー キーを押し続けて無効にし、Print Screen キーが再び機能するかどうかを確認します。
システム上で Snagit などのサードパーティのスクリーンショット プログラムを無効にします。
これらのブラウザで Print Screen ボタンが機能しない場合は、Chrome と Firefox でページ全体のスクリーンショットをキャプチャする方法 のガイドをご覧ください。
キー自体が正しく機能していることを確認してください。 オンラインキーテスター を使用してこれを行うことができます。壊れた場合は、キーボードの交換が必要になる場合があります。より耐久性があり長持ちすることが知られている メカニカルキーボード に投資する価値があるかもしれません。
Windows 10 で印刷画面が機能しない問題を修正する方法
印刷画面が機能しない問題を解決する方法
ホットキーの組み合わせを使用する
Windows 10 には、役立つ キーボードショートカット がたくさんあります。スクリーンショットを撮るため。以下のホットキーの組み合わせを使用して、これらの代替スクリーンショットをキャプチャできるかどうかを確認します。
Alt+ PrtScnを押して、現在選択されているウィンドウをキャプチャします。

Windows ロゴ キー+ PrtScnを押して、スクリーンショット。この場合、スクリーンショットは [ファイル エクスプローラー] >[画像] >[スクリーンショット] に保存されます。
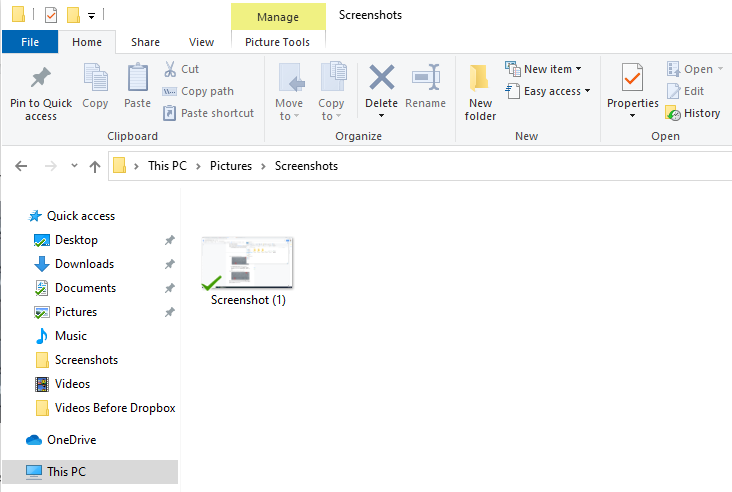
Fn+ Windows ロゴ キー+ PrtScnも使用できます。 >ラップトップで。

PC で HID キーボード ドライバーを使用している場合は、 Fn+ PrtScnの組み合わせで画面をキャプチャします。お使いのデバイスに PrtSc キーがない場合は、Fn+ Windowsロゴ キー+ スペース バーを使用してキャプチャします。画面。
これらのキーボード ショートカットは、この画像を Windows のクリップボードに保存します。ファイルとして保存する場合は、MS Paint などの写真アプリを開き、画像を貼り付けます。
キーボード ドライバーの更新
キーボード ドライバーが古い、破損している、または正しくない場合、Print Screen 機能が正しく動作しない可能性があり、更新。
[スタート] >[デバイス マネージャ] を右クリックします。
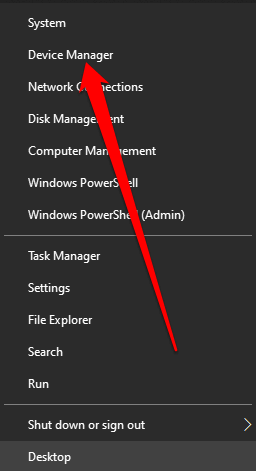
[キーボード] セクションを選択して展開し、キーボードを右クリックして [ドライバーの更新] を選択します。
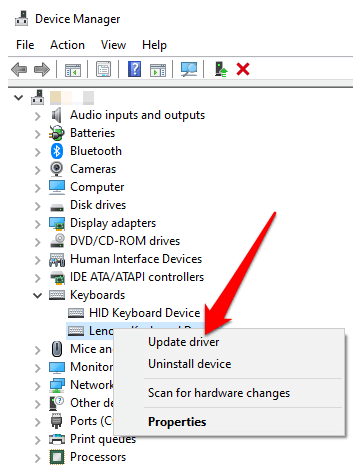
次に、[更新されたドライバー ソフトウェアを自動的に検索する] を選択して、最新のキーボード ドライバーをインストールします。
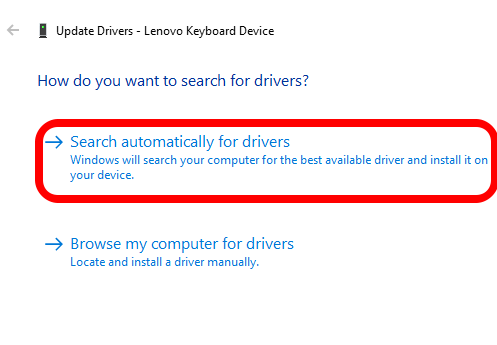
コンピュータを再起動して、Print Screen 機能が動作するかどうかを確認します。
注: キーボード メーカーの公式 Web サイトにアクセスして、最新のドライバーを探し、ダウンロードしてインストールすることもできます。
ゲームバーを使用
それでもプリントスクリーン機能を使用できない場合は、ゲームバー を使用してスクリーンショットを撮ります。ゲーム バーは Windows 10 の組み込み機能で、PC ゲームのプレイ中に 画面を記録する してスクリーンショットをキャプチャできます。
Windows ロゴ キーを押す+ Gを押してゲーム バーを開き、画面上のすべてをキャプチャします。
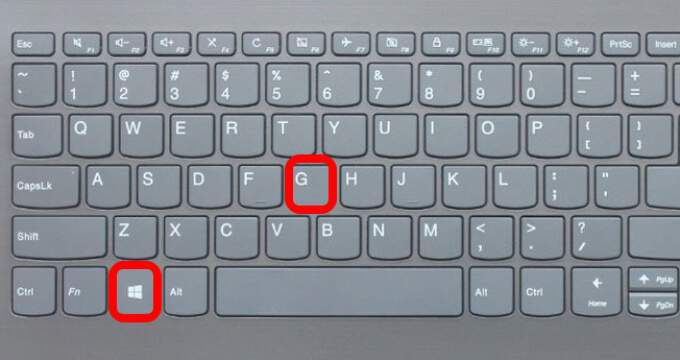
ゲームバー画面で、画面キャプチャを選択します>アイコン。
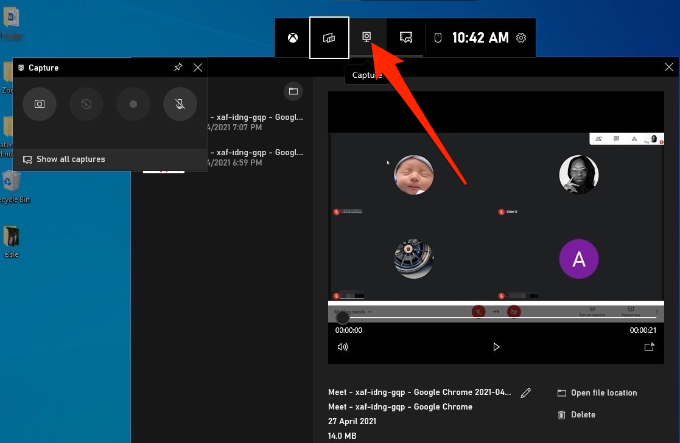
次に、カメラアイコンを選択してスクリーンショットを撮ります。li>
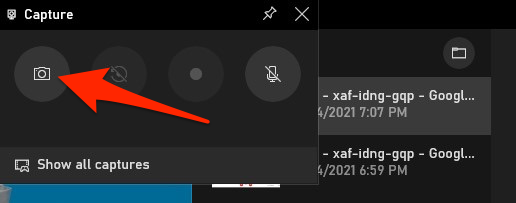
スクリーンショットは Captures フォルダに保存されます。 この PC>ローカル ディスク (C:)>ユーザー>ユーザー>ビデオに移動します。 Strong>>Captures.
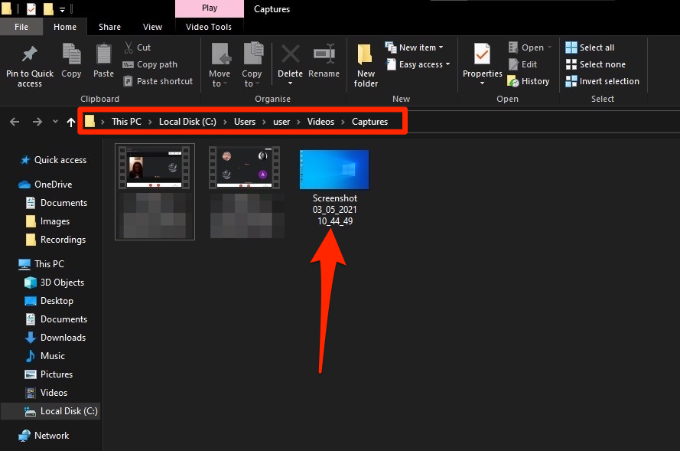
Windows レジストリの編集
Windows レジストリは情報を保存しますユーザー プロファイル、PC にインストールされているアプリ、その他のシステムの構成に必要なアプリなどです。レジストリを編集して、コンピューターで [画面の印刷] ボタンが機能しない問題を修正できます。
注: わずかな間違いがコンピューターに悪影響を与える可能性があるため、以下の手順を慎重に実行してください。開始する前に、メディア ファイルを含む システムの復元 ポイントまたは コンピュータをバックアップする ポイントを作成します。
[開始] を右クリックします。 >実行、実行ボックスにregeditと入力してEnterを押すか、OKを選択します.
次のレジストリ キーに移動します: HKEY_CURRENT_USER\Software\Microsoft\Windows\CurrentVersion\Explorer.
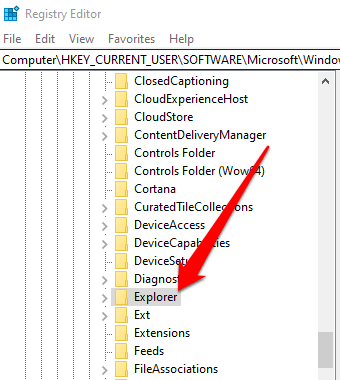
[Explorer] を右クリックし、[新規] >[DWORD] を選択して、名前を ScreenShotIndexに変更します。 >.
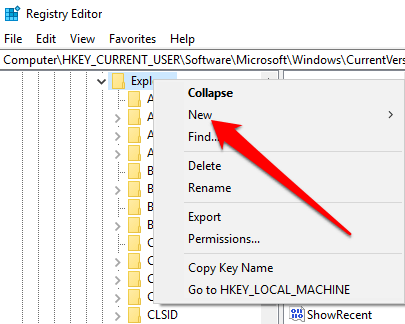
DWORDをダブルクリックし、値のデータを設定します。強い>を 1 に変更し、[OK] を選択します。
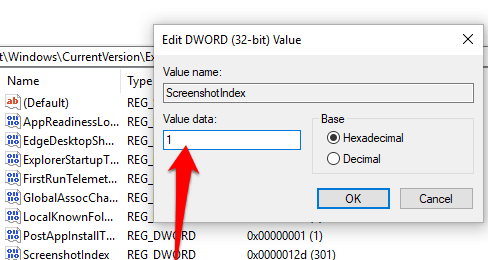
HKEY_CURRENT_USER\Software\Microsoft\Windows\CurrentVersion\Explorer\User Shell Foldersに移動します。
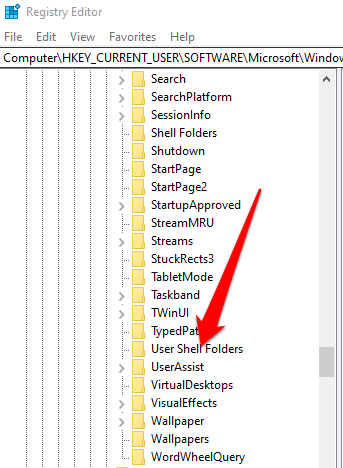
{B7BEDE81-DF94-4682-A7D8-57A52620B86F}文字列の値データが % を読み取るかどうかを確認しますUSERPROFILE%\Pictures\スクリーンショット。
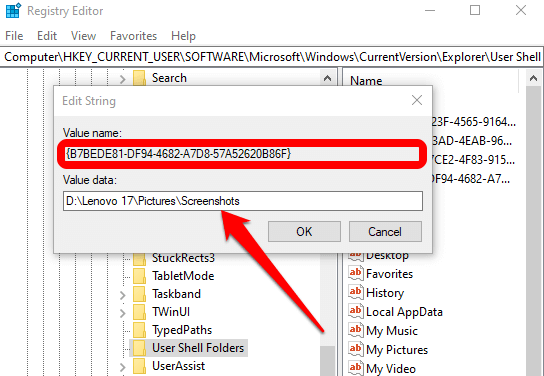
レジストリ エディタを終了し、コンピュータを再起動します。
PrtScnまたは Windows ロゴ キー+ Fn+ PrtScキー。 ファイル エクスプローラー>画像>スクリーンショットフォルダ
でスクリーンショットを確認できます。 Mac でプリント スクリーンが機能しない問題を修正する方法
Mac に PrtScn ボタンがない場合でも、組み込みのスクリーンショット機能が機能しなくなり、修正方法がわからない場合があります。
 スクリーンショットが正しい場所、つまりデスクトップで利用できることを確認してください。これにより、スクリーンショット機能が機能するかどうかが決まります。
スクリーンショットが正しい場所、つまりデスクトップで利用できることを確認してください。これにより、スクリーンショット機能が機能するかどうかが決まります。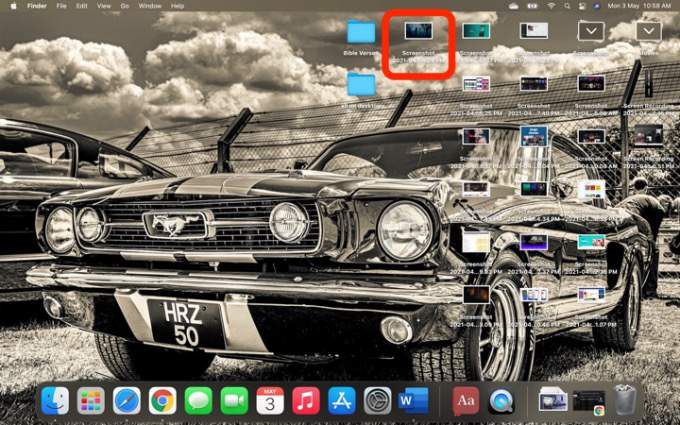 プレビュー アプリを使用する またはスクリーンショットを撮るためのスクリーンショット アプリ (macOS Mojave 以降のバージョン)。
Mac を再起動し、Shift+ Command+ 3を使用してスクリーンショットを撮り、画面全体をキャプチャするか、Shift+ コマンド+ 4画面の一部をキャプチャします。
プレビュー アプリを使用する またはスクリーンショットを撮るためのスクリーンショット アプリ (macOS Mojave 以降のバージョン)。
Mac を再起動し、Shift+ Command+ 3を使用してスクリーンショットを撮り、画面全体をキャプチャするか、Shift+ コマンド+ 4画面の一部をキャプチャします。 スクリーンショットのキーボード ショートカットが有効になっているか、他のアクションに再割り当てされています。 メニュー>システム環境設定>キーボード>ショートカットに移動します。
スクリーンショットのキーボード ショートカットが有効になっているか、他のアクションに再割り当てされています。 メニュー>システム環境設定>キーボード>ショートカットに移動します。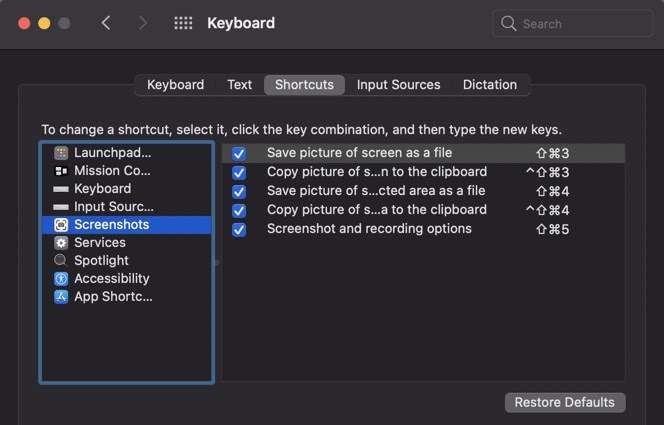 グラブを使用してスクリーンショットを撮ります。 [移動] >[アプリケーション] >[ユーティリティ] >[取得] を選択して開き、[キャプチャ] を選択します。スクリーンショットを撮ります。 macOS Mojave 以降では、Grab が新しいツールに置き換えられました。 Command+ Shift+ 5を押すとアクセスできます。
NVRAMをリセットする 機能とコア Mac アプリの問題を解決します。
グラブを使用してスクリーンショットを撮ります。 [移動] >[アプリケーション] >[ユーティリティ] >[取得] を選択して開き、[キャプチャ] を選択します。スクリーンショットを撮ります。 macOS Mojave 以降では、Grab が新しいツールに置き換えられました。 Command+ Shift+ 5を押すとアクセスできます。
NVRAMをリセットする 機能とコア Mac アプリの問題を解決します。
その他の代替手段
[画面の印刷] ボタンに代わるものを次に示します。
組み込みの Windows で切り取り & スケッチを使用する を使用します。
15 などのツールを使用します。または スキッチ 。Windows および Mac コンピュータで素晴らしいスクリーンショットを撮ります。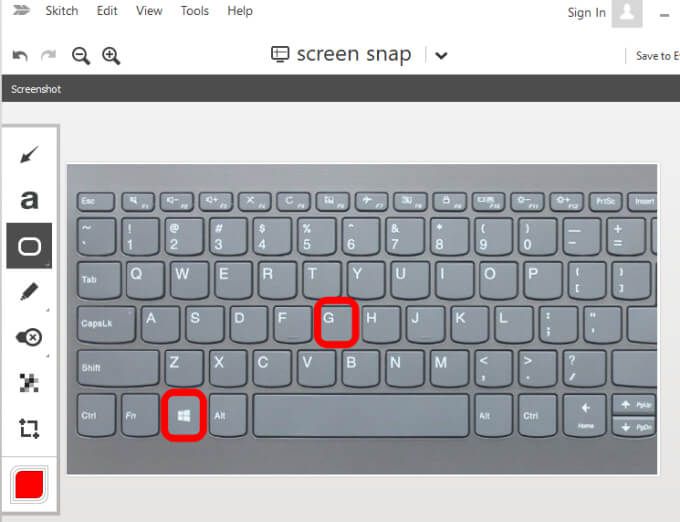
プリント スクリーンを機能させます。もう一度
スクリーンショットをたくさん撮る場合は、Chromebook でスクリーンショットを撮る方法 と Mac でプロのようにスクリーンショットを撮るための便利なヒントとコツ のガイドをお読みください。
コメントして、このガイドがお使いのコンピュータの Print Screen 機能の復元に役立ったかどうかをお知らせください。
関連記事: