Windows 10 または 11 で Chrome、Firefox、または別のサードパーティ ブラウザを使用しているにもかかわらず、デフォルトの Web ブラウザが許可なく変更される (または変更されたように見える) 場合があります。これにはいくつかの理由があります。
Microsoft は、オペレーティング システムのさまざまな部分で Microsoft Edge の使用を強制する強引な戦術に依存しています。さらに、壊れた構成、ブラウザ ハイジャッカー、および競合する設定は、デフォルトのプログラム設定に悪影響を与える可能性があります。
Windows 10 または Windows 11 を実行している PC でデフォルトのブラウザーが変更されないようにするにはどうすればよいかを説明します。
デフォルトのブラウザ設定を再確認する
まず、PC のデフォルトのブラウザ設定を再確認することをお勧めします。たとえば、オペレーティング システムを更新すると、デフォルトのアプリケーション設定が元に戻ってしまう可能性があります。これに対しては、再度設定し直す以外に何もできません。
Windows 10
1. スタート メニューを開き、設定 を選択します。
2. アプリ >デフォルトのアプリ を選択します。
3. Web ブラウザ セクションまで下にスクロールします。
4.好みのブラウザをデフォルトとして設定します。
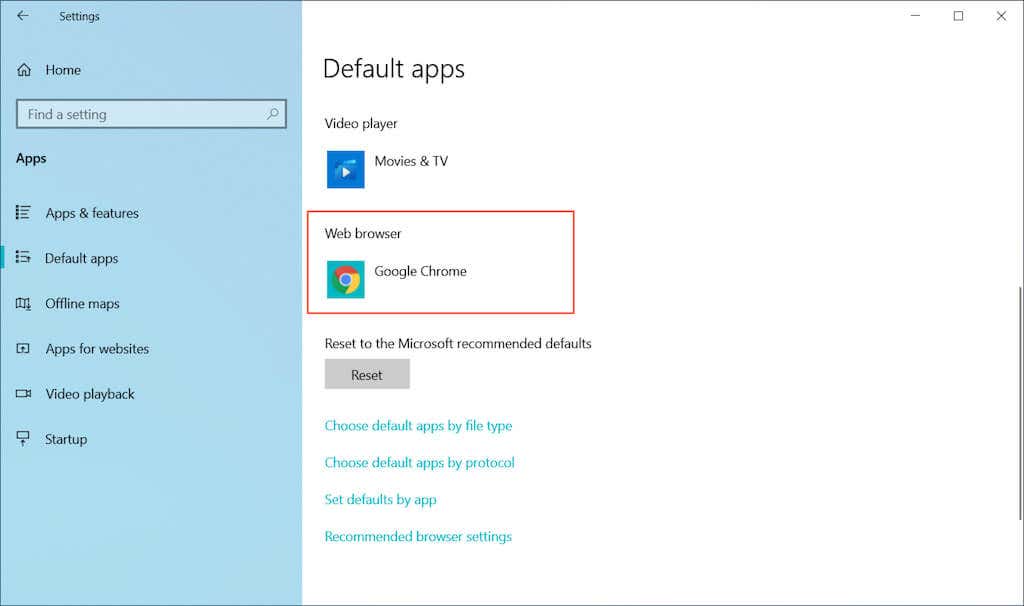
Windows 11
1. スタート メニューを開き、設定 を選択します。
2. アプリ >デフォルトのアプリ を選択します。
3.下にスクロールして、Google Chrome など、好みのブラウザを選択します。
4. Microsoft Edge (または現在のデフォルト ブラウザ) を、Web 関連のプロトコルとファイルの種類ごとに優先ブラウザに置き換えます。
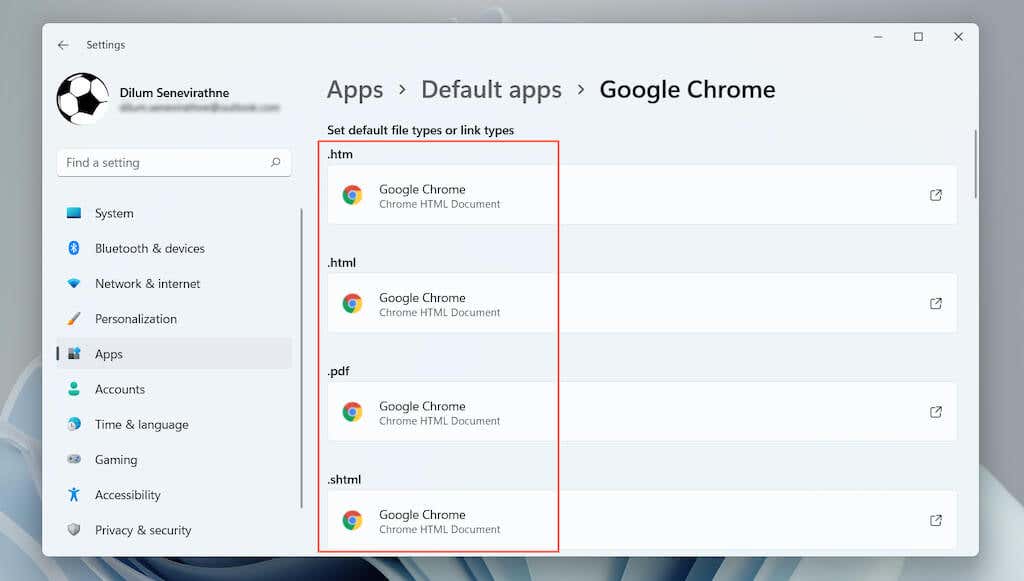
デフォルトのブラウザを管理者として設定
デフォルトのブラウザ設定が自動的に変更される問題を解決するもう 1 つの方法は、管理者権限を使用して再構成することです。
1. スタート を右クリックし、タスク マネージャー を選択します。
2. [詳細 ] を選択します。
3. [プロセス] タブで、Windows エクスプローラー を右クリックし、タスクの終了 を選択します。
4. [タスク マネージャー] メニューの [ファイル ] >[新しいタスクの実行 ] を選択します。.
5. [新しいタスクの作成] ポップアップに「explorer.exe 」と入力し、[管理者権限でこのタスクを作成する ] の横のチェックボックスをオンにして、[OK ] を選択します。 >.
6.上のセクションの手順を繰り返して、優先ブラウザをデフォルトとして設定します。
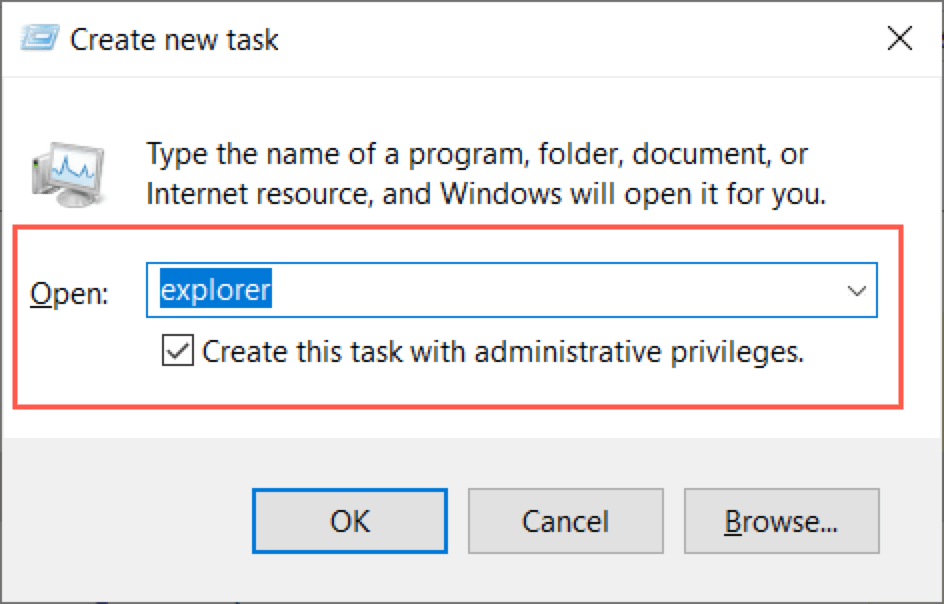
デフォルトのブラウザを設定する別の方法 (Windows 10 のみ)
Windows 10 では、別の方法を試してデフォルトのブラウザを設定できます。
1. スタート メニューを開き、設定 >アプリ >デフォルト アプリ を選択します。
2.下にスクロールして [アプリごとにデフォルトを設定する ] を選択します。
3.好みのブラウザを見つけて選択します。
4.各 Web 関連プロトコルおよびファイル タイプのデフォルトとして設定します。
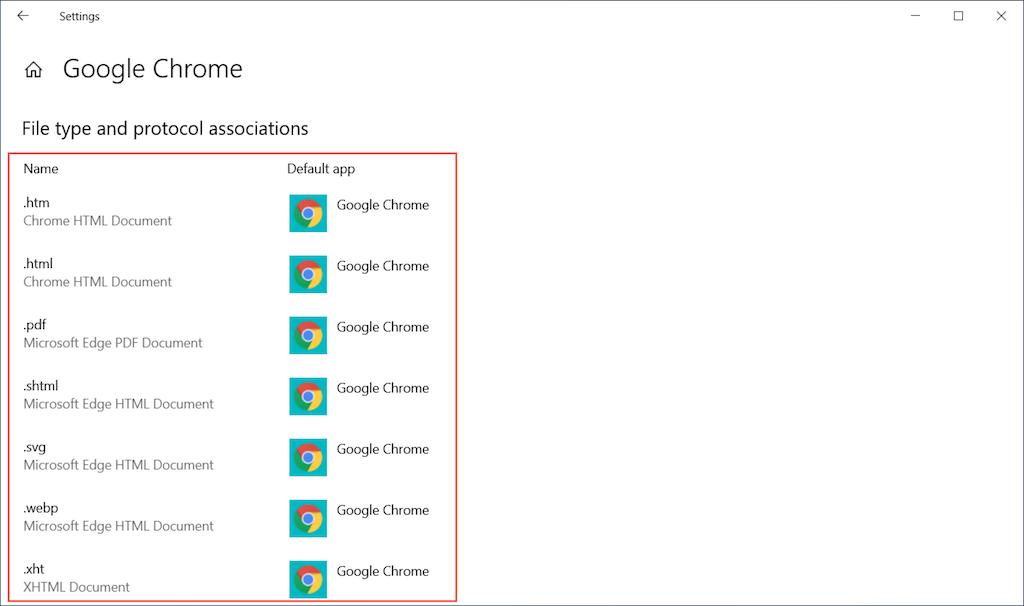
EdgeDeflector を使用する
デフォルトとして別のブラウザが設定されているにもかかわらず、ニュースと天気ウィジェット や あなたの電話 などのネイティブ機能やアプリを操作すると、Windows 10/11 は Microsoft Edge を強制的にロードします。 >。これを回避する唯一の方法は、EdgeDeflector と呼ばれるオープンソースのヘルパー アプリケーションを使用することです。ただし、この記事の執筆時点では、Windows 10 でのみ動作します。
1. GitHub から エッジディフレクター をダウンロードしてインストールします。
2. 設定 アプリを開き、アプリ >デフォルト アプリ に移動します。
3.下にスクロールして、プロトコルごとにデフォルトのアプリを選択 を選択します。
4. MICROSOFT-EDGE を見つけて選択します。
5. [アプリの選択] ドロップダウン メニューで EdgeDeflector を選択します。
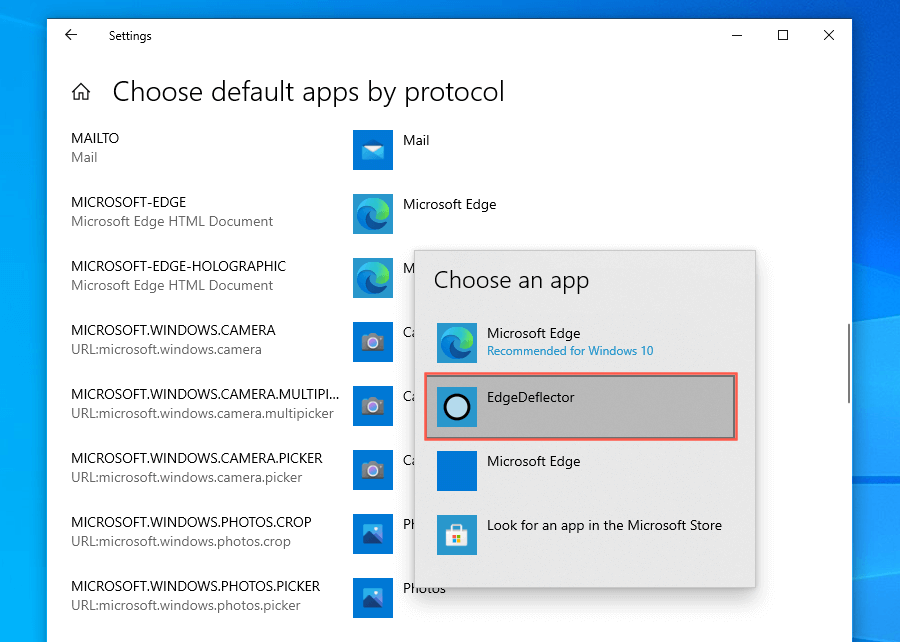
Internet Explorer を無効にする
コンピュータ上のデフォルトのブラウザが古い Internet Explorer に自動的に変更される場合は、それをコンピュータから削除してください。
1. [スタート メニュー を開き、「Windows の機能のオンまたはオフ を切り替える 」と入力します。次に、開く を選択します。
2. Internet Explorer 11 の横にあるチェックボックスをオフにします。
3. OK を選択します。
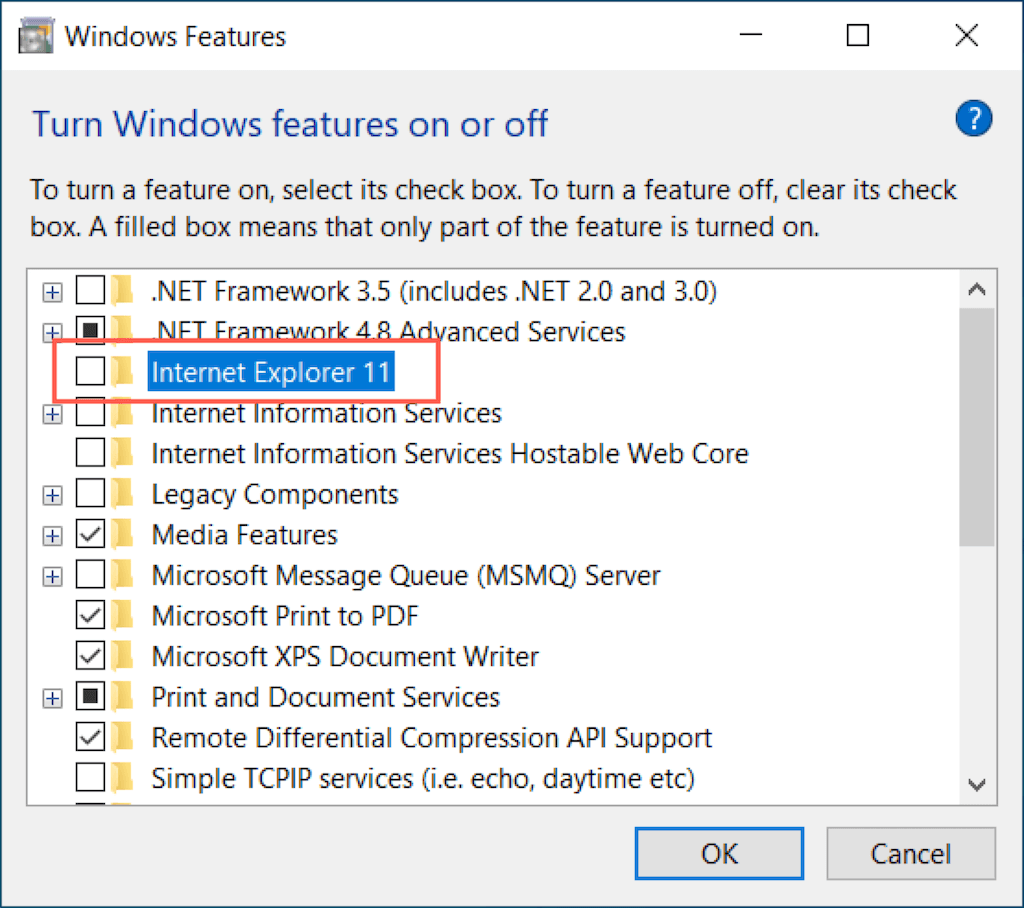
注 : コントロールパネル を使用して [Windows の機能] ダイアログ ボックスを開くこともできます。
マルウェアのスキャン
コンピュータのマルウェアをスキャンすると、コンピュータのデフォルトのブラウザ設定を変更するブラウザ ハイジャッカーやその他の悪意のあるソフトウェアを削除できます。 Windows セキュリティを使用する の代わりに、サードパーティの専用マルウェアリムーバーを使用する または ウイルス対策ユーティリティ をお勧めします。こちらは、Malwarebytes の無料版が実際に動作している様子です。.
1. マルウェアバイト をダウンロードしてインストールします。
2. Malwarebytes を開き、スキャナ >高度なスキャナ >スキャンの設定 を選択します。
3.コンピュータのプライマリ ドライブまたはパーティションを選択し、スキャン を選択します。
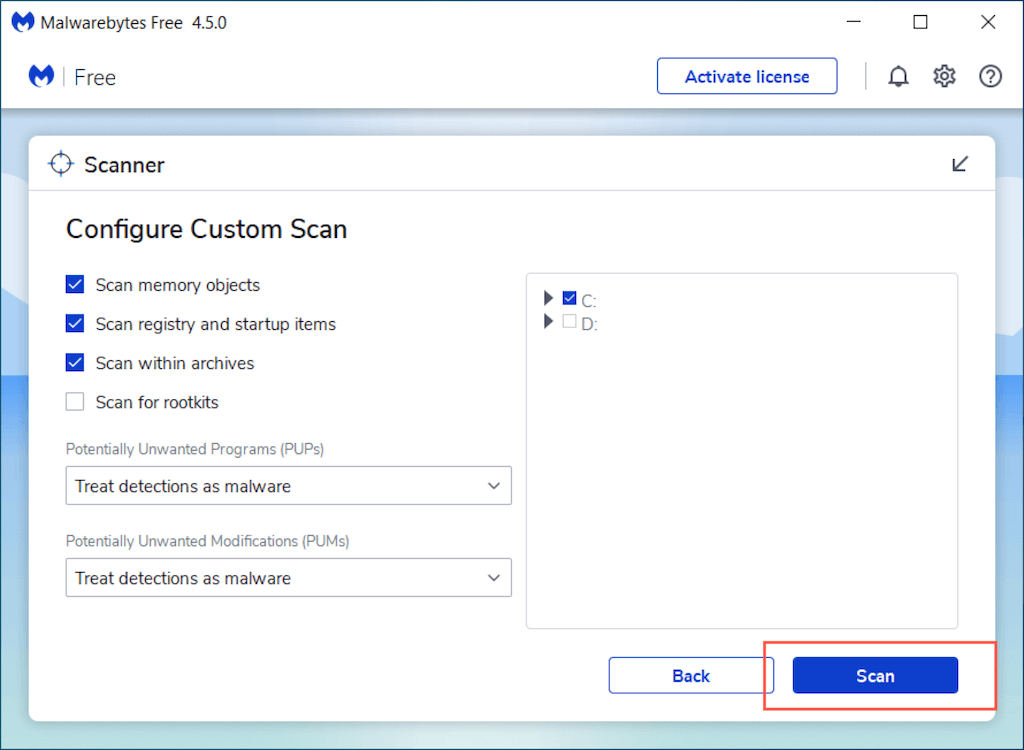
Chrome 経由でマルウェア スキャンを実行
Chrome を使用すると、内蔵のクリーンアップ ツールを使用して有害なソフトウェアをスキャンすることもできます。この機能は macOS バージョンの Chrome には存在しません。
1. Chrome のメニュー を開き(Chrome ブラウザ ウィンドウの右上にある 3 つの点を選択)、設定 を選択します。
2.サイドバーで [詳細設定 ] >[リセットとクリーンアップ ] を選択します。
3. [コンピュータのクリーンアップ ] >[検索 ] を選択します。
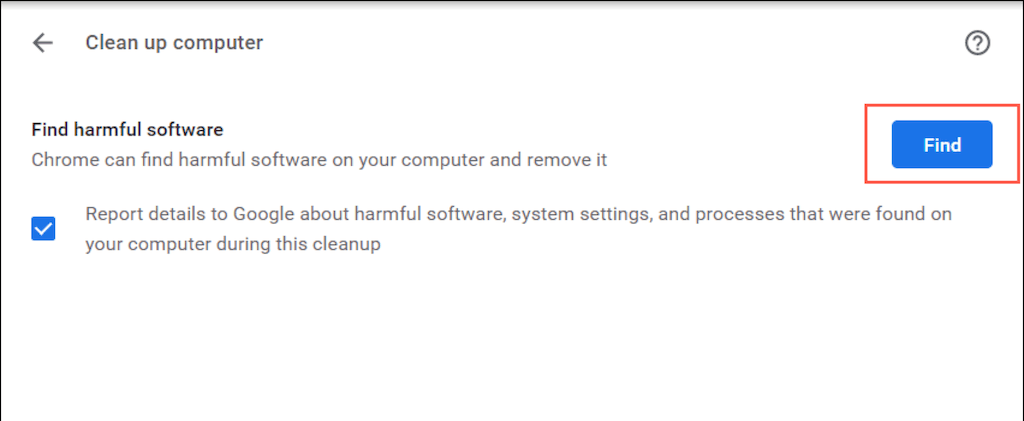
優先ブラウザを更新します
問題が解決しない場合は、優先ブラウザを更新し、デフォルトのアプリ設定を再構成してみてください。 Windows 10 および 11 で最も人気のある 2 つのサードパーティ ブラウザを更新する方法は次のとおりです。
Google Chrome : Chrome のメニュー を開き、ヘルプ >Google Chrome について を選択します。強い>。 Opera や Brave などの他の Chromium ベースのブラウザも同じ方法で更新できます。
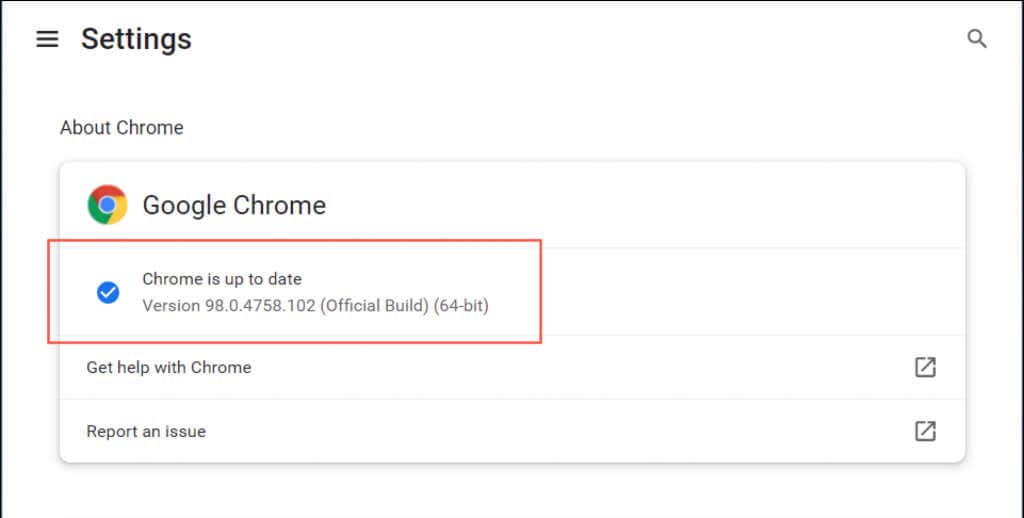
Mozilla Firefox : Firefox のメニュー を開き、設定 >一般 を選択します。 >アップデートを確認 します。
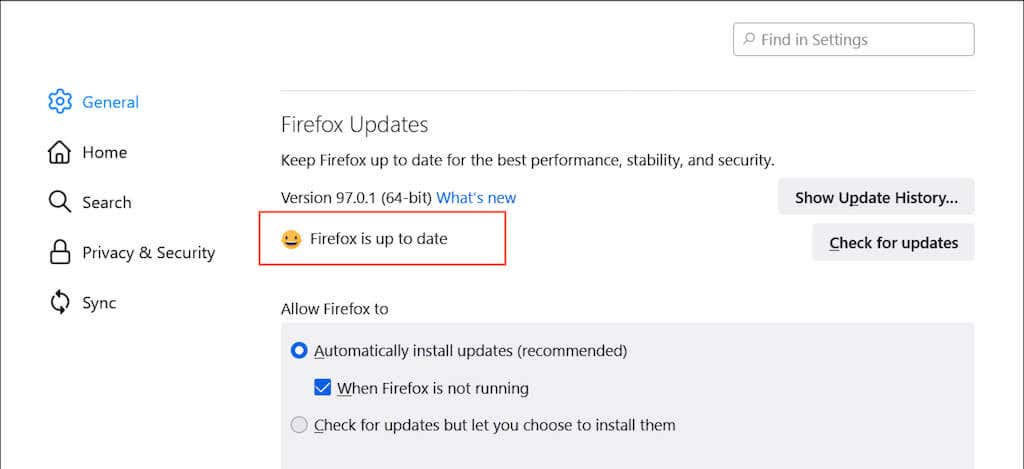
優先ブラウザをリセット
Chrome または Firefox の設定が壊れているか壊れていると、デフォルトの Windows ブラウザとして使用できなくなる場合もあります。ブラウザを工場出荷時のデフォルトに戻して、問題が解決するかどうかを確認してください。ただし、その前に必ず閲覧データを Google アカウントに同期します または Firefox アカウント を実行してください。
Google Chrome : Chrome のメニュー を開き、設定 >詳細 を選択します。 >リセットしてクリーンアップ >すべての設定をリセット します。
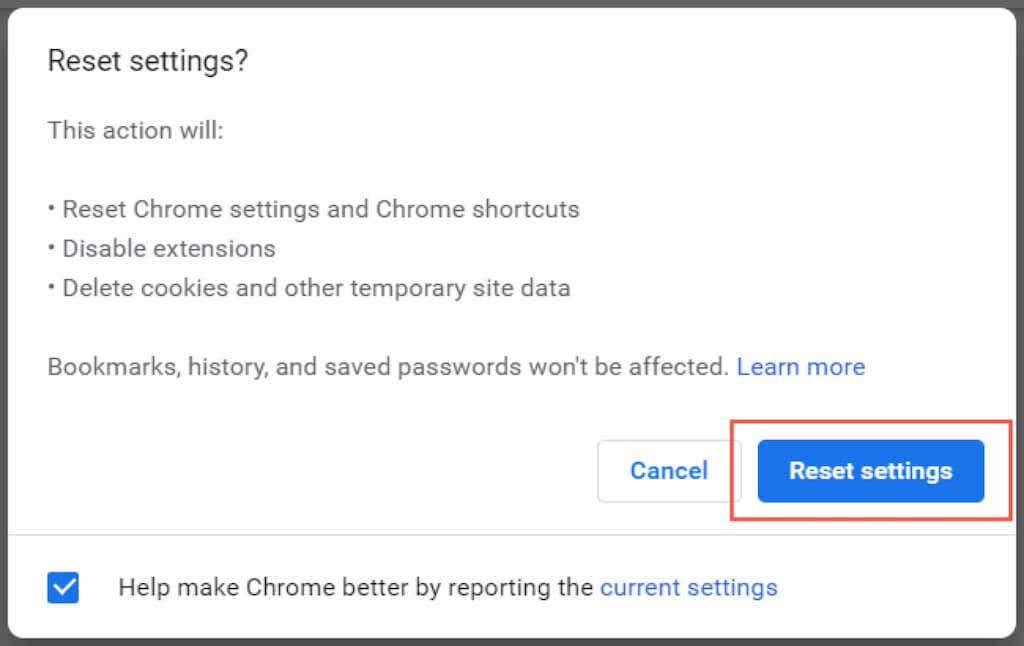
Mozilla Firefox : Firefox メニュー を開き、[ヘルプ ] >[その他のトラブルシューティング情報 ] を選択します。次に、Firefox を更新 を選択します。.
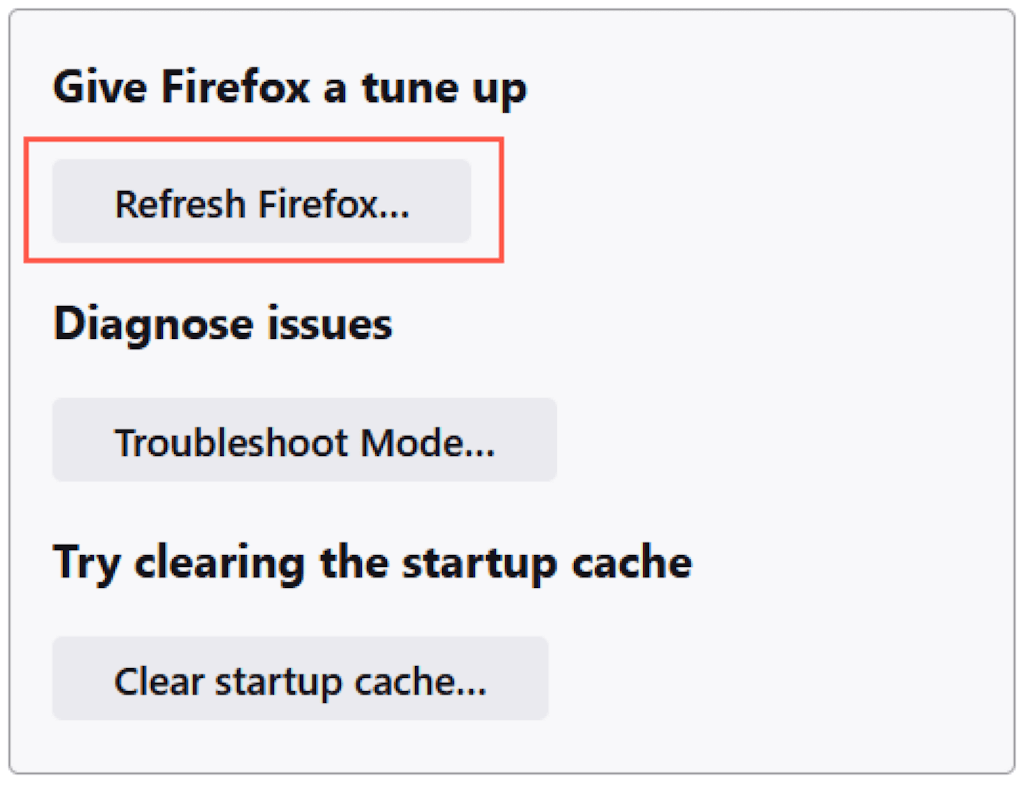
他に何ができるでしょうか?
上記のどの修正も解決せず、デフォルトのブラウザが変わり続ける場合は、次にできることは次のとおりです。
ホームページまたはデフォルトの検索エンジンが Yahoo に変わり続けるという問題がある場合は、それを修正する方法を学ぶ 。
.