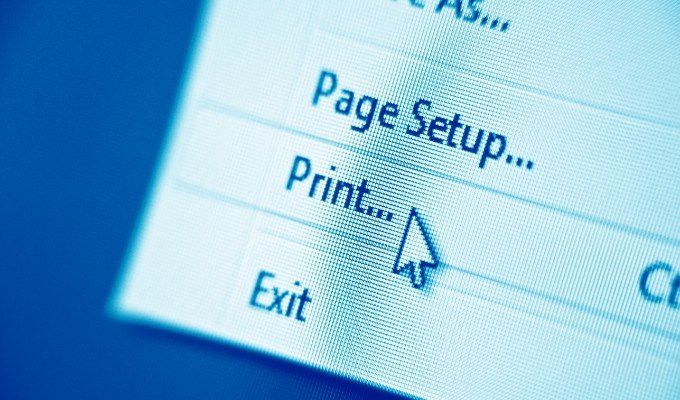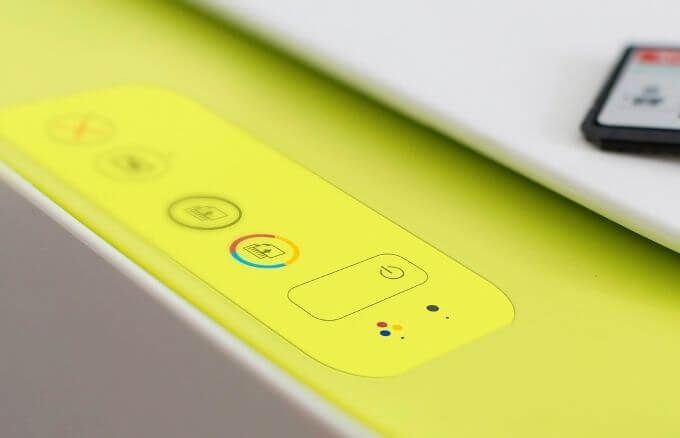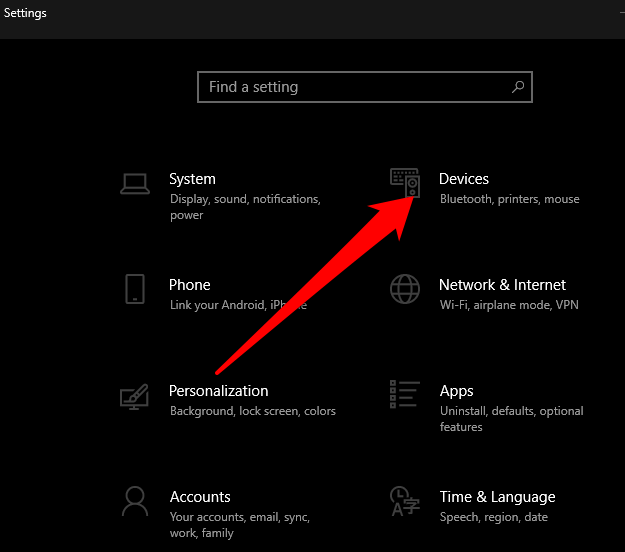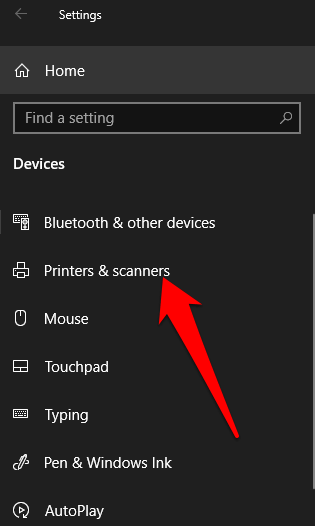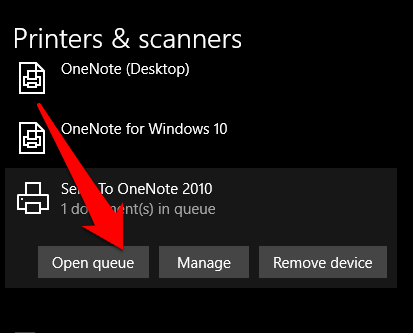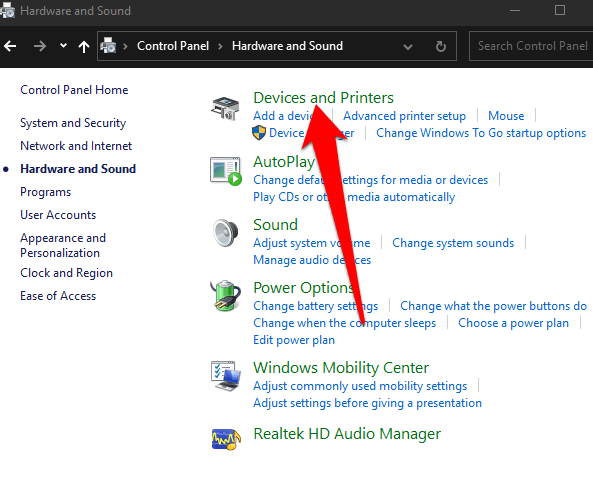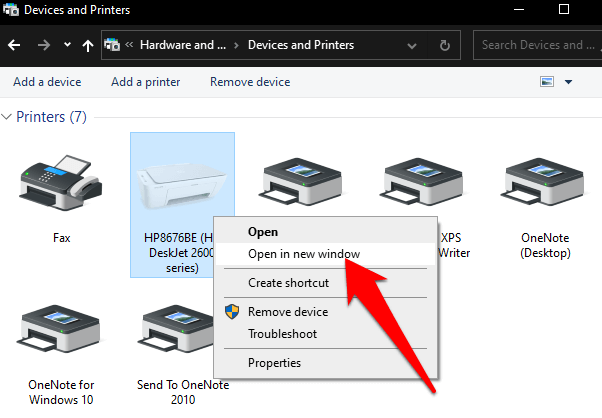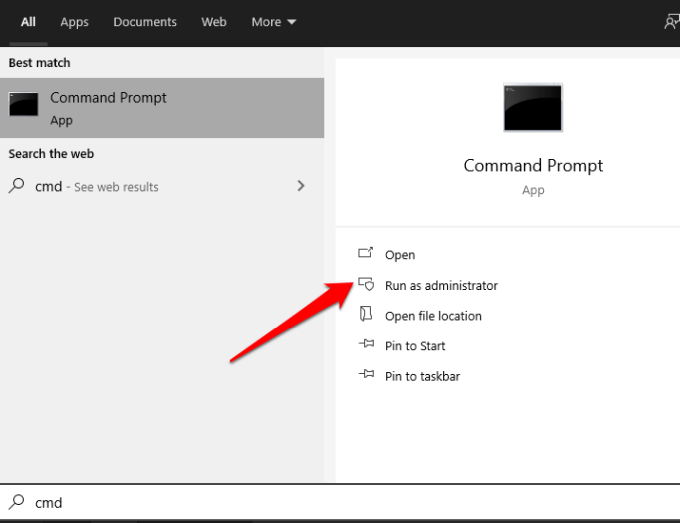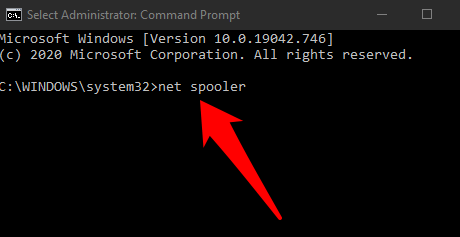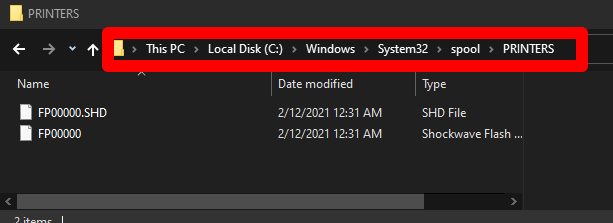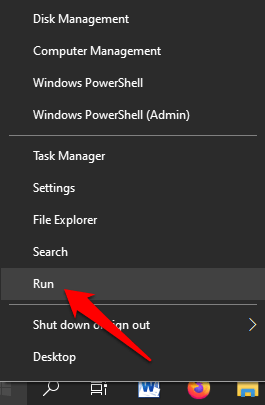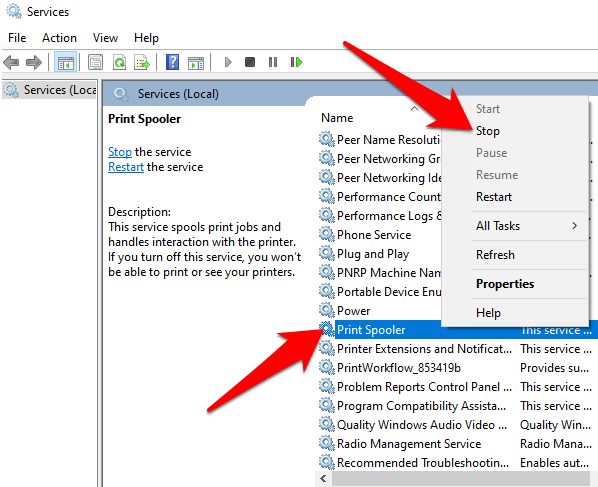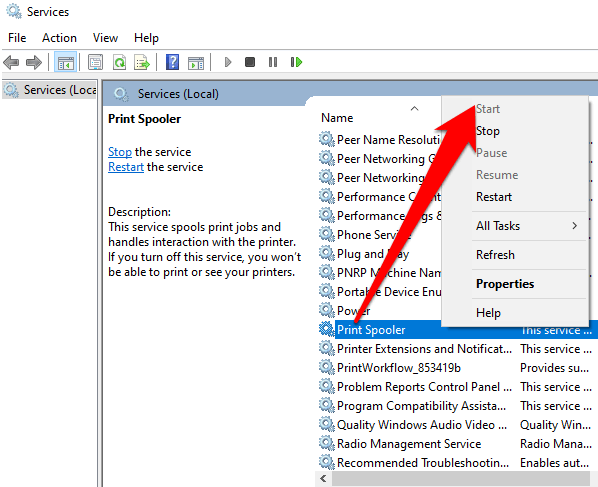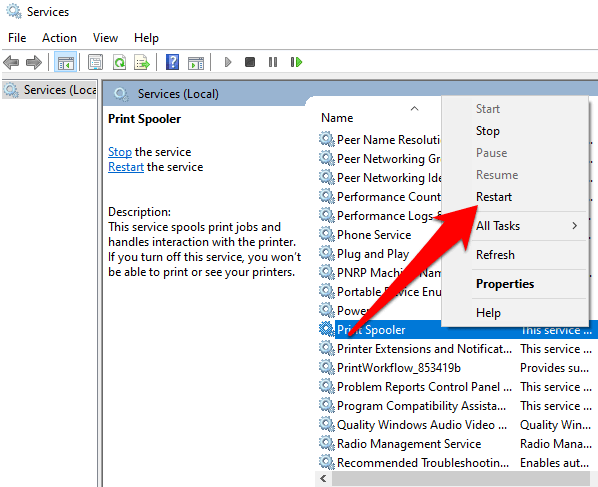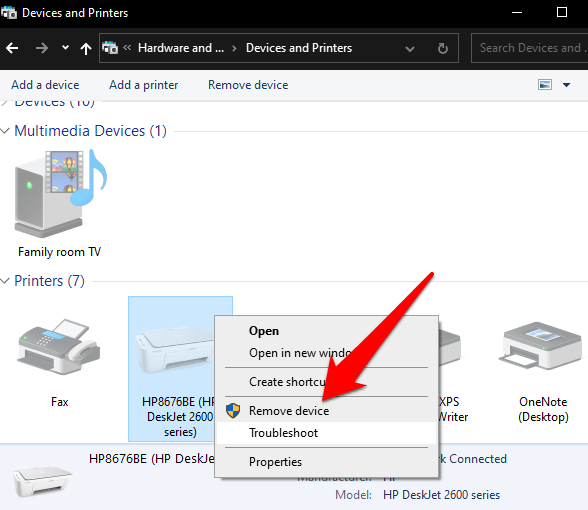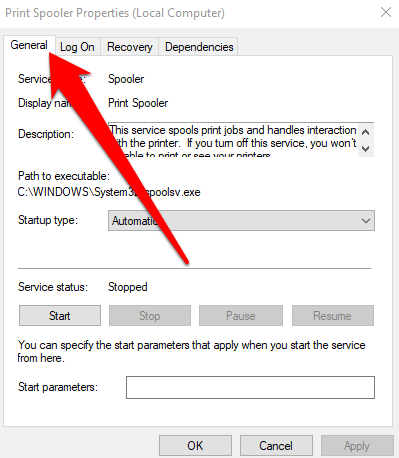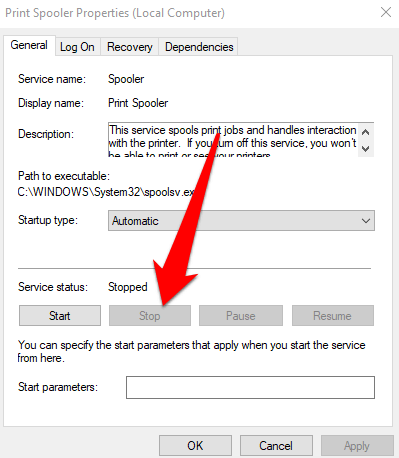プリンタの問題 には、紙詰まりや低インクなどいくつかの種類がありますが、印刷ジョブが削除されない場合よりも煩わしいものはほとんどありません。
多くの場合、単に印刷をキャンセルするだけです。ジョブで問題を解決できますが、さまざまな解決策を使用して、問題のあるアイテムを印刷キューから削除する必要がある場合があります。
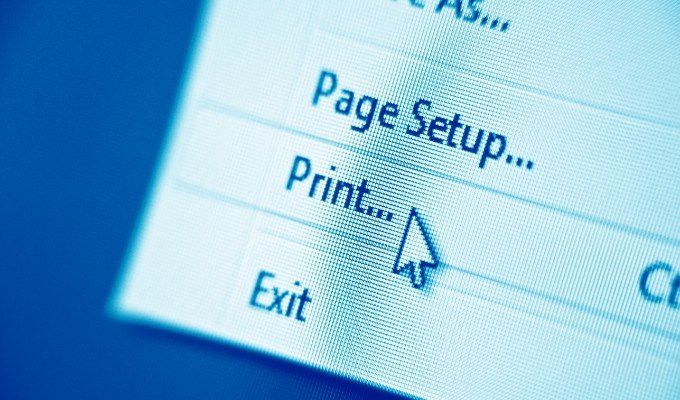
ローカルプリンターとネットワークプリンターのどちらを使用していても、 1つ以上の印刷ジョブの削除に失敗した場合、スタックした印刷ジョブを削除して最初からやり直すのに役立つ実証済みの修正をいくつか紹介します。
印刷ジョブが削除されない理由Windowsの場合
プリンタが物理的に詰まっていると十分に悪いです。
さらにイライラするのは、印刷しているドキュメントがキューに詰まって、それ以上のドキュメントが表示されない場合です印刷されないようにするか、プリンタが同じジョブを何度も繰り返し印刷します。いずれの場合でも、印刷ジョブをキャンセルまたは削除して、紙とインクを節約することをお勧めします。
ただし、Windowsでは印刷プロセスの動作が異なります。印刷ジョブを印刷キューに送信すると、印刷ファイルは直接プリンタに送られるのではなく、すべての印刷ジョブを管理するスプーラに到着します。
In_content_1 all:[300x250 ] / dfp:[640x360]->

スプーラを使用すると、保留中の印刷ジョブの順序を変更したり、それらを完全に削除したりすることもできます。問題が発生した場合、どのファイルも印刷できないため、印刷ファイルはキューに残ります。
その場合、最初の解決策は、印刷ジョブを削除して、蓄積された他の印刷ジョブを許可することです。印刷。ただし、印刷ジョブを削除できない場合、これは機能しません。
キューの接着を解除して作業を再開するために、従来の方法が機能しない場合に試す修正をいくつか示します。
Windowsでスタックした印刷ジョブを削除するための8つの修正
印刷ジョブをキャンセルしたり、プリンタを再起動したりする以外に、印刷ジョブを削除するために使用できるさまざまな方法があります。コンピューター。 Windowsで削除されない印刷ジョブを修正するために必要な手順を説明します。
1。プリンタの設定またはボタンから印刷ジョブを削除します
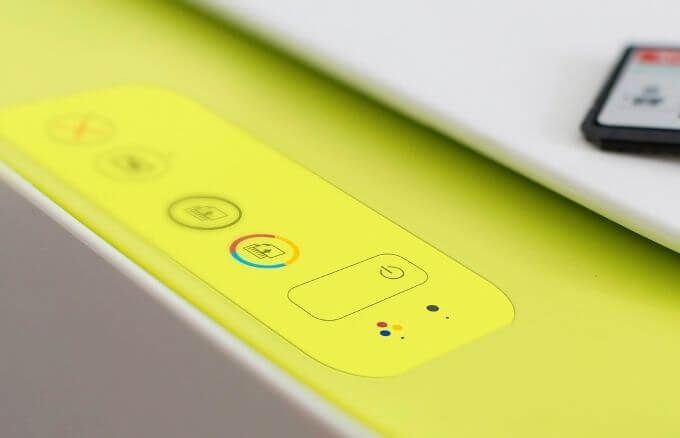
印刷ジョブがPCから削除されない場合は、プリンターのボタンまたは設定を使用して削除できます。ほとんどのプリンタには、[キャンセル]、[停止]、または[リセット]ボタンがあります。これらを組み合わせて使用すると、印刷ジョブの削除やキューのクリアに役立ちます。
用紙トレイを取り外して印刷ジョブを遅らせてから、削除することもできます。紙の無駄を避けるため。プリンタの電源を切り、プラグを抜いて完全にリセットしてから、もう一度電源を入れて印刷ジョブをクリアすることもできます。
2。 Windows設定を使用して印刷ジョブを削除する
Windows設定から印刷キューにアクセスして、印刷ジョブをすばやく削除することもできます。
これを行うには、 開始>設定>デバイスを選択します。
![]()
左側のペインで[プリンタとスキャナー]を選択します。
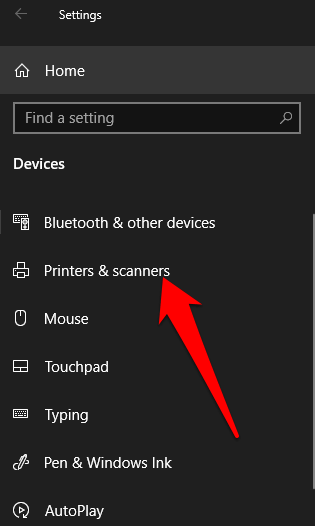
次に、プリンタ削除する印刷ジョブで、キューを開くを選択します。
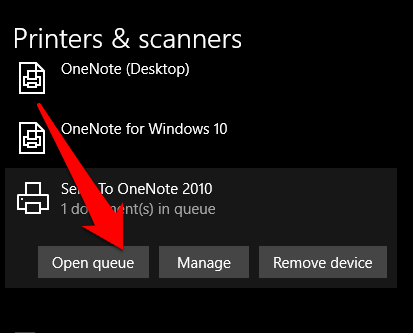
選択したプリンタの印刷キューにあるすべての印刷ジョブを表示します。削除するドキュメントを選択してから、ドキュメント>キャンセルを選択します。または、印刷ジョブを右クリックして、[キャンセル]を選択します。 はいを選択すると、印刷ジョブが削除されます。
注:キュー内のすべての印刷ジョブをキャンセルする場合は、 プリンタ>すべてのドキュメントをキャンセル。
3。コントロールパネルを使用してWindowsで印刷ジョブを削除する
コントロールパネルはWindows10ではあまり表示されませんが、[スタート]を選択し、検索ボックスに「コントロールパネル」と入力してアクセスできます。が表示され、リストから[コントロールパネル]を選択します。
コントロールパネルから削除されない印刷ジョブをクリアまたは削除するには、[ハードウェアとサウンド]を選択します。>デバイスとプリンター。
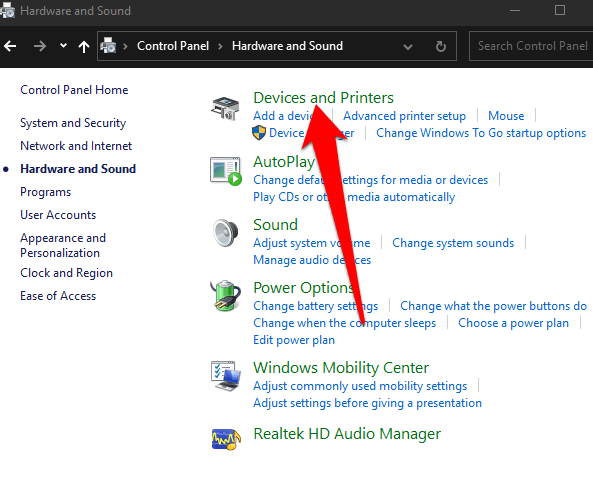
印刷をクリアまたは削除するプリンタを選択しますからジョブを実行し、印刷内容を確認を選択します。または、プリンタを右クリックして、[新しいウィンドウで開く]を選択し、[印刷内容を確認する]を選択することもできます。
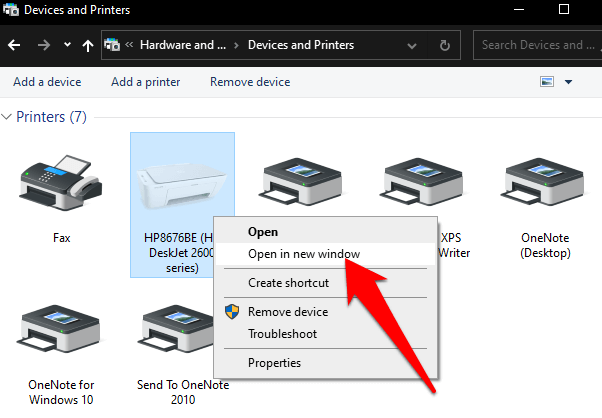
印刷ジョブをキャンセルして、キューをクリアまたは削除します。
4。コマンドプロンプトを使用して印刷ジョブを削除する
コマンドプロンプトを使用すると、印刷ジョブを削除するときに印刷スプーラーを停止および開始できます。
Toこれを行うには、[開始]を選択して検索ボックスにCMDと入力し、コマンドプロンプトの検索結果で[管理者として実行]を選択します。
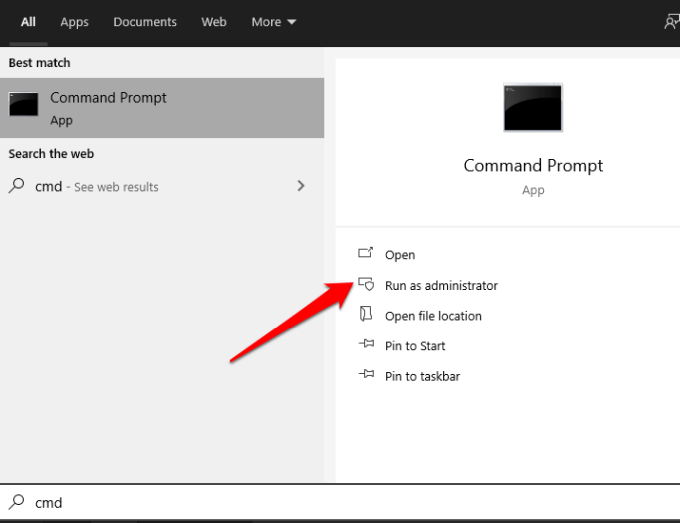
[コマンドプロンプト]ボックスに次のコマンドを入力します:ネットスプーラーそしてEnterを押します。
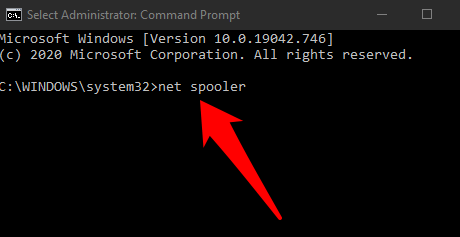
ファイルエクスプローラーを開き、アドレスバーをクリックします。
C:\ Windows \ System32 \ Pool \ Printersと入力し、
Enterを押します。
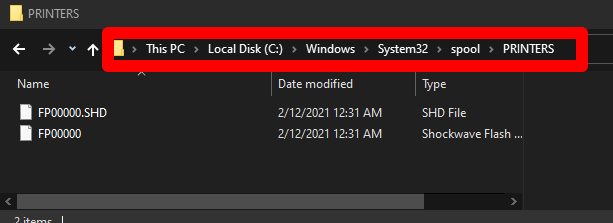
ファイルを強調表示し、ファイルを右クリックして削除を選択します。
コマンドプロンプトに戻り、
ネットスタートスプーラーをクリックし、Enterを押してプリントスプーラーを再起動します。
5。 Windowsサービスを使用して印刷ジョブを削除する
[サービス]ウィンドウで印刷スプーラーを停止および開始することもできます。
これを行うには、右クリックします。 開始>実行し、実行ダイアログボックスにservices.mscと入力します。 Enterを押します。
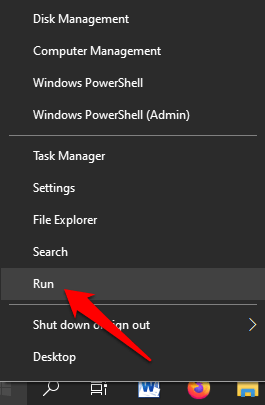
下にスクロールしてPrint Spoolerを見つけ、右クリックしますその上で停止を選択します。
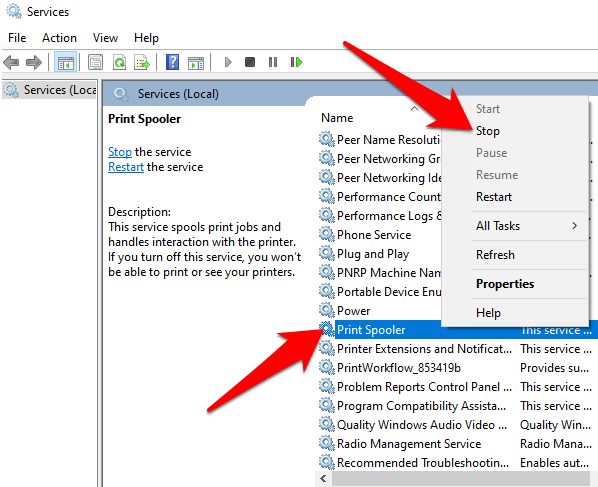
サービスウィンドウを開いたまま、 Printersディレクトリに移動し、その中のファイルを削除して、削除されない印刷ジョブとキュー内の他の保留中の印刷ジョブを削除します。
次に、ファイルエクスプローラーを開きます。 、アドレスバーを選択し、C:\ Windows \ System32 \ Pool \ Printersと入力します。 Enterを押します。
選択したファイルを強調表示して右クリックし、[削除]を選択します。 [サービス]ウィンドウに戻り、Printer Spoolerサービスを再起動して、Print Spooler>Startを右クリックしてプロセスを完了します。
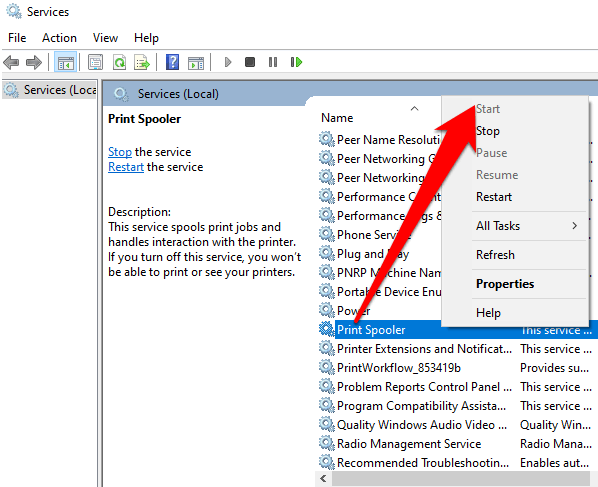
6。プリントスプーラーをリセットする
他のすべてが失敗した場合、Windowsでプリントジョブが削除されないときにプリントスプーラーをリセットできます。
これを行うには、開始>実行を右クリックし、実行ダイアログボックスにservices.mscと入力します。
を検索します。印刷スプーラーを右クリックして
停止を選択します。
もう一度印刷スプーラーを右クリックして再起動を選択します。 >サービスを再起動します。
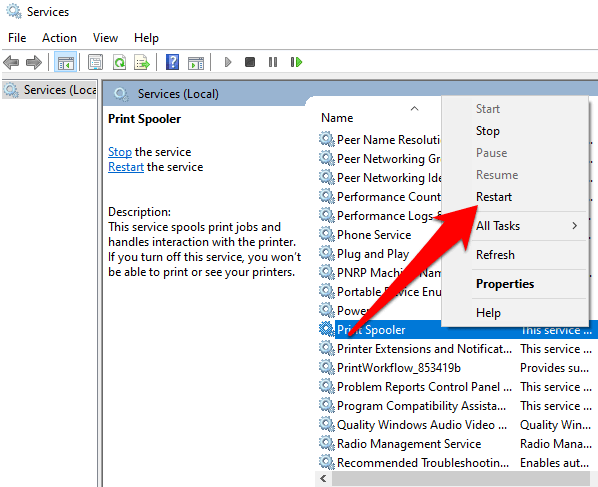
サービスの再起動に関するダイアログボックスが表示されます。これは、プリントスプーラが正常にリセットされたことを意味します。
7。プリントドライバを再インストールする
それでもWindowsでプリントジョブを削除できない場合は、プリントドライバを削除して再インストールできます。これを行うと、印刷ソフトウェアシステムがリセットされます。
プリントドライバを再インストールするには、プリンタからケーブルをすべて外してから、コントロールパネル>ハードウェアに移動します。とサウンド>デバイスとプリンタ(Windows)。
プリンタのアイコンを右クリックし、[デバイスの削除]を選択してプリンタソフトウェアをアンインストールします。
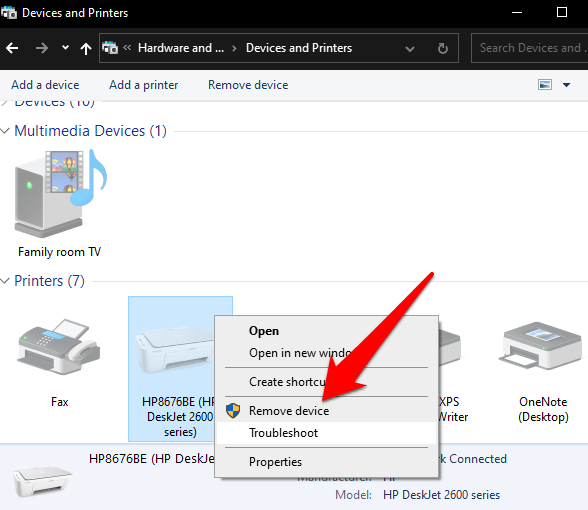
コンピューターを再起動し、デバイスの製造元のWebサイトにアクセスして、プリンターのモデル用のプリンタードライバーをダウンロードします。ウェブサイトの指示に従ってインストールしてください。完了したら、印刷ジョブがまだ存在するかどうかを確認し、もう一度削除してみてください。
8。印刷スプーラーを手動でクリアして再起動する
キュー内の残りのアイテムに影響を与えるために印刷ジョブを削除する場合は、印刷スプーラーを手動でクリアして再起動し、すべてのドキュメントを再スプールできます。その印刷ジョブを削除します。
これを行うには、開始>実行を右クリックしてservices.mscと入力します。実行ダイアログボックスのstrong>。
[サービス]ウィンドウでPrint Spoolerサービスを見つけてダブルクリックし、[一般]タブを選択します。 プロパティウィンドウ。
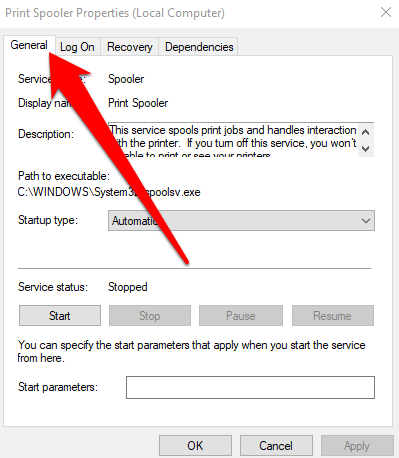
次に、停止ボタンを選択して、ファイルエクスプローラー。
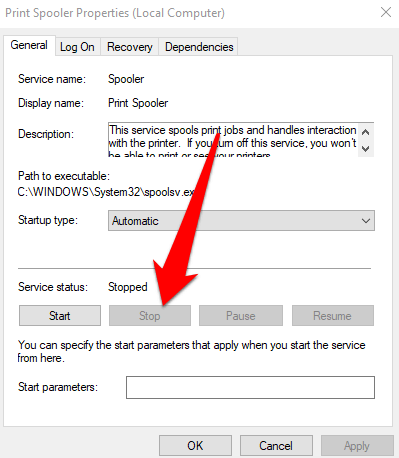
アドレスバーに移動し、%windir%\ System32 \ Spool \ PRINTERSをクリックし、Enterを押します。
すべてのファイルを削除して、サービスに戻ります。窓。 開始を選択してプリントスプーラーサービスを再起動し、OKを選択してウィンドウを閉じて終了します。
内のすべての印刷ジョブキューは再スプールされてプリンタに送信され、必要な印刷ジョブを削除できます。
Windows10で印刷ジョブが削除されない場合のその他の方法
プリンタがオフラインになっているか一時停止しているかを確認します。これにより、プリンタが再びアクティブになるまで印刷ジョブがキューに保持されます。印刷キューウィンドウで、[印刷の一時停止]または[プリンタのオフラインを使用]オプションが選択されているかどうかを確認できます。そうである場合は、選択を解除します。
ファイアウォールソフトウェアを一時的に無効にします。 Windowsファイアウォールソフトウェアが印刷ジョブに干渉する可能性がありますが、一時的に無効にして、印刷キューをクリアし、印刷ジョブが削除されているかどうかを確認できます。削除されていない場合は、ファイアウォールは問題ではありません。ただし、印刷ジョブが削除された場合は、ファイアウォールの設定を調整して、印刷スプーラーサービスがコンピューターのシステムにアクセスできるようにします。
別のWindowsアカウントでサインインします。それでも印刷ジョブの削除に苦労している場合は、PCを再起動し、別のユーザーアカウントを使用してサインインしてください。新しいアカウントで印刷ジョブを削除できる場合は、古いアカウントが破損していないか、印刷に必要な権限があるかどうかを確認してください。
システムファイルチェッカーを使用してPCをスキャンし、システムに問題がないかどうかを確認します。ファイルとそれらを修復します。これを行うには、コマンドプロンプトを開き、SFC / scannowと入力して、Enterを押します。
Windowsポート設定のプリンタのIPアドレスがプリンタの実際のIPアドレス。一致しない場合は、正しいIPアドレスを入力して、印刷ジョブをもう一度削除してみてください。
スタックした印刷ジョブをクリアする
使用するプリンターに関係なく、印刷ジョブを削除する必要がある状況に遭遇する可能性があります。 Windows 10では簡単に実行できますが、印刷ジョブがキューに残っていると、キャンセルまたは完全に削除できず、他の印刷ジョブが印刷されなくなる可能性があります。
このガイドの修正とヒントをコメントでお知らせください。
関連記事: