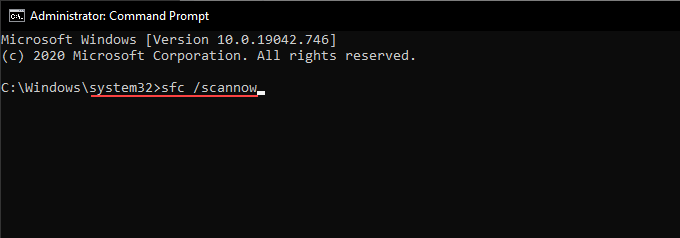Windows 10でマウスまたはタッチパッドを使用して右クリック(または2回目のクリック)を実行するのに問題がありますか?コンテキストメニューにアクセスしないと深刻な作業を行うことができないため、これはできるだけ早く解決する必要がある問題です。確かに、キーボードを使用して右クリック は可能ですが、それは実際的な長期的な解決策ではありません!
マイナーなバグ、古いドライバー、誤った設定など、多くの要因が原因で防止できますWindows10はPCのポインティングデバイスから右クリックを登録しません。ただし、以下のトラブルシューティングのヒントと修正のリストは、Windows10で右クリックが機能しない場合の修正に役立つはずです。

1。ファイルエクスプローラーを再起動する
問題が発生する直前にマウスまたはタッチパッドを右クリックできた場合は、ファイルエクスプローラーを再起動してみてください。多くの場合、コンテキストメニューでランダムな不具合を取り除くことになります。
1。 Windows+ Xを押して、タスクマネージャーを選択します。
2。 詳細 strong>を選択して、デフォルトのタスクマネージャビューを展開します。
3。 [プロセス]タブでWindowsエクスプローラーを見つけて選択します。次に、再起動を選択します。
In_content_1 all:[300x250] / dfp:[640x360]->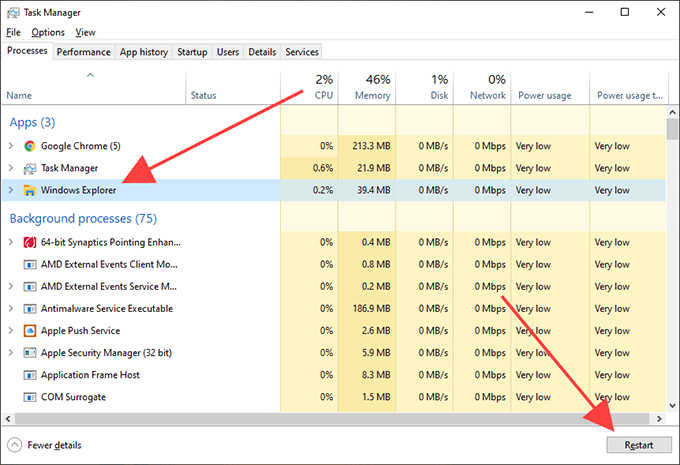
2。 Windows10を再起動します
ファイルエクスプローラーを単独で再起動しても、Windows 10の右クリックの問題が修正されない場合があります。問題が解決しない場合は、Windows 10を再起動して続行する必要があります。次の修正に進む前に、今すぐ再起動してください。 。
3。マウスの切断/再接続
PCから外部ポインティングデバイスを取り外してから再度接続することは、Windows10の奇妙な入力関連の障害を修正するもう1つの方法です。マウスまたはタッチパッドにON / OFFスイッチがある場合また、前後にフリックして内部回路を再起動する必要があります。
4。マウスの設定を確認する
マウスのボタンが反転しているように見える場合(マウスの左ボタンの右クリックやその逆の場合など)、Windows10の設定アプリを使用して修正する必要があります。
1。 開始メニューを開き、設定を選択します。
2。 デバイスを選択します。
3。 マウスのサイドタブに切り替えます。次に、プライマリボタンを選択の下にあるプルダウンメニューを開き、左を選択します。
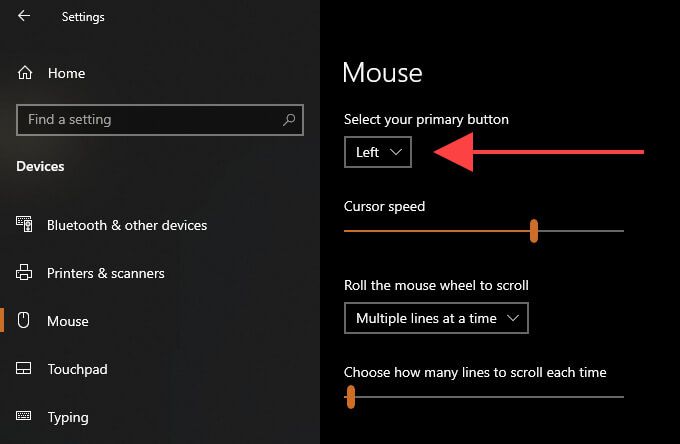
5。タッチパッドの設定を確認する
タッチパッドを使用する場合は、右クリックまたは2回目のクリック操作を設定して、希望どおりに登録したかどうかを確認する必要があります。
1。 開始メニューを開き、設定を選択します。
2。 デバイスを選択します。
3。 タッチパッドのサイドタブに切り替えます。次に、タップセクションの入力設定で、右クリックに関連する構成設定を確認します。
たとえば、タッチパッドを2本の指でタップして2回目のクリックを実行する場合は、2本の指でタップして右クリックを有効にする必要があります。
6。マウス/タッチパッドサポートソフトウェアの確認
入力デバイスには、Windows10の設定アプリのデフォルトのマウスとタッチパッドのオプションを上書きする専用のサポートソフトウェアが付属しています。このようなプログラムをインストールした場合は、プログラムを開き、必要に応じて右クリック操作に関連する設定を変更します。
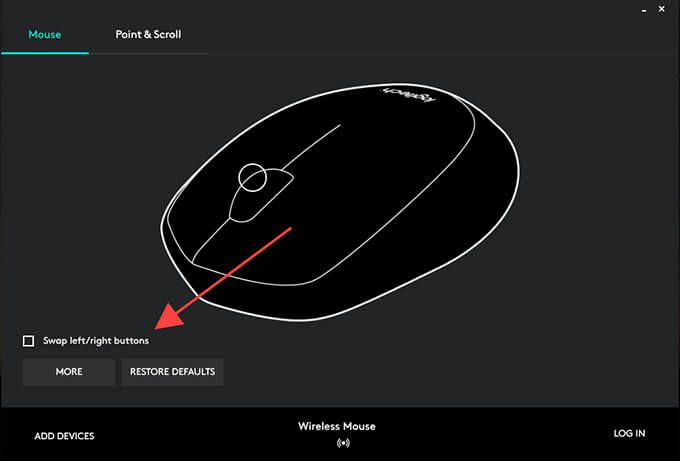
7。最近インストールしたソフトウェアを削除する
サードパーティアプリケーションをインストールした直後に問題が発生した場合は、ソフトウェア関連の競合に対処している可能性があります。 コンピュータからプログラムを削除する を試して、それが役立つかどうかを確認してください。
8。サードパーティのカスタマイズプログラムを無効にする
サードパーティのマウスカスタマイズプログラム(マウスマネージャー など)は、Windows10で右クリックが機能しなくなる可能性があるもう1つの理由です。同様のものがインストールされている場合コンピューターで、マウスキーのバインドを確認して、正しく設定されていることを確認します。コンピュータからアプリケーションを削除することもできます。
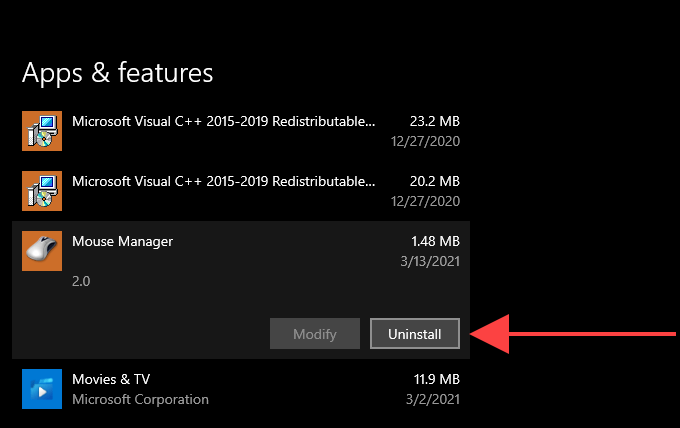
9。 Windows10タブレットモードを無効にする
Windows 10をタブレットモードで使用していますか?ユーザーインターフェイスのタッチスクリーン指向の性質により、マウスまたはタッチパッドで右クリックすると問題が発生する可能性があります。 アクションセンター のタブレットモードタイルを使用してタブレットモードを無効にしてみてください。
10。マウス/タッチパッドドライバーの再インストール
コンピューターにマウスまたはタッチパッドを再インストールすると、入力デバイスドライバーの破損によって引き起こされる問題を修正できます。
1。 Windows+ Xを押して、デバイスマネージャというラベルの付いたオプションを選択します。
2。 マウスとその他のポインティングデバイスを展開し、マウスまたはタッチパッドを選択します。
3。 アクションメニューを開き、デバイスのアンインストールを選択します。
4。 デバイスのドライバソフトウェアを削除するの横にあるチェックボックスをオンにして、アンインストールを選択します。
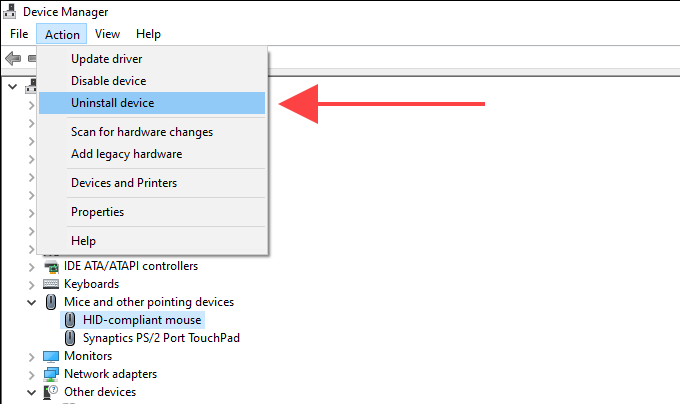
5。コンピュータを再起動します。ポインティングデバイスを使用できなくなったため、Ctrl+ Alt+ Deleteを押して、Power>再起動します。 Windows 10は、再起動が完了すると、マウス/タッチパッドを自動的に追加し直します。
11。マウス/タッチパッドドライバの更新
コンピュータでの右クリックの実行で引き続き問題が発生する場合は、マウス/タッチパッドの製造元のWebサイトで専用ドライバを検索してインストールする必要があります。自動的にドライバーアップデータツールを使用して更新を取得する することもできます。
12。 Windows10の更新
新しいWindows10の更新には、マウスまたはタッチパッドの既知の問題に対する修正が含まれている場合があります。最近コンピュータを更新していない場合は、今すぐ更新することを検討してください。
1。 スタートメニューで設定を選択します。
2。 更新とセキュリティを選択します。
3。 Windows Updatesサイドタブに切り替えて、更新の確認を選択します。
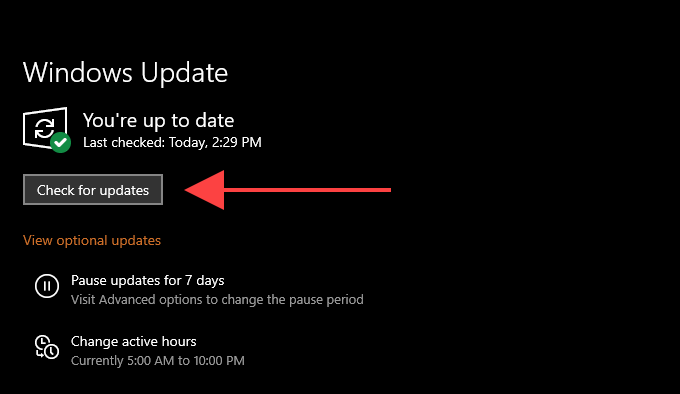
コンピューターが検出した場合更新がある場合は、先に進んでインストールしてください。 オプションの更新を表示の下にハードウェア関連の更新が表示されている場合は、それらもインストールします。
13。 USBハブの電源管理設定を変更する
外部ポインティングデバイスの右クリック関連の問題を修正するもう1つの方法は、PCがUSBポートへの電源を遮断しないようにすることです。
1 。デバイスマネージャを開きます。
2。 ユニバーサルシリアルバスコントローラーを展開し、USBルートハブのインスタンスを選択します。
3。 アクションメニューを開き、プロパティを選択します。
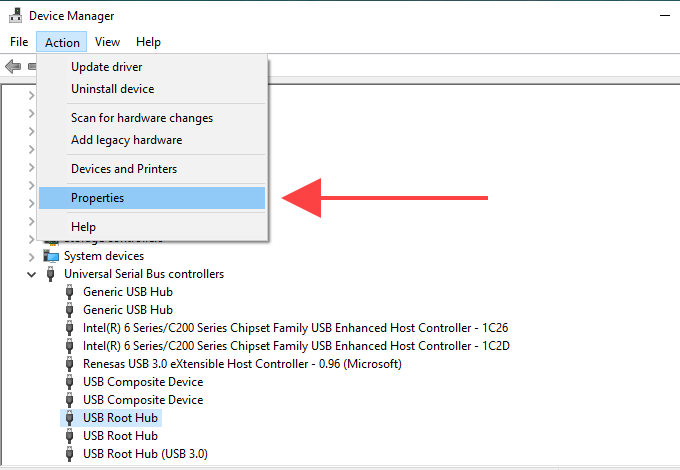
4。 [電源管理]タブに切り替え、[コンピュータがこのデバイスの電源をオフにして電力を節約する]の横にあるチェックボックスをオフにします。
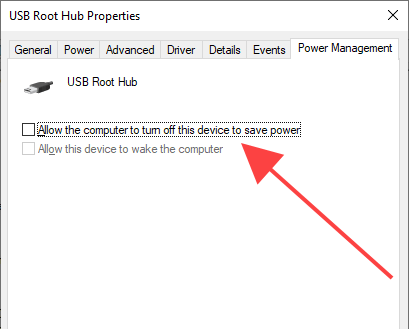
5。 OKを選択します。
6。 USBルートハブの他のすべてのインスタンスについて繰り返します。
14。マルウェアのスキャン
悪意のあるプログラムは、Windows 10のさまざまな機能を乗っ取って、正しく機能しなくなる可能性があります。したがって、Windowsセキュリティを使用してマルウェアを削除する をスキャンすることをお勧めします。何も検出されない場合は、システム全体をMalwarebytes などの専用のマルウェア除去ツール でチェックしてフォローアップします。
15。システムファイルチェッカーを実行する
PCで右クリックが機能しないという問題が引き続き発生しますか? システムファイルチェッカーの使用 を試して、システム関連のエラーを修正してください。
1。 Windows+ Sを押してWindowsSearchを開きます。次に、cmdと入力し、管理者として開くを選択します。
2。コマンドプロンプトコンソールにsfc / scannowと入力します。