Telegram チャネルを使用すると、多数の視聴者をホストし、情報を共有できます。 Telegram チャネルには無制限の加入者が参加できます。このステップバイステップ ガイドでは、モバイルとウェブ上で Telegram チャネルを作成する方法を説明します。
Telegram グループとチャネルの違い、チャネルにユーザーを追加する方法、必要な管理コントロールについても説明します。
テレグラム チャネルとテレグラム グループの違い
Telegram チャネルは管理者専用の ワッツアップ グループのようなもので、メンバーは何も投稿できません。 Telegram チャネルは掲示板のようなものだと考えることができます。お気に入りのニュース ポータル、企業、またはフォローしたいタレントから最新の更新情報を入手できます。
ソーシャル メディア ポータルでこれらのアカウントをフォローすると、ランダムなアルゴリズムにより投稿が表示されなくなる場合があります。 Telegram チャネルを使用すると、その制限を回避できます。また、Telegram チャネル内の各投稿の個別のリンクも取得でき、詳細な統計を表示して、各投稿を閲覧した人の数を確認することもできます。
チャネルとは異なり、Telegram グループではデフォルトですべてのメンバーがメッセージを投稿できます。また、1グループあたり10,000人までの制限があります。グループはメンバー間のチャット用に設計されており、チャンネルは放送プラットフォームに似ています。
Web 上に電報チャネルを作成する方法
ウェブ上にチャンネルを作成するには、電報ウェブ に移動し、アカウントでログインします。ログインしたら、左側のサイドバーの下部にある鉛筆アイコンをクリックします。 新しいチャンネルを選択します。チャンネル名とオプションの説明を入力し、左サイドバーの下半分にある右矢印アイコンをクリックします。
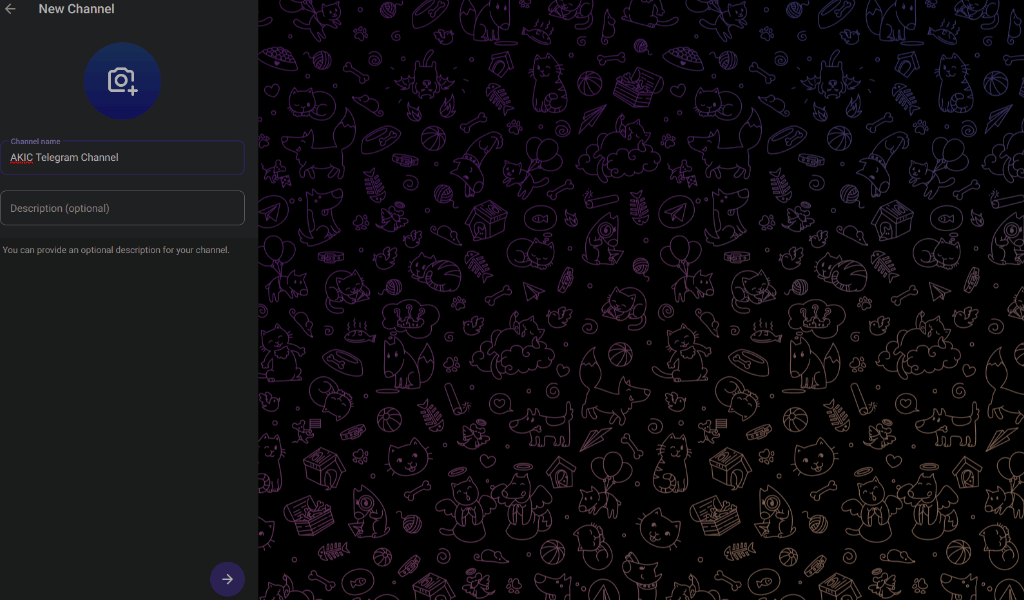
これによりチャンネルが作成され、チャンネル登録者が 1 人追加されます。これは、あなた自身の Telegram アカウントです。最初は左側のサイドバーにもすべての連絡先が表示されます。追加する各連絡先の横にあるボックスをチェックし、右矢印アイコンをクリックして続行します。
Telegram チャネルに新しいメンバーを追加するには、Telegram Web でチャネル名をクリックし、チャネル リンクをコピーします。このリンクを追加したい人と共有するか、ソーシャル メディアに投稿して、新しいチャンネル登録者をチャンネルに誘導します。.
Telegram の Web アプリでは購読者を削除できませんが、デスクトップ アプリまたはモバイル アプリを使用すると削除できます。
プライベート電報チャネルとパブリック電報チャネル
デフォルトでは、Web アプリを使用して作成されたすべての Telegram チャネルはプライベートです。つまり、Telegram ユーザーをチャンネルに誘導するには、招待リンクを共有し続ける必要があります。この招待リンクを持っていない人は、あなたのチャンネルに参加できません。 Telegram のモバイル アプリとデスクトップ アプリでは、セットアップ プロセス中に作成するチャネルのタイプを選択できます。
パブリック Telegram チャネルは誰でも参加でき、Google などの検索エンジンによってインデックスに登録されます。 Telegram 検索やその他の検索エンジンを使用して、これらのチャネルを簡単に見つけて参加できます。そのようなチャネルに参加するための招待リンクは必要ありません。この方法により、以前よりもさらに迅速に購読者を追加できます。
いつでもプライベート チャネルをパブリック チャネルに変更したり、その逆に変更したりできます。
Web アプリで Telegram チャネルを開き、上部にある名前をクリックします。次に、右上隅にある鉛筆アイコンをクリックし、チャネル タイプをクリックします。 パブリック チャネルをクリックして、チャネルをパブリックに変更します。プライベートに戻したい場合は、プライベート チャンネルも選択できます。
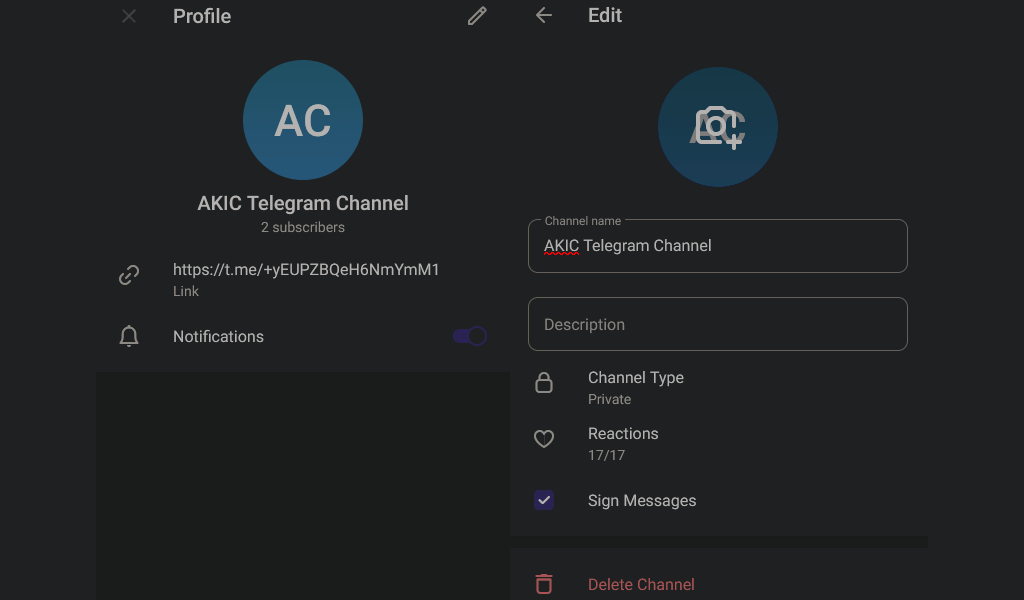
同じページで、[リンクを取り消す] をクリックすると、いつでもチャンネルへの招待リンクを無効にすることができます。これにより、古い招待リンクを使用して参加することができなくなり、Telegram チャンネルを非公開に保つことができます。
テレグラム チャネルの便利な管理コントロール
Telegram チャネルの所有者には、賢明に使用する必要がある便利な管理者権限がいくつかあります。まず、チャンネルの名前や画像の変更など、基本的なカスタマイズを見てみましょう。
ページの上部にある Telegram チャネルの名前をクリックし、右上隅にある 鉛筆アイコンをクリックします。チャンネル名と説明のフォームが表示されます。ここでこれらを変更し、カメラ アイコンをクリックして画像を変更できます。
ユーザーによる絵文字リアクションの使用を完全に制限したり、いくつかの特定のリアクション絵文字を制限したりすることもできます。同じページで、リアクションをクリックし、絵文字の選択を個別に解除するか、リアクションを有効にするを無効にします。.
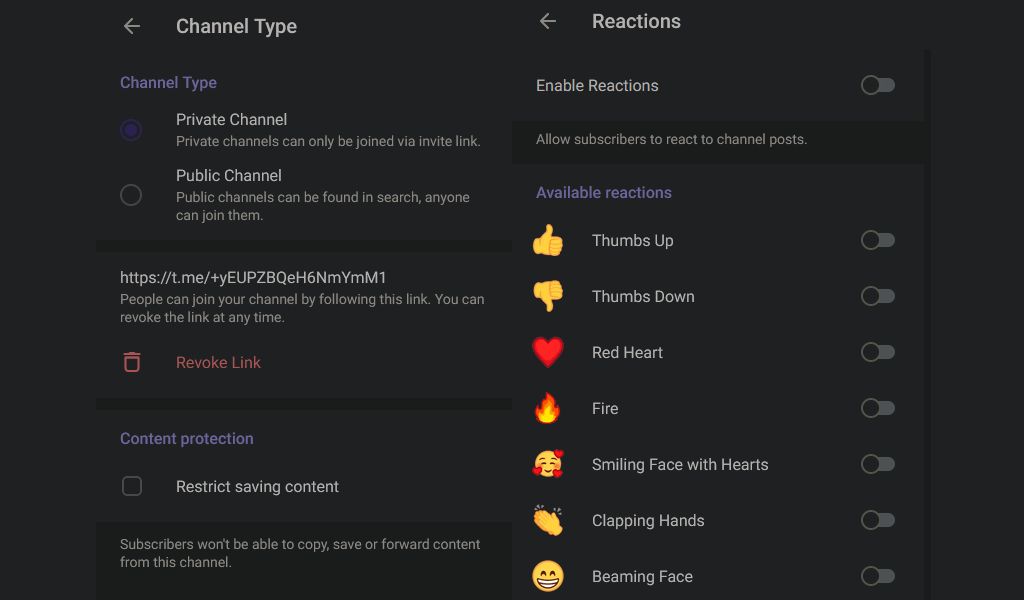
前のページに戻り、チャンネル タイプを選択します。 [コンテンツ保護] で、[コンテンツの保存を制限] をクリックして、共有したメッセージまたは メディア 個のメッセージをコピー、転送、または保存できないようにすることができます。電報チャンネル。ただし、これによって、ユーザーがスクリーンショットを撮ったり、あなたが共有するものを記録したりすることが禁止されるわけではないため、これらの権限を回避する方法に注意してください。
チャンネルからの新しいメッセージの通知を送信したくない場合は、Telegram Web でチャンネル名をクリックし、通知を無効にすることができます。
デスクトップ アプリで Telegram チャネルを作成する方法
Windows および Mac アプリを使用して Telegram チャネルを作成することもできます。これを行うには、Telegram デスクトップを開き、ウィンドウの左上隅にある3 行メニューを選択します。次に、[新しいチャンネル] をクリックし、名前と説明を選択して、[作成] をクリックします。
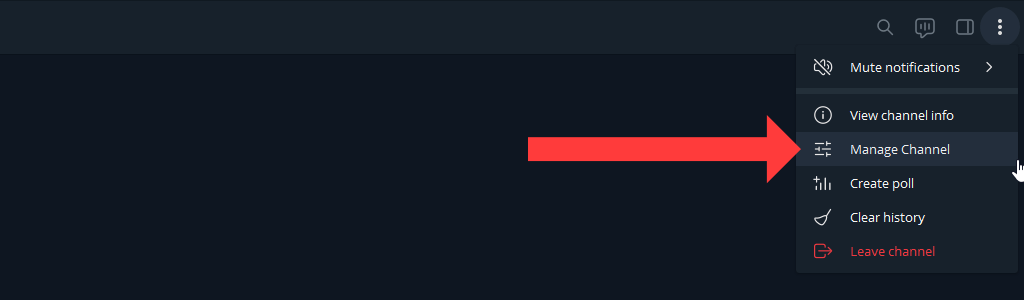
プライベート チャネルを作成するかパブリック チャネルを作成するかを選択し、[次へ] をクリックしてメッセージング アプリにチャネルを作成します。チャンネルを管理するには、チャンネルに移動し、三点アイコンをクリックし、管理チャンネルオプションを選択します。
Android、iPhone、iPad で Telegram チャネルを作成する方法
iOS または Android デバイスの Telegram アプリで、新しいメッセージアイコンをタップし、新しいチャネルを選択します。 チャンネルの作成をタップし、名前と説明を入力して、次へをタップします。これで、チャネル タイプを選択し、[次へ] を 2 回クリックしてチャネルを作成できるようになります。
チャンネル名をタップし、[編集] オプションを選択すると、チャンネルを管理できます。
ブロードキャストを継続する
Telegram チャネルを効果的に使用できるようになったので、メッセージング アプリの安全性を必ず確認してください。 お気に入りのメッセージング アプリが安全かどうかを確認する に役立つ完全なガイドをご用意しました。メッセージング アプリのセキュリティ レベルを理解すれば、メッセージング アプリを最大限に活用できます。
.