「ローカルセキュリティ機関の保護がオフになっています」Windows セキュリティ アプリのメッセージ というメッセージが表示されますか?あなたまたは他の誰かがこの機能を無効にしたために、アプリにそのエラーが表示された可能性があります。 Windows 11 または Windows 10 PC でこの機能を再度有効にすると、その問題を解決できます。そのための複数の方法を紹介します。
さまざまな方法を使用して、前述の機能を有効にすることができます。どの方法でも同じ結果が得られるため、自分にとって便利だと思われる方法を自由に使用できます。
レジストリ エディタを使用して「ローカル セキュリティ機関の保護がオフになっています」エラーを修正する
「ローカル セキュリティ機関の保護がオフになっている」問題を解決する 1 つの方法は、レジストリ エディターを使用して LSA 機能をオンにすることです。この方法では、Windows レジストリにいくつかのエントリが作成され、LSA が問題を解決できるようになります。
レジストリに誤って変更を加えた場合 では PC が不安定になる可能性があります。 Windows レジストリの破損を避けるために、次の手順を注意深く実行してください。
regedit
Computer\HKEY_LOCAL_MACHINE\SYSTEM\CurrentControlSet\Control\Lsa
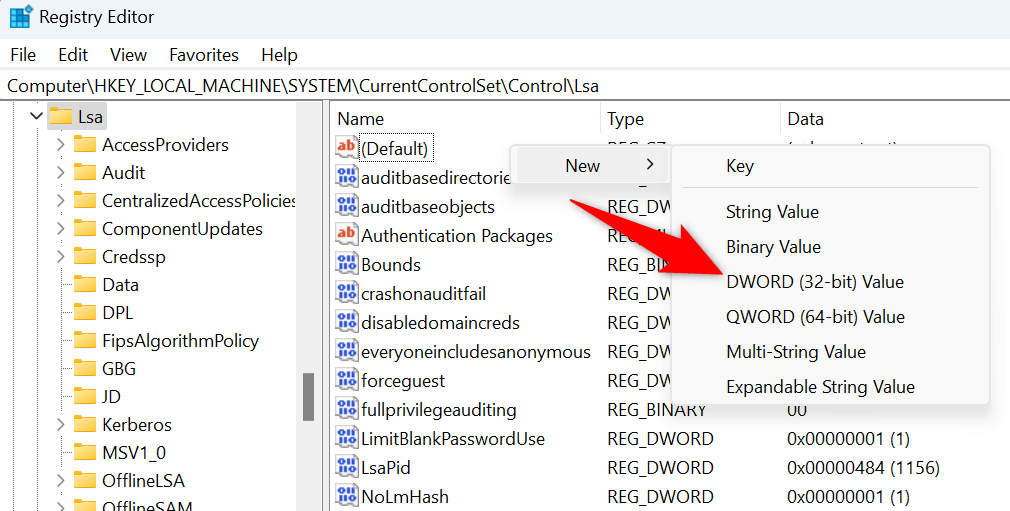
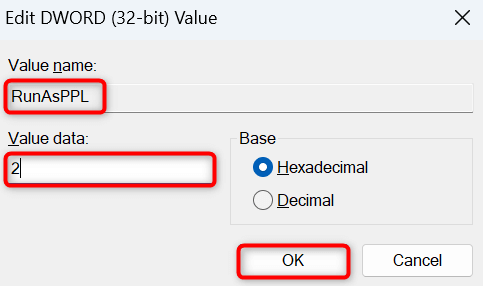
PowerShell を使用してローカル セキュリティ機関の保護を有効にする
Windows PC で LSA を有効にするもう 1 つの方法は、Windows PowerShell を使用する です。上記のレジストリ エディターの方法を使用したくない場合、または何らかの理由でその方法を使用できない場合は、この PowerShell 方法が役に立ちます。.
reg add HKLM\SYSTEM\CurrentControlSet\Control\Lsa /v RunAsPPL /t REG_DWORD /d 2 /f
reg add HKLM\SYSTEM\CurrentControlSet\Control\Lsa /v RunAsPPLBoot /t REG_DWORD /d 2 /f
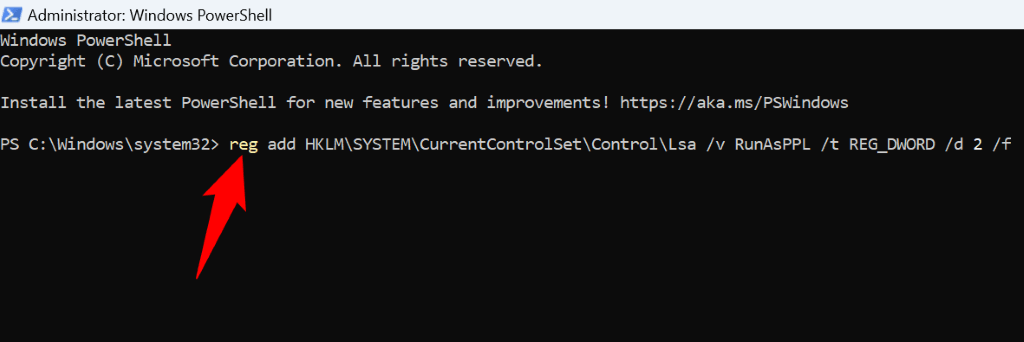
ローカル グループ ポリシー エディターからローカル セキュリティ機関ポリシーを有効にする
Windows の Home エディションではなく Pro エディション を使用する場合は、ローカルグループポリシーエディター ツールを利用してマシン上で LSA をアクティブ化できます。この方法は、Windows レジストリに新しいエントリを作成したり、コマンドを実行したりする必要がないため、比較的簡単に使用できます。
gpedit.msc
[コンピューターの構成] >[管理用テンプレート] >[システム] >[ローカル セキュリティ機関]
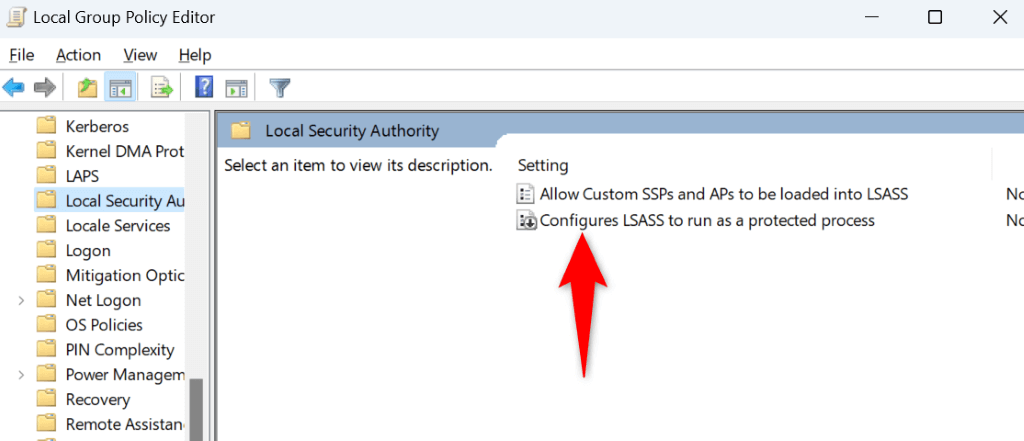
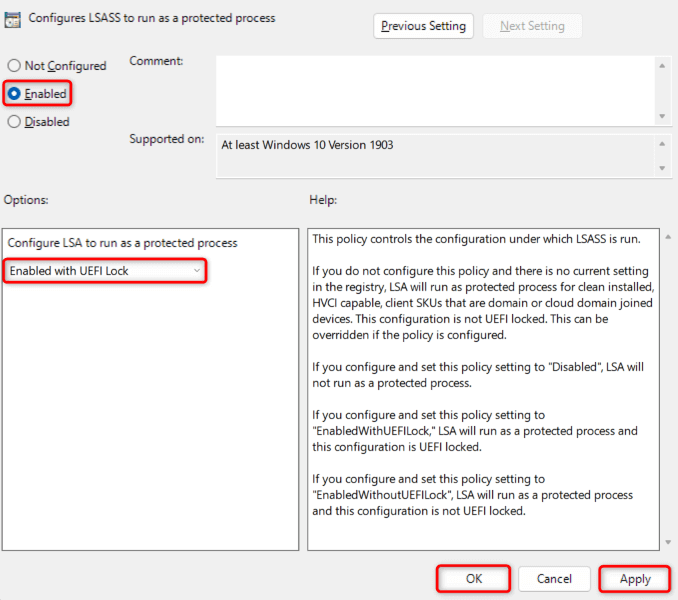
最近の Windows Update をアンインストールします
「ローカル セキュリティ機関の保護がオフになっています」エラーが発生する理由の 1 つは、最近の Windows アップデートに問題があったことが考えられます。このようなアップデートにより、現在発生しているエラーを含め、PC にランダムなエラーが表示される可能性があります。
PC に 最新のアップデートをロールバックします をインストールすることでこの問題を回避できます。これにより、PC 上のそのアップデートによって加えられた変更が削除されます。
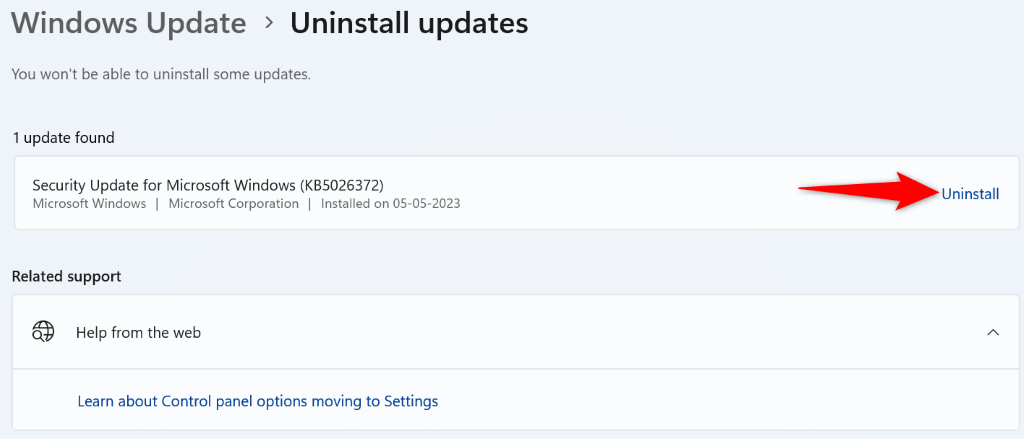
非常に欠陥のあるアップデートをシステムが自動的に再ダウンロードし、コンピュータに再インストールする可能性があるため、Windows アップデートを一時停止する する必要があります。 Microsoft が問題を認め、マシンにアップデートをインストールしても安全であると判断したら、アップデートを再開できます。
Windows 11 の場合
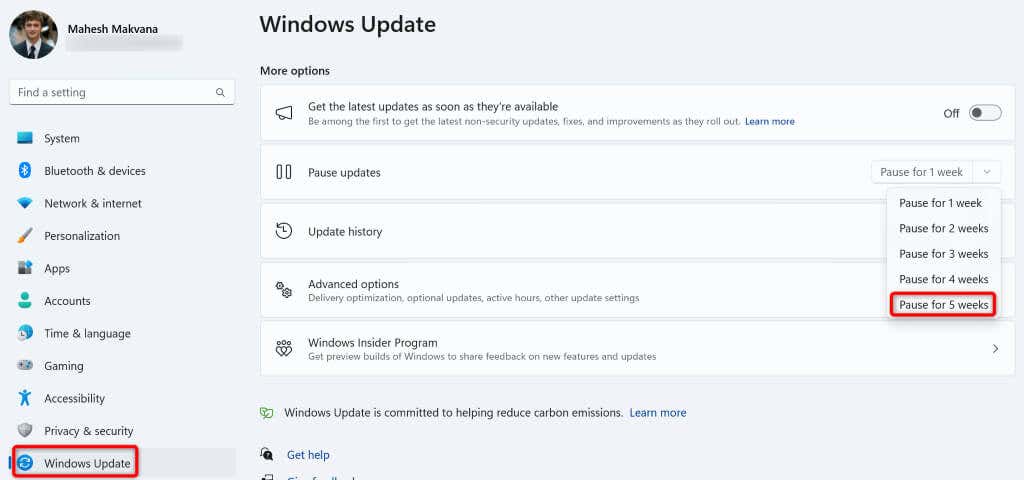
Windows 10 の場合
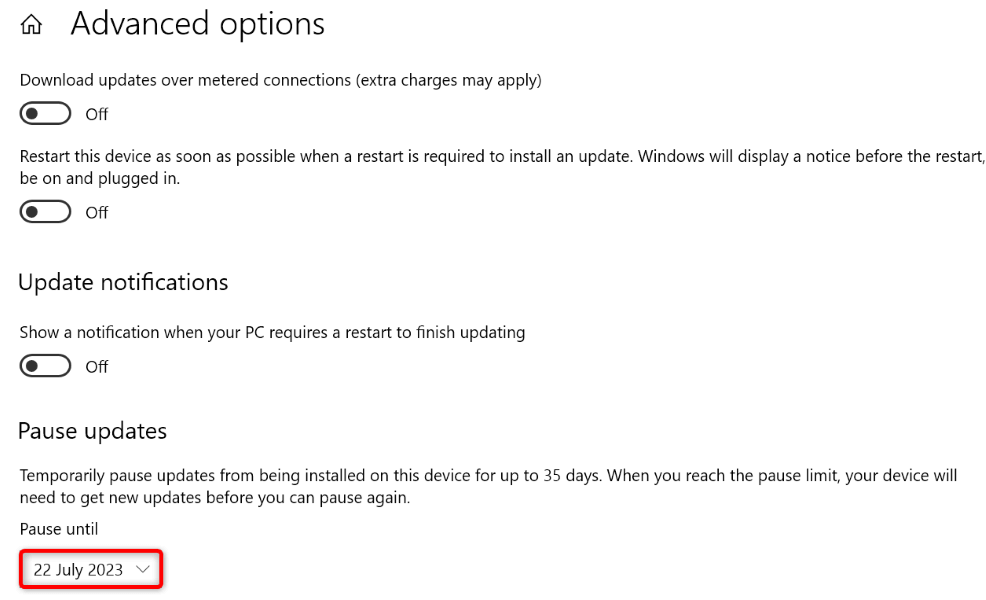
Windows PC でセキュア ブートをオンにする
「ローカル セキュリティ機関の保護がオフになっています」エラーを解決するには、Windows PC でセキュア ブートが有効になっていることを確認してください。セキュア ブートを有効にすると、OEM が信頼するファームウェアのみが PC にロードされます。
最初に、PC でセキュア ブートがすでに有効になっているかどうかを確認します。そうでない場合は、BIOS 設定ページからオプションを有効にしてください。
セキュア ブートが有効かどうかを確認するには:
- .
msinfo32
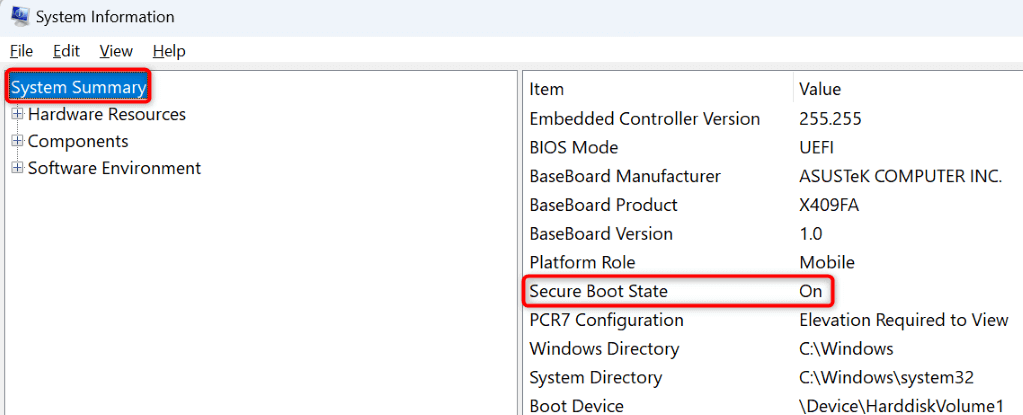
セキュア ブート状態の値がオフになっている場合は、PC の BIOS メニューから次のように 機能をオンにする をクリックします。
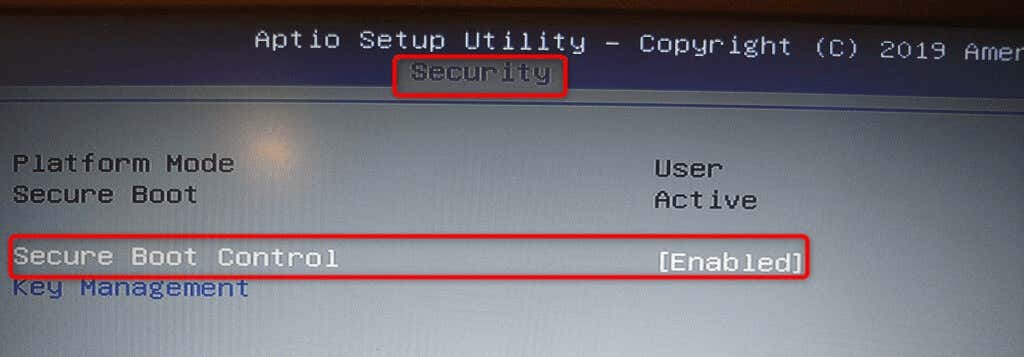
Windows PC でローカル セキュリティ機関のエラーを排除する
PC の LSA 機能が無効になっている場合、Windows の「ローカル セキュリティ機関の保護がオフになっています」というエラー メッセージが表示されます。問題を解決するには、上で説明したさまざまな方法を使用してこの機能を有効にすることができます。
それが完了すると、Windows セキュリティではそのメッセージが表示されなくなります となり、問題が解決したことを示します。お楽しみください!
.