セキュアブートの無効化 は、Windows PC でいくつかの高度な機能を解放します。セキュア ブートが無効になっているコンピュータのみが、Linux をインストールし、信頼されていないデバイスから起動し、特定のアフターマーケット グラフィック カードを使用できます。ただし、PC を Windows 11 にアップグレードするには、セキュア ブートを (再度) 有効にする必要があります。
USB ドライブから Windows 11 をクリーン インストールする を計画している場合は、セキュア ブートを有効にするかどうかを心配する必要はありません。ただし、データを失わずに Windows 11 にアップグレード までに必ず行う必要があります。このチュートリアルでは、コンピュータのセキュア ブート ステータスを確認する手順について説明します。さらに、Windows 11 のインストールでセキュア ブートを有効にする方法も説明します。
Windows のセキュア ブートとは何ですか?
セキュア ブートは、コンピュータ メーカーのグループによって設計されたセキュリティ標準です。セキュリティ機能は、デバイスを安全に保つために PC のファームウェアに書き込まれています。ファームウェアまたは基本入出力システム (BIOS) は、オペレーティング システムより前に起動するハードウェア コンポーネントです。コンピュータの電源を入れると、セキュア ブートによってデバイスの製造元が信頼していないプログラムやマルウェアがチェックされます。
たとえば、お使いの PC が、コンピュータのブートローダー (Windows を起動するソフトウェア) をターゲットとするブートキットに感染しているとします。セキュア ブートはブートキットを検出してシャットダウンし、コンピュータが確実に正規のブートローダー ファイルで起動するようにします。

Windows 11 のセキュリティを向上させるために、Microsoft はセキュア ブートをサポートするコンピューターで動作するようにオペレーティング システムを設計しました。セキュア ブートの要件には正当な理由がありますが、一部のコンピュータではこの機能がデフォルトで有効になっていません。幸いなことに、セキュア ブートを有効にするのは難しくありません。
「PC ヘルスチェック」を使用して Windows 11 の適格性を確認する
セキュア ブートを有効にする前に、PC ヘルス チェック アプリを使用して、コンピューターで Windows 11 を実行できることを確認してください。このアプリは、PC のハードウェアを包括的に診断し、セキュア ブートやその他のシステム コンポーネントに関する問題を報告します。
PCヘルスチェックアプリをインストールする をクリックし、「Windows 11 の紹介」セクションで 今すぐ確認を選択します。
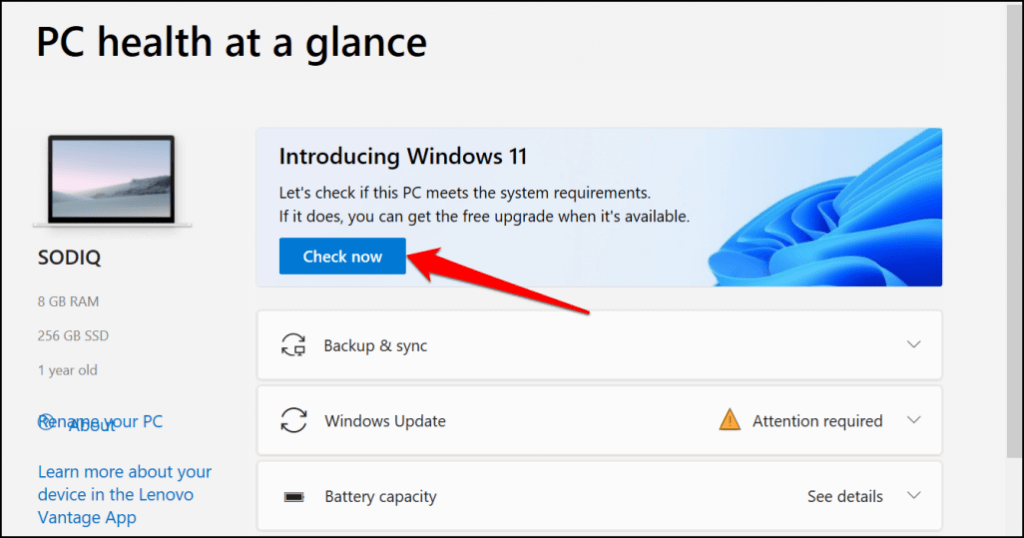
デバイスでセキュア ブートが無効になっている場合、PC ヘルス チェック アプリと Windows 11 セットアップ ユーティリティでは「この PC はセキュア ブートをサポートする必要があります」というエラーが表示されます。次のセクションでは、コンピュータのセキュア ブート ステータスを確認する手順について説明します。.
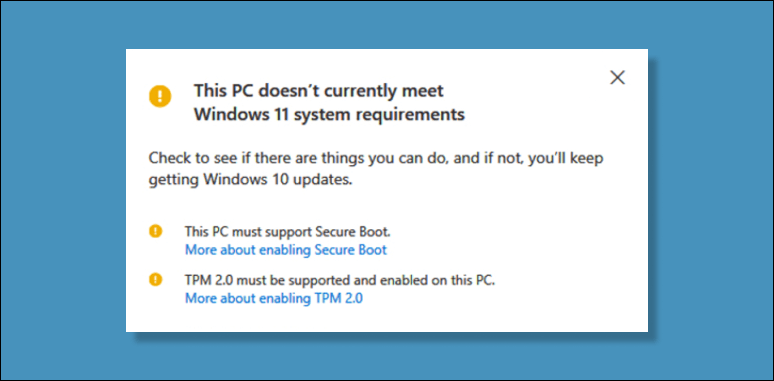
トラステッドプラットフォームモジュール バージョン 2.0 (TPM 2.0) は、Windows 11 を実行するために有効にする必要があるもう 1 つのセキュリティ設定です。PC ヘルス チェック アプリで他のプロセッサ関連のエラーが表示される場合は、コンピューターが次の条件を満たしていない可能性があります。 TPM システム要件。 PC の BIOS 設定で TPM を有効にする を実行して、Windows 11 を再度インストールしてみてください。
Windows でセキュア ブート ステータスを確認する方法
Microsoft システム情報ツールを使用して、システムのセキュア ブート ステータスを確認します。
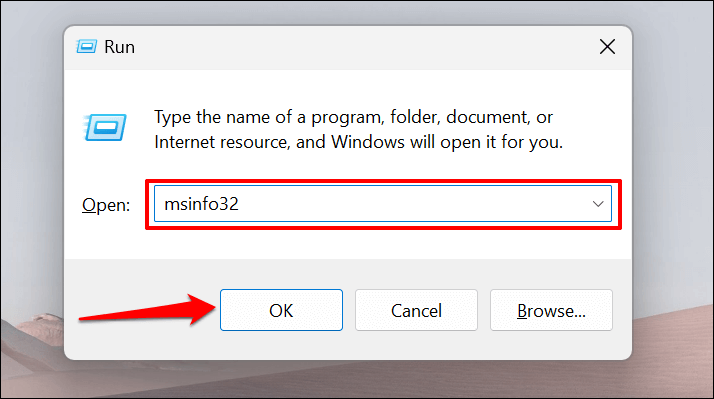
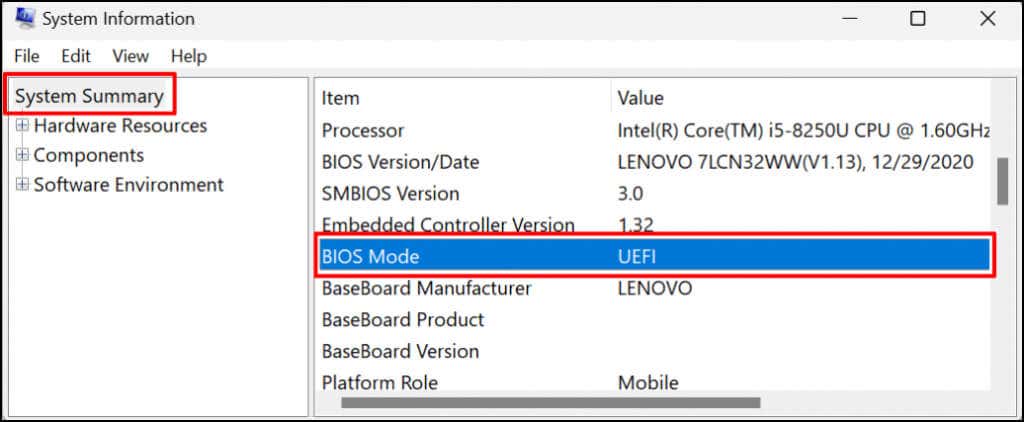
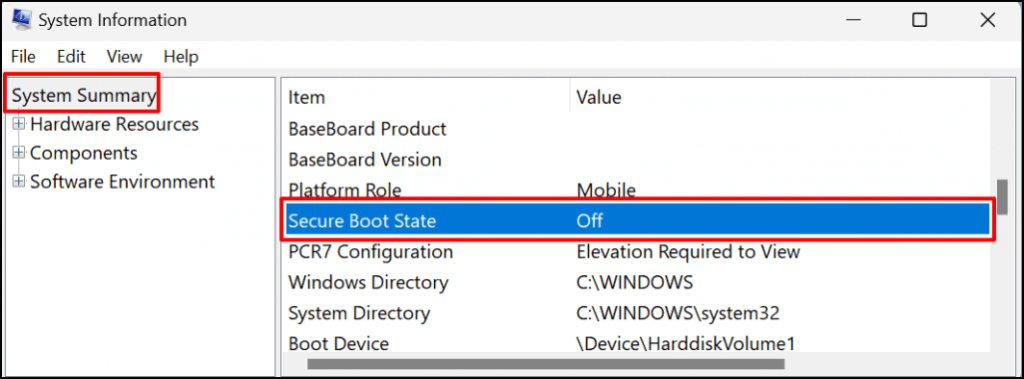
「セキュア ブートの状態」が見つからない場合は、Ctrl+ Fを押し、検索バーに「セキュア ブート」と入力し、 Enterを押します。
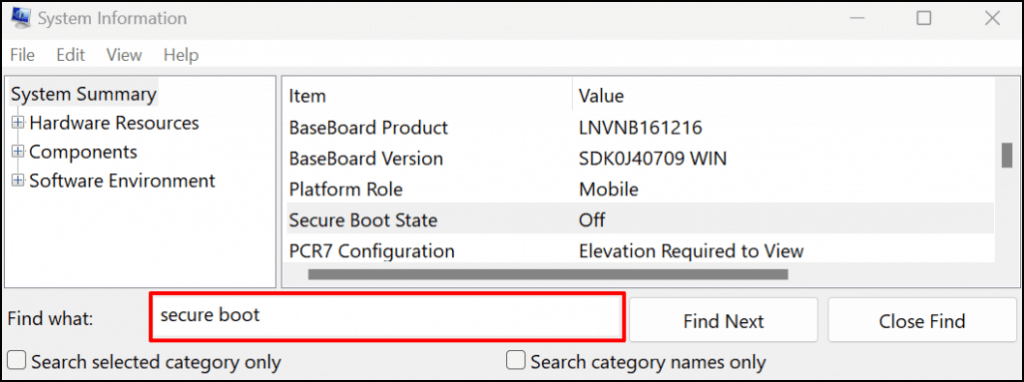
値が「オフ」の場合、PC ではセキュア ブートが無効になります。次のセクションに進み、セキュア ブートを有効にする方法を学習してください。その後、セキュア ブートを有効にすると、PC を Windows 11 にアップグレードできるようになります。
注:PC がレガシー BIOS を使用している場合は、いつでも UEFI (Unified Extensible Firmware Interface) に切り替えることができます。 MBR2GPT (マスター ブート レコードから GUID パーティション テーブル) ツールを使用すると、Windows を再インストールせずにレガシー BIOS と UEFI を切り替えることができます。詳細な手順については、この Windows 10 BIOS を UEFI モードに変更するチュートリアル を参照してください。
Windows でセキュア ブートを有効にする方法
コンピュータのセキュア ブート機能が無効になっている場合は、次の方法で再度有効にします。
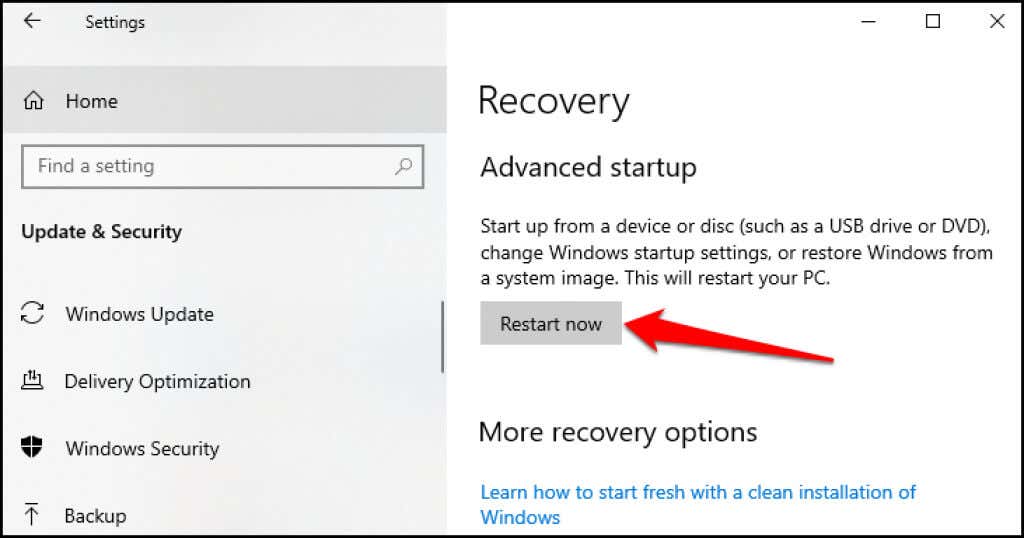
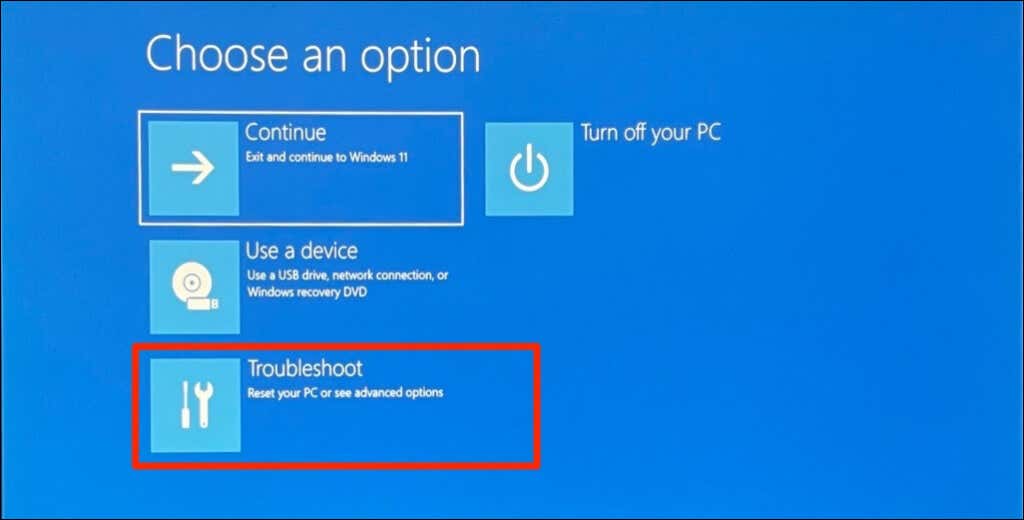
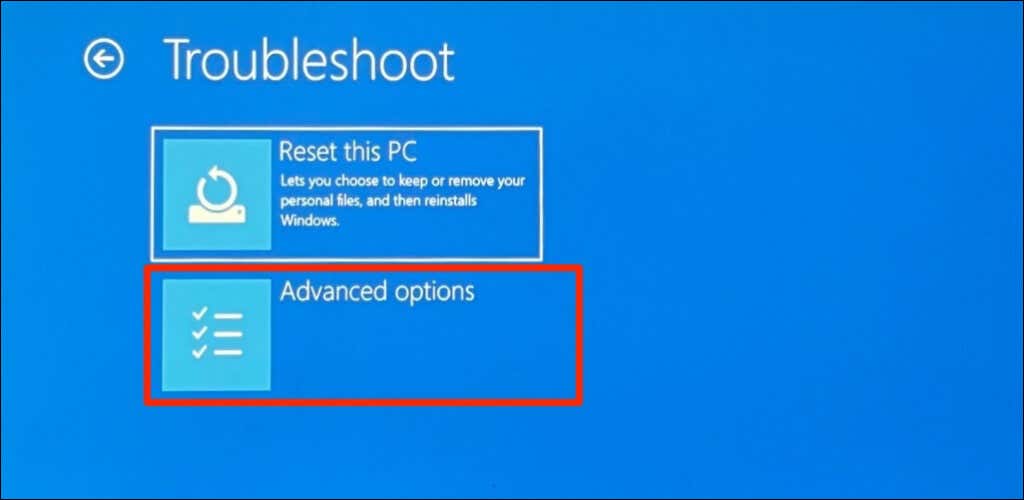
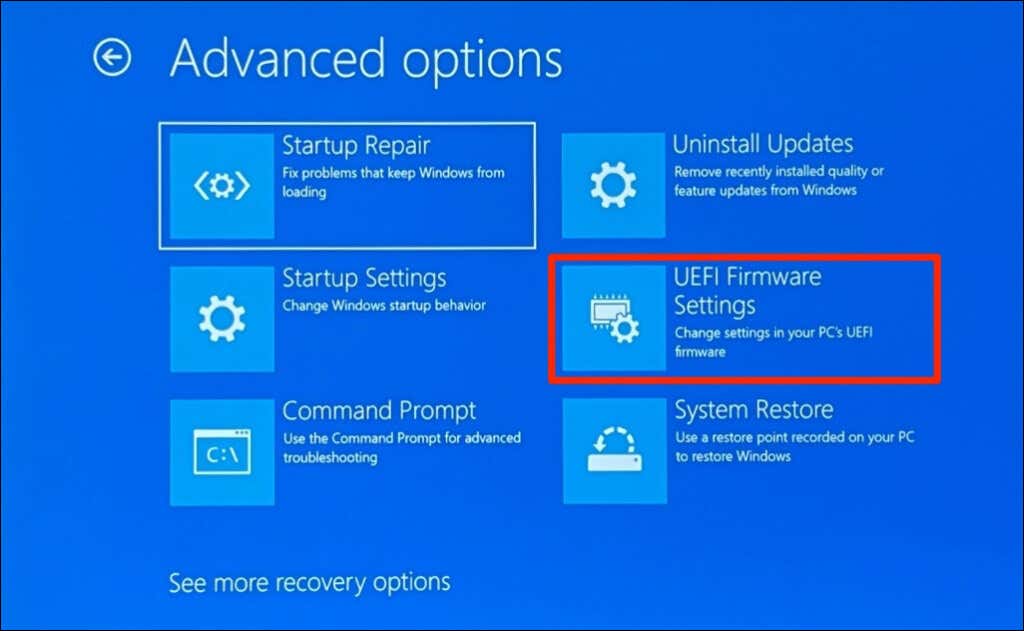
注:ページに「UEFI ファームウェア設定」が見つからない場合は、PC のマザーボードに TPM チップが搭載されていません。つまり、お使いのコンピュータでは Windows 11 を実行できません。
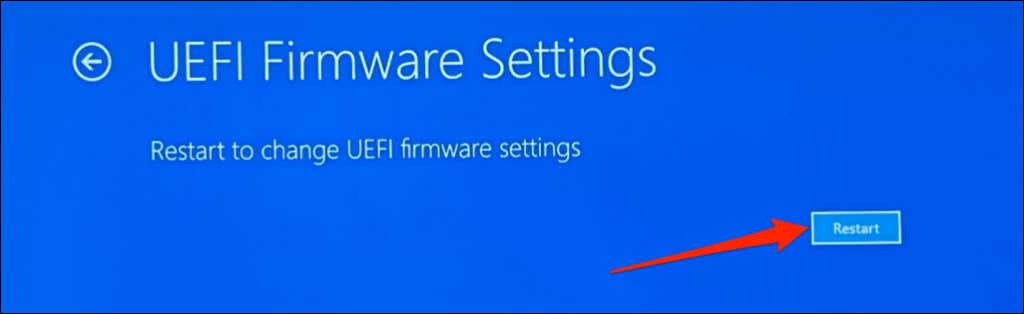
コンピュータが BIOS セットアップ ユーティリティを起動するまで待ちます。 BIOS 設定ページのインターフェースは、コンピューターのマザーボードのモデルまたはメーカーによって異なります。
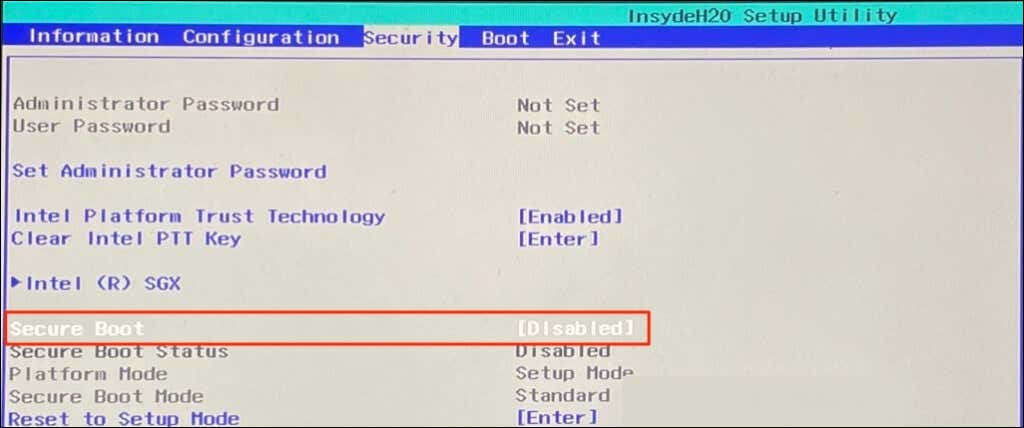
無効になっている場合は、キーボードの矢印キーを使用して セキュア ブートに移動し、Enterを押します。 有効を選択し、もう一度 Enterを押します。
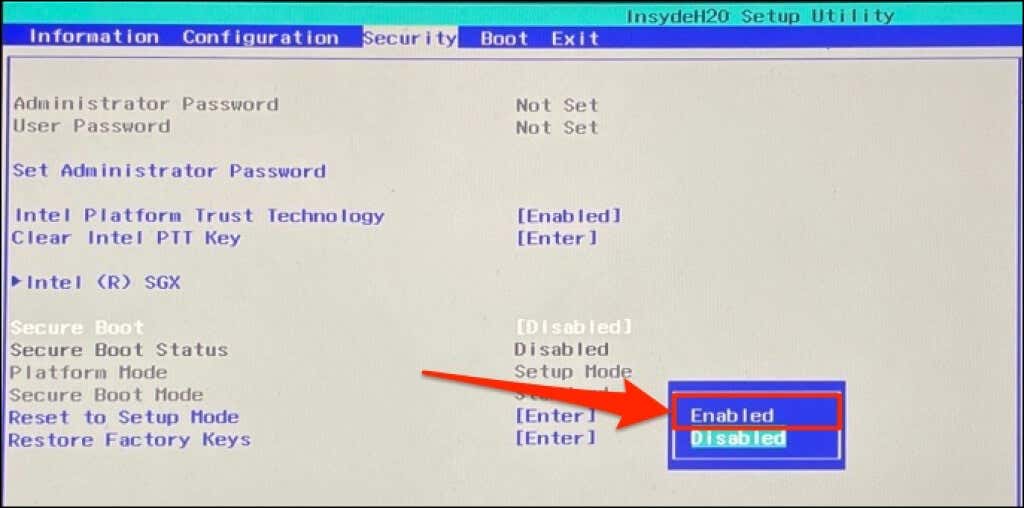
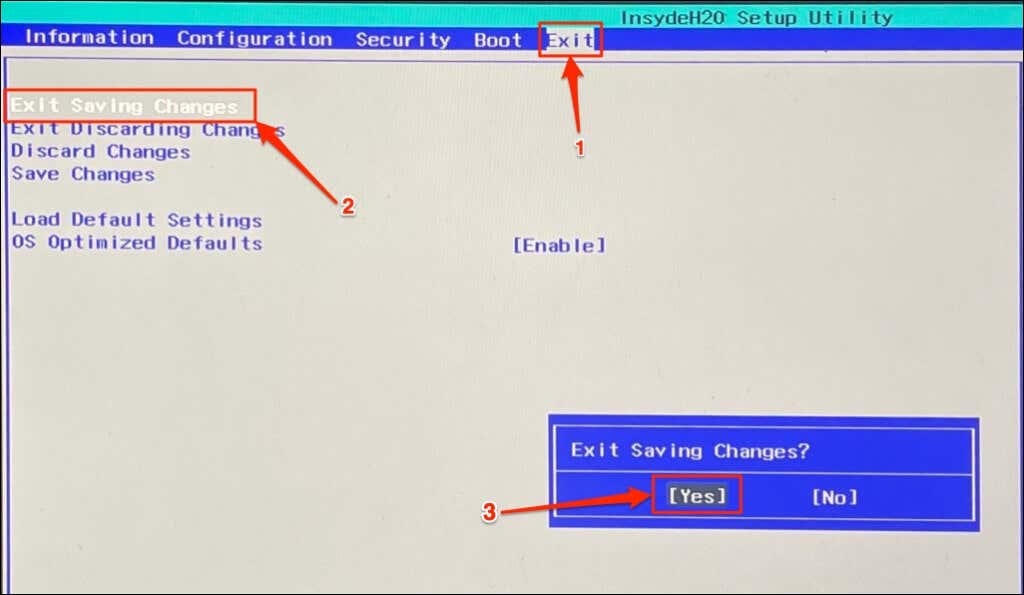
コンピュータが再起動するのを待って、Windows 11 へのアップグレードを再度試してください。また、システム情報ツールを使用して、PC のセキュア ブート状態がオンになっていることを確認する必要もあります。
セキュアブートを有効にできませんか?以下の手順を試してください
コンピュータでセキュア ブートを有効にできない場合は、BIOSをデフォルト設定にリセットする して、もう一度試してください。場合によっては、セキュア ブートを再度有効にするために PC をリセットします (ファイルは削除せずに) が必要になる場合があります。これらのトラブルシューティング手順が失敗した場合は、PC の製造元に問い合わせてサポートを受けてください。
.