ワイヤレスマウスがWindows10コンピューターに接続できませんか?しばらくすると切断されますか?それとも、カーソルの動作がおかしいですか?ハードウェア関連の問題、正しく構成されていない設定、および破損したドライバーは、ワイヤレスマウスが正しく機能しない原因となる多くの理由のほんの一部です。
ワイヤレスマウスを修理したい場合は、以下のトラブルシューティングのヒントのリストが役に立ちます。

ワイヤレスマウスが機能しておらず、接続を拒否した場合は、以下の修正のいくつかを実行しながら、有線マウスまたはトラックパッドを使用してコンピューターをナビゲートすることをお勧めします。それが不可能な場合は、代わりに次のキーが役立ちます。
1。バッテリーの交換/再充電
バッテリーが消耗すると、ワイヤレスマウスがコンピューターに接続できなくなるだけでなく、カーソルの動作が遅くなったり、不安定になったりする可能性があります。新しい電池と交換してみてください。マウスが充電式バッテリーを使用している場合は、しばらくの間電源に接続してください。

2。電源スイッチをオンにする
ほとんどすべてのワイヤレスマウスには電源スイッチが付いています。通常、デバイスの下部にあります。ワイヤレスマウスが機能しない場合は、オンに設定されていることを確認してください。
3。範囲内にある
ほとんどのワイヤレスマウスは、USBレシーバーの短距離内でのみ動作します。したがって、コンピュータの近くにいることを確認してください。非常に古いワイヤレスマウスを使用している場合は、レシーバーからそれを妨げるオブジェクトをすべて削除することもお勧めします。
In_content_1 all:[300x250] / dfp:[640x360]->
4。取り外して再度接続する
ワイヤレスレシーバーを取り外して再接続すると、ワイヤレスマウスが正しく機能しない一時的な不具合を修正できる場合があります。試してみてください。
5。 USBポートの変更
USBレシーバーを取り外して、コンピューターの別のポートに再接続します。理想的には、外部USBハブに接続しないようにする必要があります。代わりに、コンピュータの直接ポートに挿入してください。

それでも問題が解決せず、ワイヤレスマウスがまだ機能しない場合は、PCのUSBポートのトラブルシューティング を選択することをお勧めします。
6。コンピュータを再起動します
コンピュータを再起動しましたか?通常、それだけでほとんどの問題が解決します。 スタートメニューを開き(マウスがフリーズしているように見える場合はウィンドウズキーを押します)、電源を選択し、再起動を選択します。再起動を実行します。
7。他のUSB周辺機器を取り外す
USB経由で接続されたフラッシュドライブ、スキャナー、プリンターなどのコンピューター周辺機器が、ワイヤレスマウスの正常な動作を妨げる場合があります。それらを削除してみてください。
問題が解決した場合は、USB周辺機器を1つずつ再接続して、問題の原因となっているデバイスを特定します。

8。カーソル速度の制御
ワイヤレスマウスの動作が遅すぎたり速すぎたりする場合は、速度設定が完全にゼロになっていることを確認してください。 Windows+ Sを押し、マウス設定、と入力して、開くを選択します。次に、カーソル速度の下のスライダーを使用してカーソル速度を増減します にします。
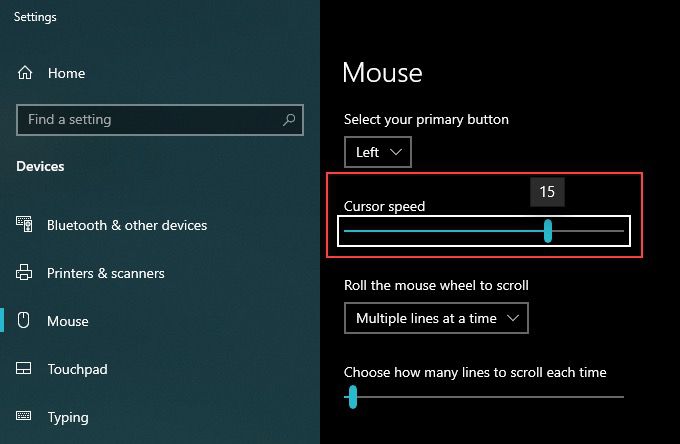
9。カーソルの精度を上げる
ワイヤレスマウスで物を指すのが難しい場合は、カーソルの精度を上げてみてください。
1。 Windows+ Sを押し、マウス設定と入力して、開くを選択します。
2。 設定ペインの右側から[追加のマウスオプション]を選択します。
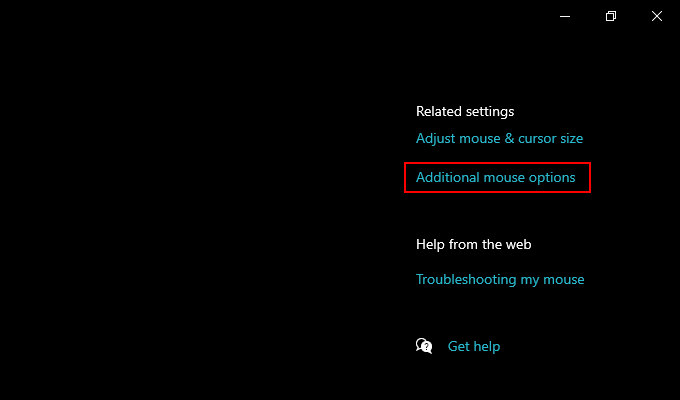
3。 ポインタオプションタブに切り替えます。
4。 ポインタの精度を高めるの横にあるチェックボックスをオンにします。
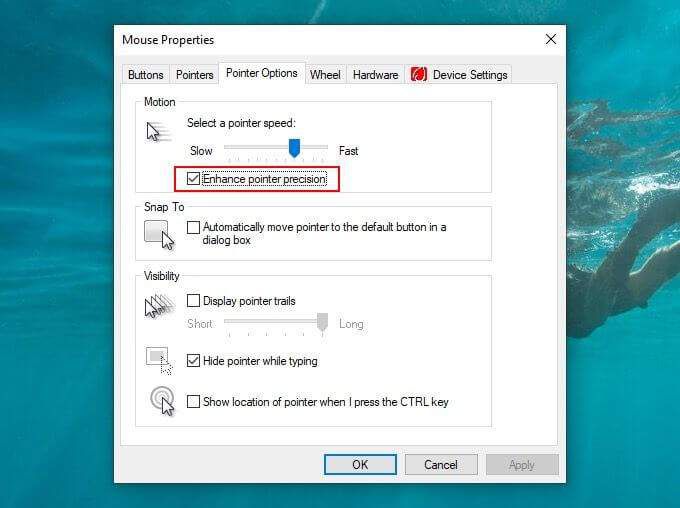
5。 適用とOKを選択して変更を保存します。
10。光学レンズのクリーニング
ワイヤレスマウスのカーソルにまだ問題がある場合は、デバイスの下側にある光学レンズをクリーニングしてみてください。圧縮空気またはイソプロピルアルコールに浸した湿った綿棒を使用して、ほこりや汚れを取り除くことができます。

11。ダブルクリックの速度を上げる
マウスでアイテムをダブルクリックするのに問題がありますか?コンピューターのダブルクリック速度設定を上げて、それが役立つかどうかを確認します。
1。 Windows+ Sを押し、マウス設定と入力して、開くを選択します。
2。 追加のマウスオプションを選択します。
3。 ボタンタブに切り替え、ダブルクリック速度の下のスライダーを使用してダブルクリック速度を調整します。
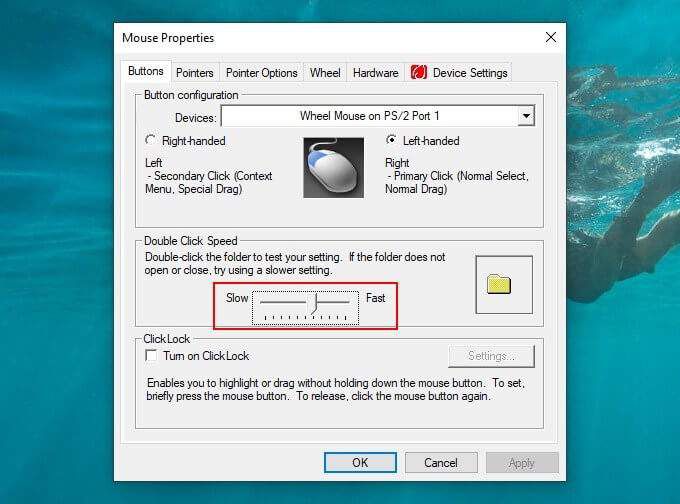
12。マウスドライバの再インストール
ワイヤレスマウスで接続関連の問題やその他の問題が引き続き発生する場合は、ドライバを再インストールしてみてください。
1。 Windows+ Xを押して、デバイスマネージャーを選択します。
2。 マウスとその他のポインティングデバイスを展開します。
3。 HID準拠のマウス(またはマウスに該当するドライバ)を右クリックし、デバイスのアンインストールを選択します。
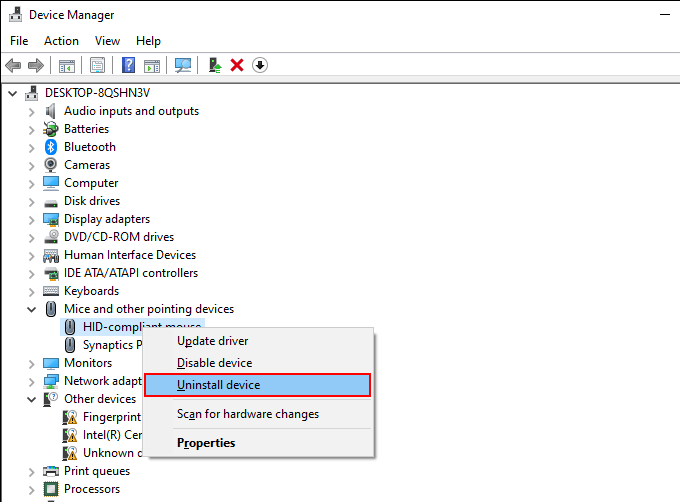
4。コンピュータを再起動してください。 Windows 10は、起動時にドライバーを自動的に再インストールする必要があります。
13。ドライバーの更新/サポートソフトウェアのインストール
デフォルトでは、Windows 10は汎用ドライバーを適用して、ワイヤレスマウスをコンピューター上で動作させます。ほとんどの場合、それで十分です。
ただし、マウスで引き続き問題が発生する場合は、製造元のWebサイトで専用のドライバまたはサポートソフトウェアを検索することをお勧めします。それらをインストールして、それが役立つかどうかを確認してください。
14。高速スタートアップを無効にする
Windows10には、オペレーティングシステムがコールドブートからより速く起動する できるようにする高速スタートアップ という機能が付属しています。ただし、ワイヤレスマウスでも問題が発生する可能性があります。無効にして、それが役立つかどうかを確認してください。
1。 Windows+ Xを押して、電源オプションを選択します。
2。 追加の電源設定を選択します。
3。 電源ボタンの機能を選択を選択します。
4。 現在利用できない設定の変更を選択します。
5。 高速起動をオンにする(推奨)の横にあるチェックボックスをオフにします。
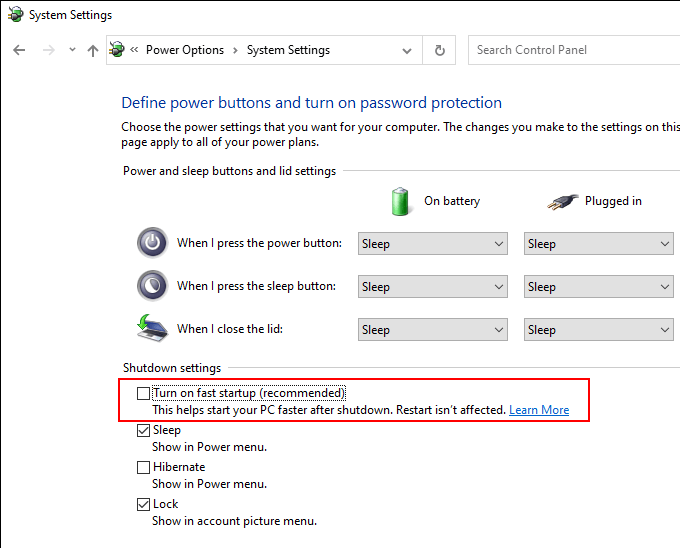
6。コンピューターを再起動します。
15。 Windows10の更新
最新のWindows10の更新には、コンピューターのさまざまな問題を解決できるバグ修正が含まれています。ワイヤレスマウスが機能していないときにも役立ちます。しばらくコンピュータを更新していない場合は、今すぐ更新してください。
Windows+ Sを押し、windowsupdates をクリックし、[開く]を選択します。次に、[更新の確認]ボタンを選択し、保留中の更新をインストールします。
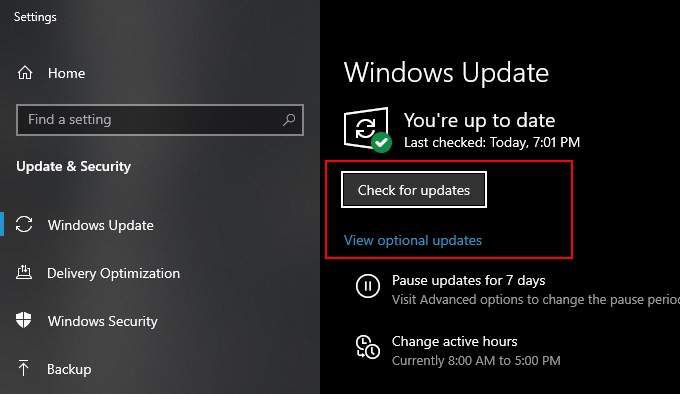
さらに、オプションの更新を選択します(オプションが表示されている場合)リストされているハードウェアドライバの更新をインストールします。
16。アップデートのアンインストール
まれに、Windows 10のアップデートで逆のことが行われ、問題が発生することがあります。アップデートのインストール後にワイヤレスマウスが誤動作し始めた場合は、アンインストールしてみてください。
1。 Windows+ Sを押し、Windows Updatesと入力して、開くを選択します。
2。 更新履歴の表示を選択します。
3。 アップデートのアンインストールを選択します。
4。最新のアップデートを右クリックして、アンインストールを選択します。
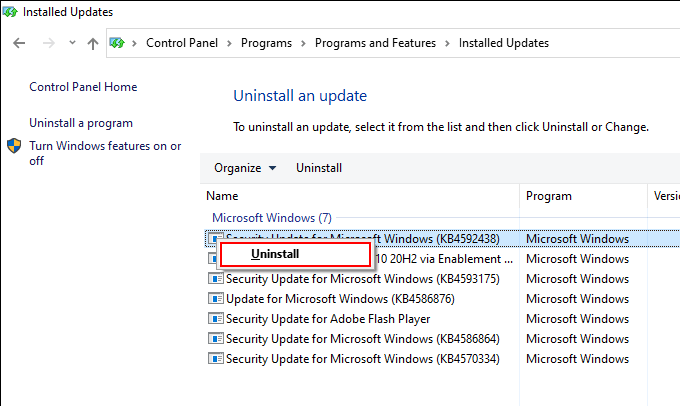
問題は解決しましたか?その場合は、次のインクリメンタルまたは機能の更新が棚に届くまでWindowsUpdateを延期する する必要があります。
17。以前の状態に復元する
上記の修正のいずれも機能しなかった場合は、ワイヤレスマウスが問題なく機能するWindows10を以前の状態に復元する ことができます。コンピューターでシステム保護機能が有効になっている場合は、システムの復元を使用してそれを行うことができます。
1。 Windows+ Sを押し、システム保護と入力して、復元ポイントの作成を選択します。
2。 システム保護タブに切り替えて、システムの復元を選択します。
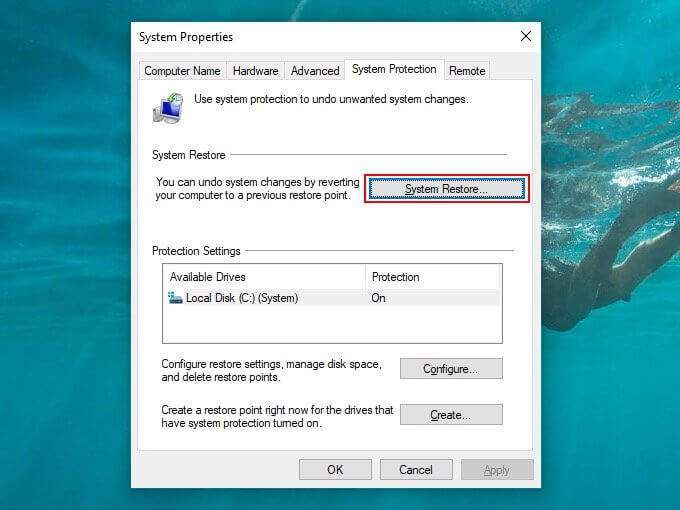
3。システムの復元ウィザードを実行し、利用可能なシステムの復元ポイントを使用してコンピューターを復元します。
ワイヤレスを維持する
上記の修正は、問題の修正に役立ちましたか。うまくいけば、彼らはそうしました。そうでない場合は、欠陥のあるワイヤレスマウスを扱っている可能性があります。それでも保証期間内の場合は、交換のために返送することを検討してください。