カルトクラシック映画のOffice Spaceには、オフィスワーカーのグループが哀れなプリンター/コピー機をフィールドに持ち込み、バックで明示的なラップソングを再生しながら復して破壊するという象徴的なシーンがあります。
多くの人々にとって、そのシーンは願いの実現の一形態です。自分たちの生活を悲惨なものにするプリンターを現場に連れて行けば、すぐに実行できます。残念ながら、それは実際には現実的な選択肢ではないため、プリンタの問題が発生したときに見つけて修正することが最良の選択です。
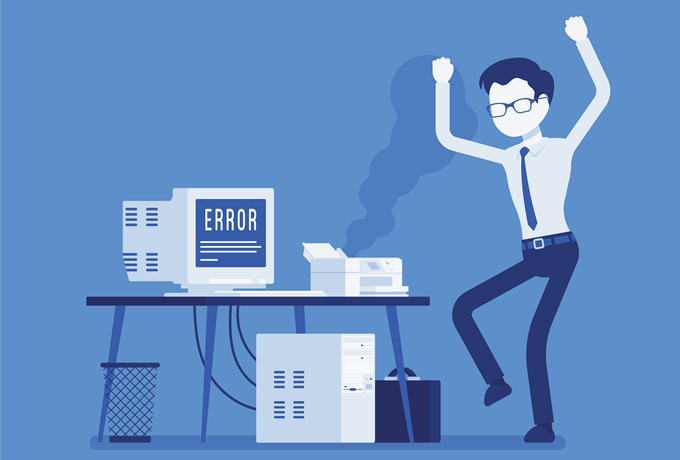
プリンターの問題は感じるかもしれませんが腹立たしいミステリーのように、問題の原因をどこで探し、どのように絞り込むかを知ったら、その鬱積した怒りのほとんどは消えるべきです。残念ながら、他に根深い問題が残っている場合はサポートできません。迅速で簡単なトラブルシューティングチェックから始めましょう。
オフにしてから再度オンにする
はい、それはちょっとした冗談ですが、物事を再起動するだけで非常に多くのランダムな問題がなくなります。この場合、コンピューターとプリンターの両方を再起動することを意味します。ギアをリセットすることは常に最初の良いステップです。
ワイヤレスプリンターの場合は、ネットワークが正常に動作していることを確認するためだけにワイヤレスルーターを再起動してください。
ただし、プリンターの電源がオンになりません!
プリンターが正常に動作していて、突然ボールが再生されなくなった場合、最初に確認する必要があるのは、電源オン。はい、それは単純な問題のように見えますが、私たちの中で最も技術に精通している人でさえ、死んだコンセント/電源ストリップ、ゆるんだケーブル、または壊れたプリンター電源のような単純なものを見落とすことができます。
<!-In_content_1 all:[300x250] / dfp:[640x360]->
そのため、既知の正常なコンセント/電源タップにプリンターを接続するか、疑わしいコンセントに既知の正常なデバイスを接続して、コンセントが正常に機能するかどうかを確認します。

コンセントに問題がない場合、次のステップはケーブル自体を確認することです。プリンターから引き出されているか、ケーブルが損傷している可能性があります。テスト用に別のケーブルを交換する必要がない場合は、マルチメーターを使用して、ケーブルを介して電力が供給されていることを確認することもできます。
一部のプリンターには電源スイッチが2つあります。 Oneは電源を操作します。これは通常、電源コネクタの近くのマシンの背面に隠されています。もう1つは、通常の操作中にプリンターをオンにするために使用するものです。前面の電源スイッチは電源スイッチではなく、スタンバイトグルです。いずれにせよ、電源スイッチがオフの場合、他には何も機能しません。
データ接続
プリンタには、単なる電力以上のものが必要です。印刷ページを作成します。また、インクがどこに行くべきかを知るために、ホストシステムからのデータが必要です。昔は、このデータはパラレルポート接続で流れていました。ただし、その接続標準は現在廃止されており、市場に出回っているほぼすべてのプリンターがユビキタスUSB標準を使用します。
また、プリンターがWi-Fiモジュールを搭載することが一般的になりつつあり、これによりホームネットワークプリンターになります。プリンターにもイーサネット接続を使用できますが、これはエンタープライズレベルの機器でより一般的です。
プリンターが使用する接続タイプが何であれ、すべての接続が適切に機能することを確認することは、ほとんどの基本的なプリンターのトラブルシューティング手順 。

有線接続では、どちらかの端のプラグが正しく接続されていることを確認してください。それでも問題が解決しない場合は、別のデバイスでケーブルをテストするか、ケーブルを別のデバイスの動作確認済みのケーブルと交換します。
Wi-Fi接続プリンターの場合、少し注意が必要です。プリンターをWi-Fiに接続する方法については、マニュアルを参照して、手動で接続してみてください。ルーターのダッシュボードで接続されているデバイスのリストを確認する に移動することもできます。プリンターがネットワークに正常に接続されたかどうかをすばやく判断できます。
Wi-Fiが機能していないように見える場合は、有線接続を一時的に試すことをお勧めします。これで問題が解決する場合は、Wi-Fiチェーンのどこかに問題があることがわかります。
エラーメッセージが役立つ場合があります(時々)
プリンターが起動しても別の問題がある場合、その後、別のトラブルシューティングの旅に出ます。

信じられないかもしれませんが、プリンターは時間の経過とともによりスマートになりました。多くの場合、彼らは何が間違っているかを正確に伝えるか、少なくとも正しい方向にあなたを動かすのに役立ちます。プリンターに警告灯またはスクリーンがある場合は、そのモデルのユーザーマニュアルを参照して、自己診断エラーとは何かを解釈できます。
用紙をお読みください
最も一般的なものの1つプリンターが紙送りを拒否する理由は、用紙がないためです。小型の家庭用インクジェットプリンターでは、フィーダートレイに用紙が残っているかどうかを簡単に確認できます。
ただし、トレイに用紙が表示されているにもかかわらず、用紙エラーが発生する場合があります。この場合、問題は通常、用紙を取り除き、きちんと揃えてトレイに適切に戻すことで解決され、フィーダー機構が次のシートを適切につかむことができます。

レーザープリンターは、用紙を完全にマシンにスライドさせるトレイに保管する傾向があります。そのため、プリンタに用紙がないと表示された場合、通常は単にトレイに補充するだけです。
これには1つのしわがあります。一部のプリンターには、複数の用紙ソースがあります。たとえば、A4シート用のトレイとA3用のトレイがあります。トレイを確認し、そこで用紙を見つけると、間違った給紙元が選択されている可能性があります。
たとえば、封筒やノートカードに印刷するときは、通常、個別に引き出すはるかに小さなトレイを使用する必要があります。このトレイを見つけるのが難しい場合があるため、この場合はプリンタのマニュアルを確認してください。
紙詰まりからの脱出
紙詰まりは、紙が文字通りシステムを通過するローラー機構を詰まらせると発生します。これはいくつかの理由で発生する可能性があります。たとえば、プリンタは一度に複数のページを取り込むことがあります。紙が斜めに引き込まれたり、折り目や裂け目が初期化されたりする可能性があります。

紙詰まりを解決するには、プリンターを開く必要があります。すべてのプリンターには、ローラーやその他の給紙機構にアクセスできるアクセスパネルがあります。そのパネルを開いて、用紙を慎重に取り出します。
高品質の用紙を使用すると、紙詰まりを防ぐことができます。プリンタのマニュアルには、推奨される用紙の種類が記載されている必要があります。
インクとトナー
印刷物がかすれている場合、またはそうでない場合、インクまたはトナーが不足している可能性があります。使用しているプリンターのタイプによっては、特にインクジェットの場合、すべてのプリンターがこれを直接測定できるわけではありません。

彼らはあなたの言うことに依存しています新しいインクタンクが取り付けられたときにそれらを使用し、使用された量に基づいて残りの量を推測します。キャリブレーションがリセットされることがあるため、プリンターはインクがない場合にインクがあると報告します。プリントが少し無色に見える場合は、インクカートリッジの交換を検討してください。
Windowsの問題
プリンターの問題の一般的な原因は、プリンターではなく、コンピューターとそのオペレーティングシステムです。私たちは、パーソナルコンピューティングの初期の頃にあったジャンキープリンターソフトウェアとドライバーから長い道のりを歩んできました。
Windows 10では、まず「プリンターとスキャナー」でプリンター設定を確認します。 スタートメニューを開いて「「プリンタ」」と入力し、「「プリンタとスキャナ」」をクリックします。
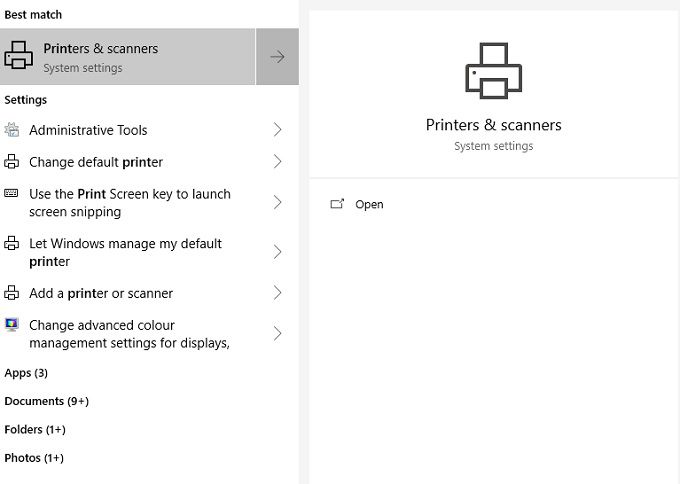
接続されたプリンターが一覧表示されます。プリンタが一覧に表示されている場合、Windowsはそれを正常に認識しています。プリンターのリストをクリックします。
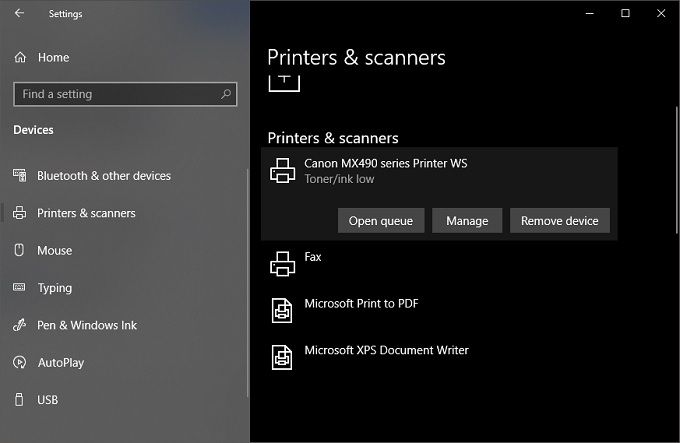
3つのオプションがドロップダウンします。 「キューを開く」
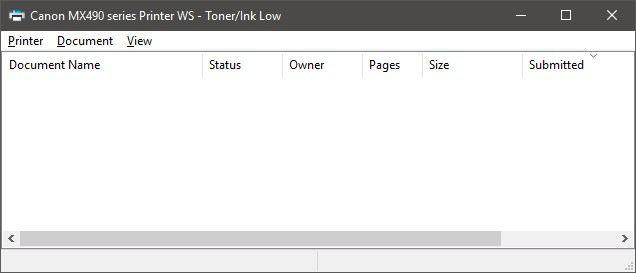
ここでは、印刷が停止したり、印刷物が乱れたりした印刷ジョブを確認できます。ここでそれらを直接キャンセルし、パイプをクリーンアップできます。
上記のGUIインターフェースを使用して実行できない場合は、印刷キューを手動でクリアする方法 の他の投稿も読むことができます。
ソフトウェア、ハードタイム
プリンターが悲しみを与えているが、物理的には問題ないように思える場合、最初のステップはドライバーとソフトウェアを更新することです。プリンタモデルのウェブサイトをサポートし、最新のソフトウェアとドライバーを見つけてください。何かが破損した場合に備えて、現在のドライバーとソフトウェアをアンインストールすることをお勧めします。
ドライバーとソフトウェアの両方をきれいに再インストールする の後も問題が解決しない場合は、別の場所を探す必要があります。
プリンターの問題を解決する簡単な方法の1つは、プリンターを削除してから再インストールすることです。 Windows 10でのワイヤレスまたはネットワークプリンターをインストールする の方法に関する以前のガイドを読むことができます。

お使いのプリンターがそれほど前に完全に機能しなかった場合、システムの復元を使用して、その日付にロールバックできます。これで問題が解決した場合、それは新しいソフトウェアパッケージ(ウイルス対策ソフトウェアなど)または何かを中断させたWindowsアップデートのような他の変更であることがわかります。
ほとんどのプリンターメーカーには、独自のプリンタートラブルシューティングソフトウェアもあります。一般的なプリンターの問題を解決するために、HP Print and Scan Docto rについて書きました。
別のコンピューターを使用
コンピューターを問題として除外したい場合、最も簡単な方法はプリンターを別のコンピューターに接続することです。問題が解決した場合、犯人は明らかです。
お使いのコンピューターが問題であり、上記の解決策がいずれも機能しない場合は、オペレーティングシステムのリセットまたは再インストールを検討してください。それは最後の手段の尺度ですが、最も一般的な問題を排除した後、軌道に乗るための最速の方法かもしれません。