Chrome、Firefox、Edge、Safari などの主要な Web ブラウザには、パスワードを保存したり自動入力したりできるパスワード マネージャーが組み込まれています。ログイン認証情報のセットを作成または入力すると、ブラウザーはその情報を記憶するかどうかを尋ねます。
ただし、ブラウザがパスワードを保存または記憶しない場合があります。たとえば、誤って構成された設定、パスワードの例外、競合するブラウザ拡張機能などがこの問題を引き起こす可能性があります。
以下の修正を行って、ブラウザが再びパスワードの保存と記憶を開始できるようにします。
ブラウザのパスワード保存を有効にする
ブラウザがサインインするすべてのサイトのパスワードを保存できない場合は、ログイン情報を記憶するオプションを有効にする必要がある場合があります。これは、パスワード設定または自動入力設定を行うことで実行できます。
Google Chrome
1. Chrome メニューを開き (ウィンドウの右上にある 3 つの点のアイコンを選択)、設定 を選択します。
2.サイドバーの [自動入力 ] を選択します。次に、[設定] 画面の左側にある [パスワード ] というラベルの付いたオプションを選択します。
3. [パスワードの保存を提案 ] の横にあるスイッチをオンにします。
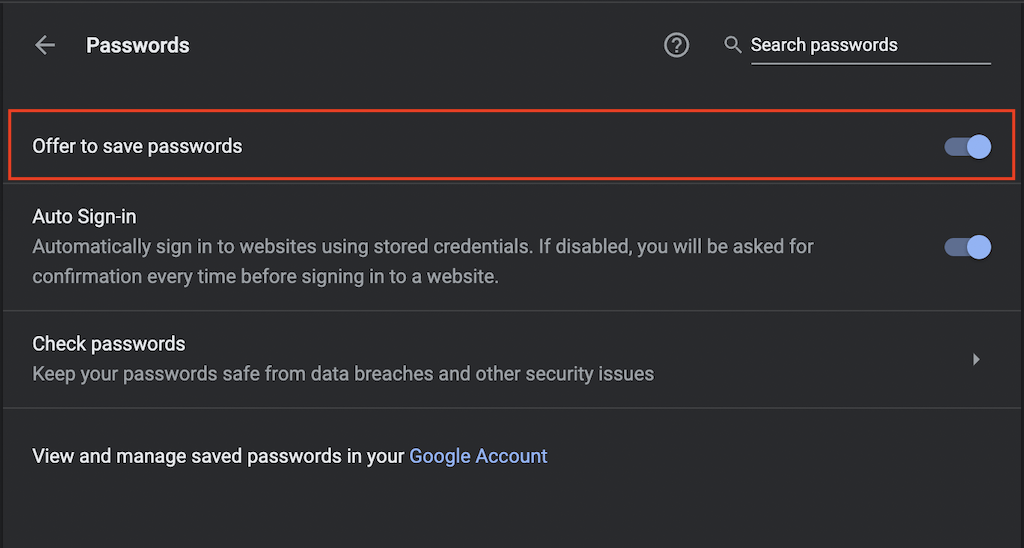
Mozilla Firefox
1. Firefox メニューを開き (ウィンドウの右上にある 3 本の線が重なったアイコンを選択)、設定 を選択します。
2.サイドバーの [プライバシーとセキュリティ ] を選択します。
3. [ログインとパスワード ] セクションまで下にスクロールし、[ウェブサイトのログインとパスワードを保存するかどうかを確認する ] の横のボックスをオンにします。
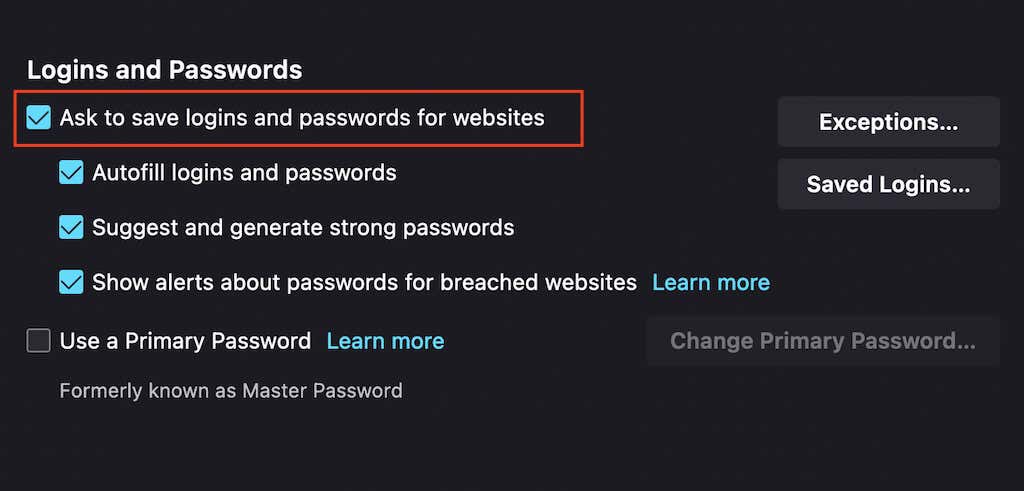
Microsoft Edge
1. エッジ メニューを開き (ウィンドウの右上にある 3 つの点のアイコンを選択)、設定 を選択します。
2. パスワード を選択します。
3. [パスワードの保存を提案 ] の横にあるスイッチをオンにします。
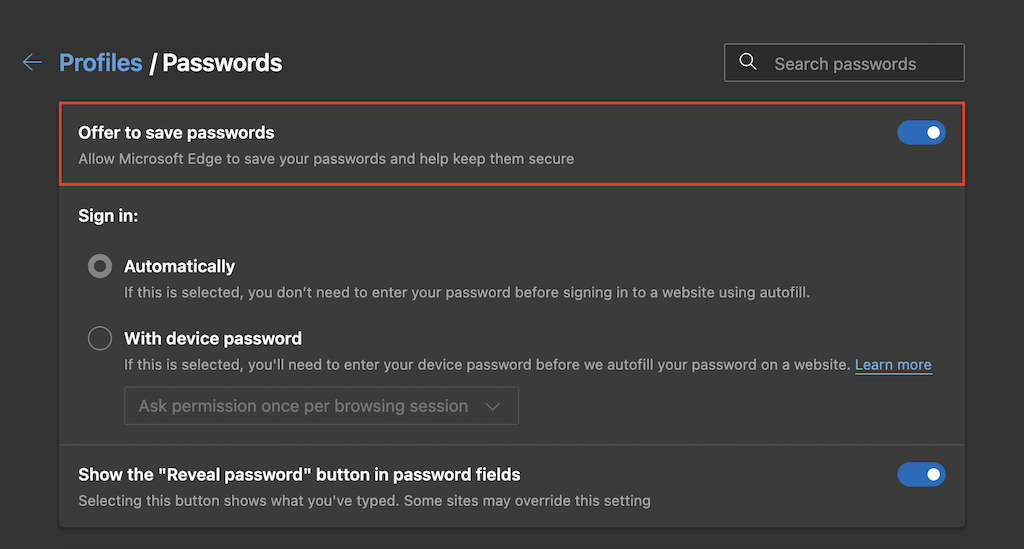
アップル サファリ
1.メニュー バーで Safari を選択し、設定 を選択します。.
2. 自動入力 タブに切り替えます。
3. ユーザー名とパスワード の横のチェックボックスをオンにします。
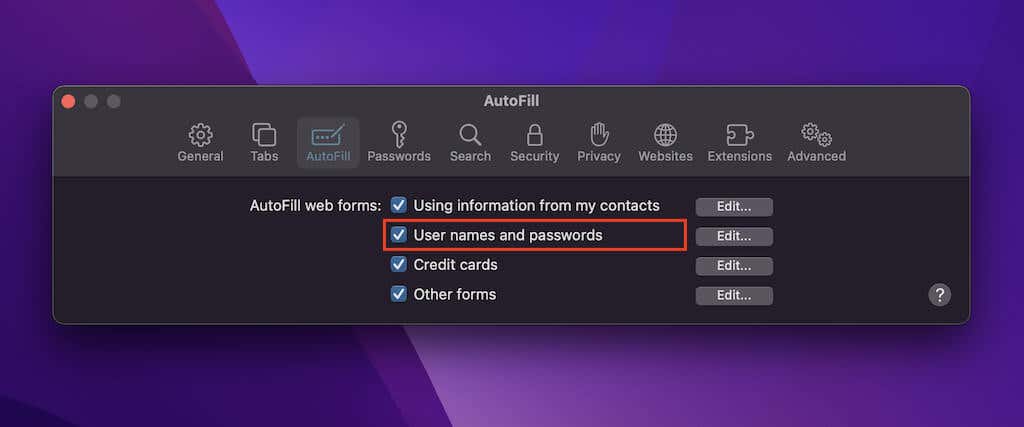
サイトを保存しないリストから削除
問題は特定のサイトまたは一連のサイトに限定されていますか?おそらく、以前にこれらのサイトのパスワードを記憶しないように選択していた可能性があります。その場合、パスワード例外リストからログイン情報を削除しない限り、ブラウザはログイン情報を再度保存するように要求しません。これを行うには、次の手順に従ってください。
Google Chrome
1. Chrome メニューを開き、設定 を選択します。
2. [自動入力 ] >[パスワード ] を選択します。
3. [未保存 ] セクションが表示されるまで下にスクロールします。次に、各エントリの横にある X アイコンを選択して、リストに含めたくないサイトを削除します。
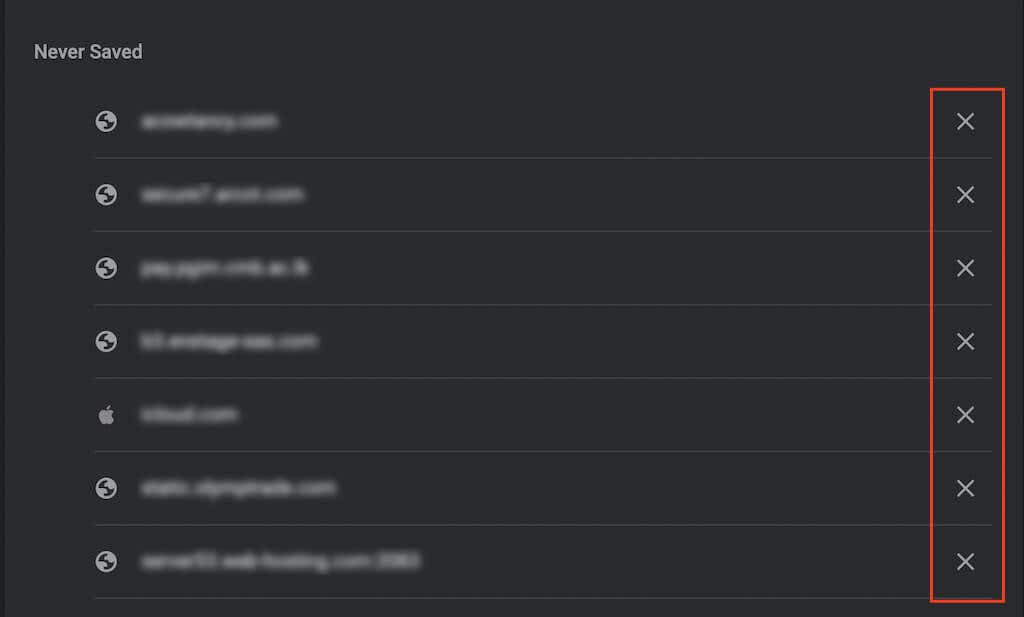
Mozilla Firefox
1. Firefox メニューを開き、設定 を選択します。
2.サイドバーの [プライバシーとセキュリティ ] を選択します。
3. [ログインとパスワード ] セクションまで下にスクロールし、[例外 ] を選択します。
4.サイトを選択し、[ウェブサイトを削除 ] ボタンを選択して削除します。または、[すべて削除 ウェブサイト ] を選択して、リスト内のすべてのエントリを削除します。
5. 変更を保存 を選択します。
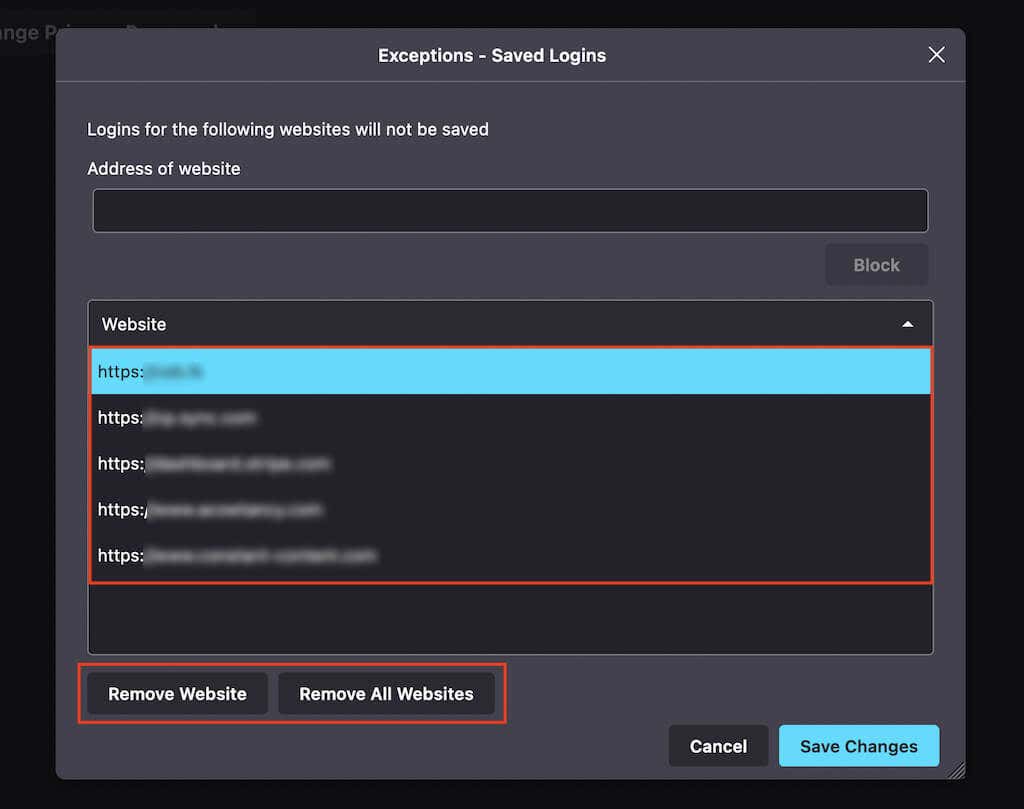
Microsoft Edge
1. エッジ メニューを開き、設定 を選択します。
2. パスワード を選択します。
3. [保存しない ] セクションまで下にスクロールし、その下のリストから必要なエントリを削除します。
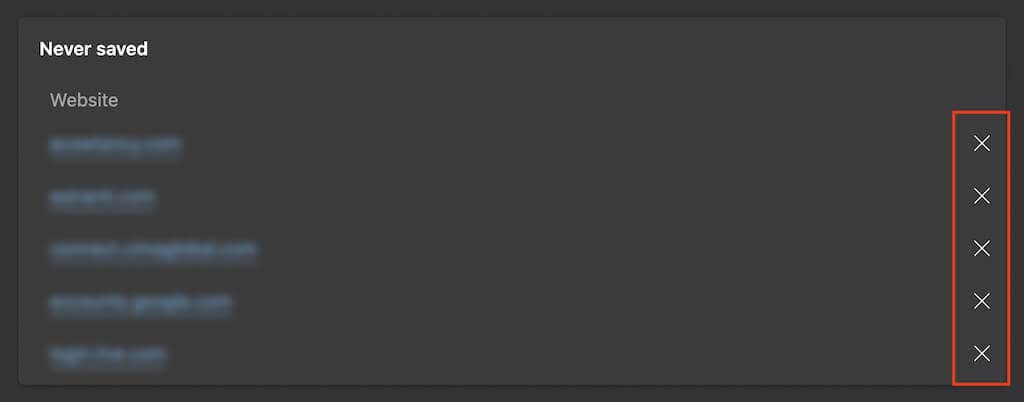
アップル サファリ
1.メニュー バーで [Safari ] >[環境設定 ] を選択します。
2. [パスワード ] タブに切り替え、ユーザー アカウントのパスワードを入力 (または Touch ID を使用) して、保存されたパスワードのリストのロックを解除します。
3. Safari のパスワード マネージャーは、保存されたパスワードと除外されたサイトの両方を一緒にまとめますが、一度も保存されていない ラベルを調べることで、後者のグループに属するエントリを識別できます。エントリを選択した後、削除 ボタンを選択します。.
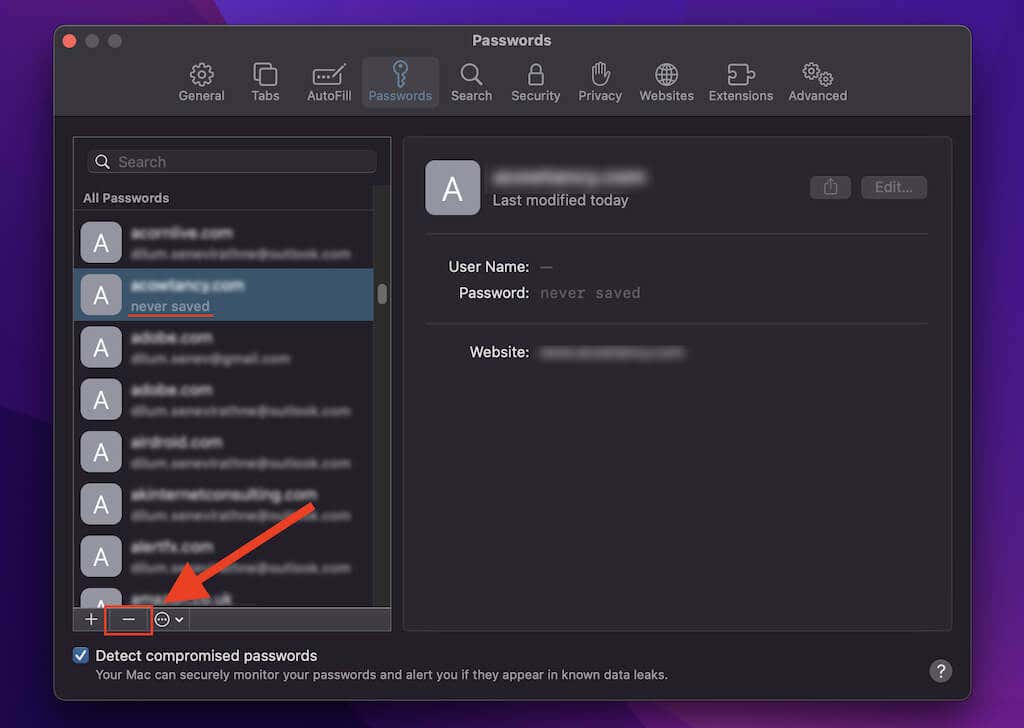
閲覧データを消去する
ブラウザがパスワードの保存を要求し続ける場合 (または、パスワードを記憶しようとしても何も起こらない場合)、ブラウザの Cookie とキャッシュをクリアする を試してください。これは通常、古い閲覧データによって引き起こされる問題を解決するのに役立ちます。
Google Chrome
1. Chrome メニューを開き、設定 を選択します。
2.サイドバーの [プライバシーとセキュリティ ] を選択します。
3. [閲覧データの消去 ] というラベルのオプションを選択します。
4. 時間範囲 を常時 に設定し、Cookie とサイトデータ とキャッシュされた画像とファイル の横のボックスをオンにします。
5. [データを消去 ] を選択します。
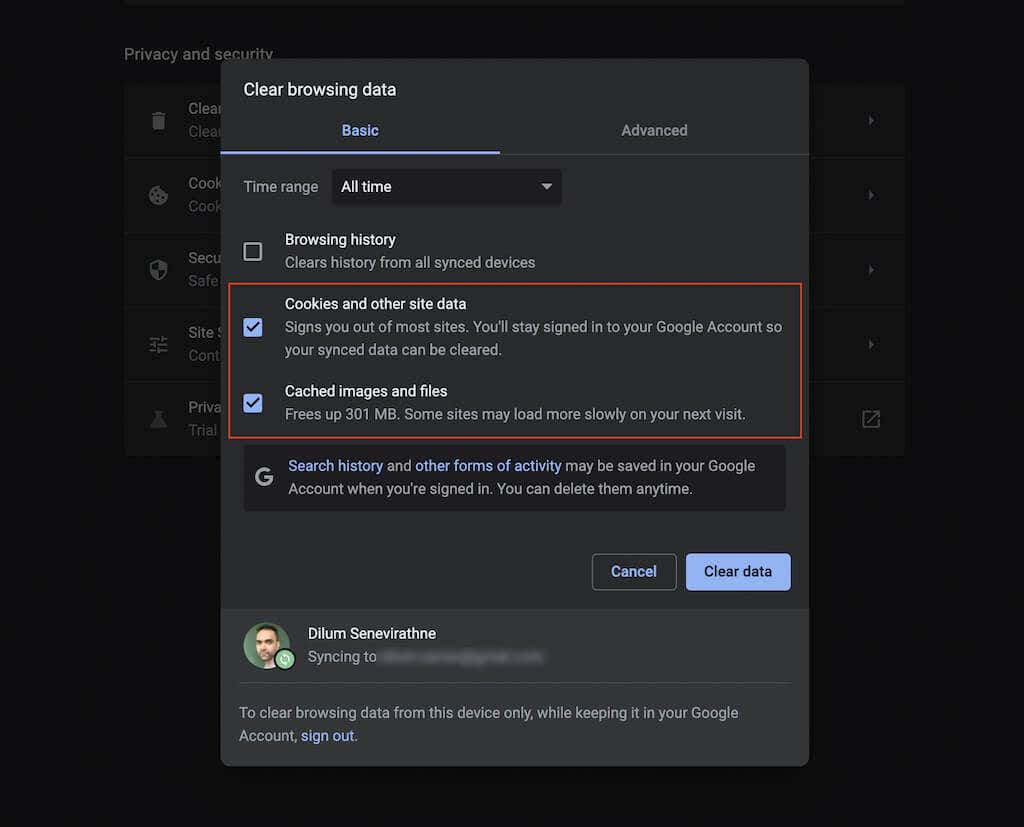
Mozilla Firefox
1. Firefox メニューを開き、設定 を選択します。
2.サイドバーの [プライバシーとセキュリティ ] を選択します。
3. [Cookie とサイトデータ ] セクションまで下にスクロールし、[データを消去 ] を選択します。
4. [Cookie とサイト データ ] と [キャッシュされた Web コンテンツ ] の横のボックスをオンにして、[クリア ] を選択します。
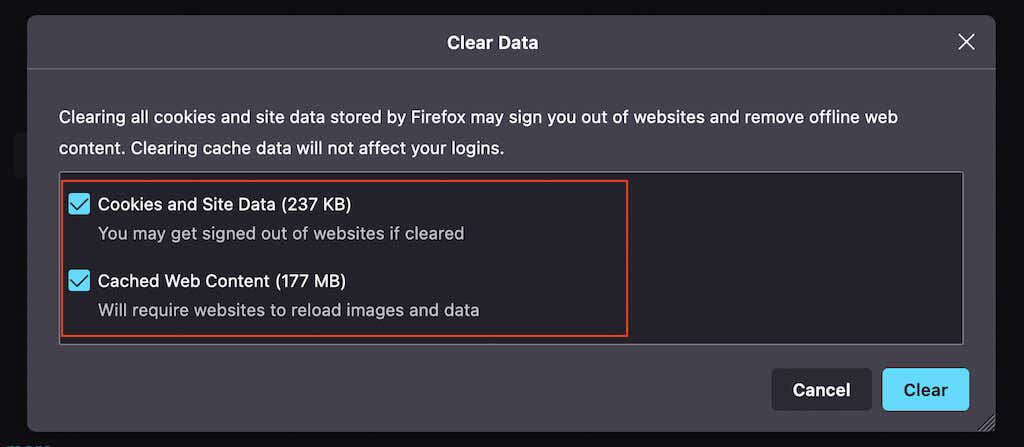
Microsoft Edge
1. エッジ メニューを開き、設定 を選択します。
2.サイドバーの [プライバシー、検索、サービス ] を選択します。
3. [閲覧データの消去 ] セクションで、[消去する内容を選択 ] を選択します。
4. [Cookie とサイト データ ] と [キャッシュされた画像とファイル ] の横のボックスをオンにして、[今すぐクリア ] を選択します。
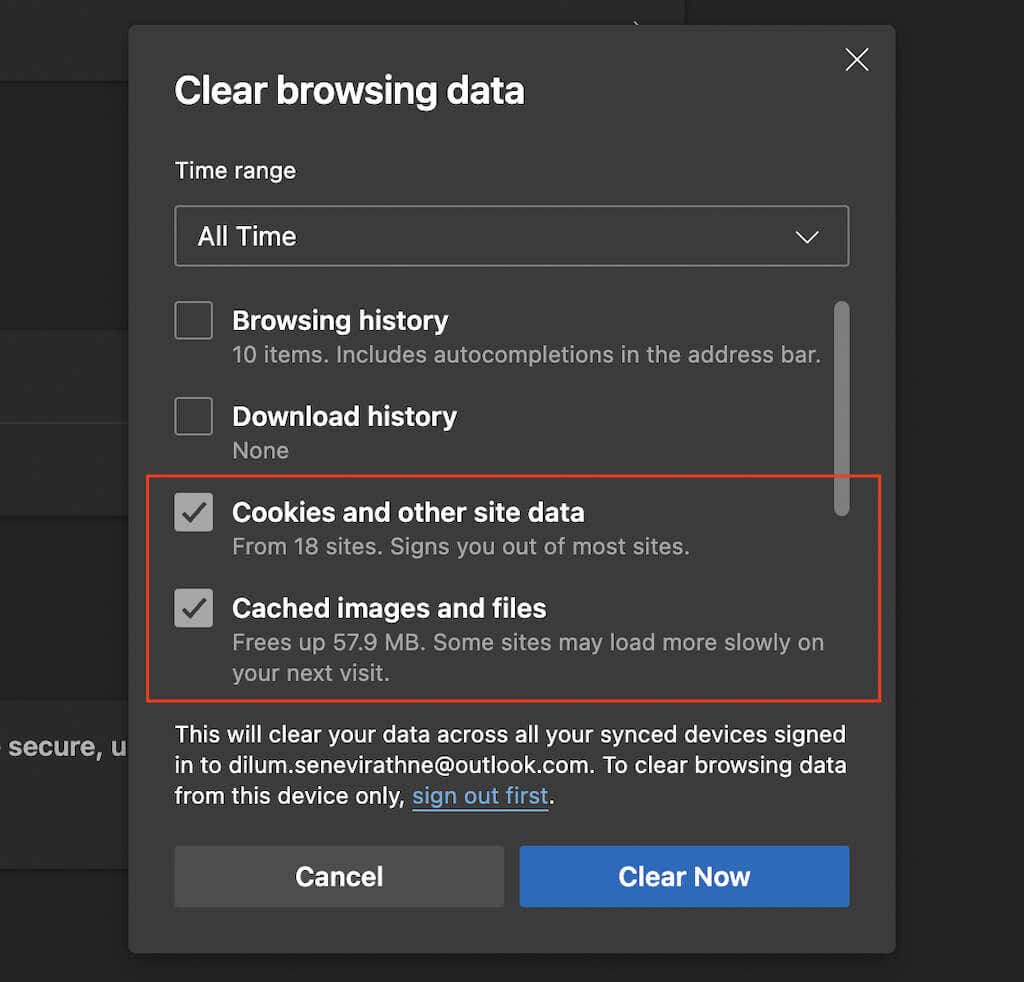
アップル サファリ
1.メニュー バーで [Safari ] >[履歴を消去 ] を選択します。
2. すべての履歴 をクリア に設定します。
3. [履歴を消去 ] を選択します。
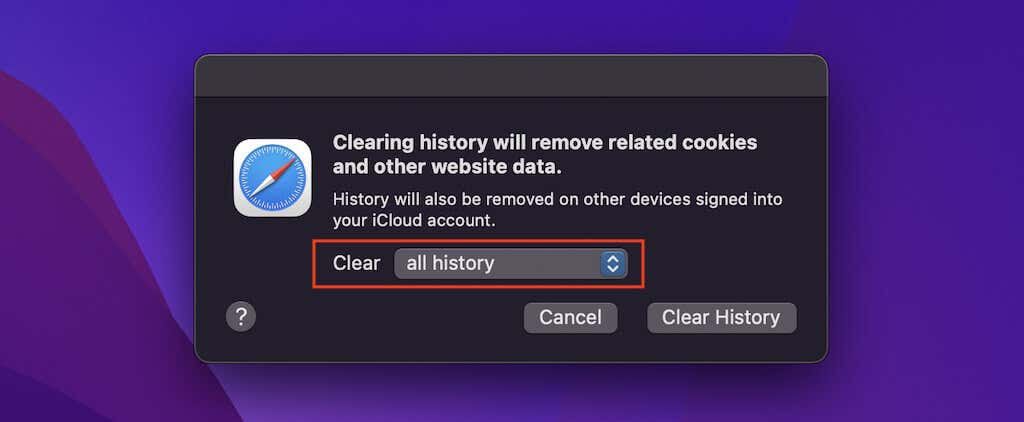
ブラウザ拡張機能を無効にする
拡張機能は競合を引き起こす可能性があるため、拡張機能を無効にするとブラウザがパスワードを記憶する機能が復元されるかどうかを確認してください。その後、問題のある拡張機能を 1 つずつ再アクティブ化して分離できます。ブラウザの拡張機能マネージャーにアクセスする方法は次のとおりです。.
Google Chrome
画面の左上にある拡張機能 アイコンを選択し、[拡張機能の管理]を選択します。または、Chrome メニューを開き、[その他のツール ] をポイントして、[拡張機能 ] を選択します。
Mozilla Firefox
Firefox メニューを開き、アドオンとテーマ を選択します。次に、サイドバーの拡張機能 を選択します。
Microsoft Edge
画面の左上にある拡張機能 アイコンを選択し、拡張機能の管理 を選択します。または、Edge メニューを開き、拡張機能 を選択します。
アップル サファリ
メニュー バーで [Safari ] >[環境設定 ] を選択し、[拡張機能 ] タブに切り替えます。
パスワードを手動で保存してみる
ブラウザで特定のサイトまたは一連のサイトのパスワードを記憶できない場合は、ログイン情報を手動で保存してみることができます。残念ながら、これを実行できるのは Firefox と Safari のみです。
Mozilla Firefox
1. Firefox メニューを開き、パスワード を選択します。
2.ウィンドウの左下隅にある [新しいログインの作成 ] ボタンを選択します。
3.フィールドに入力し、保存 を選択します。ブラウザに記憶させたい他のログイン認証情報についてもこの手順を繰り返します。
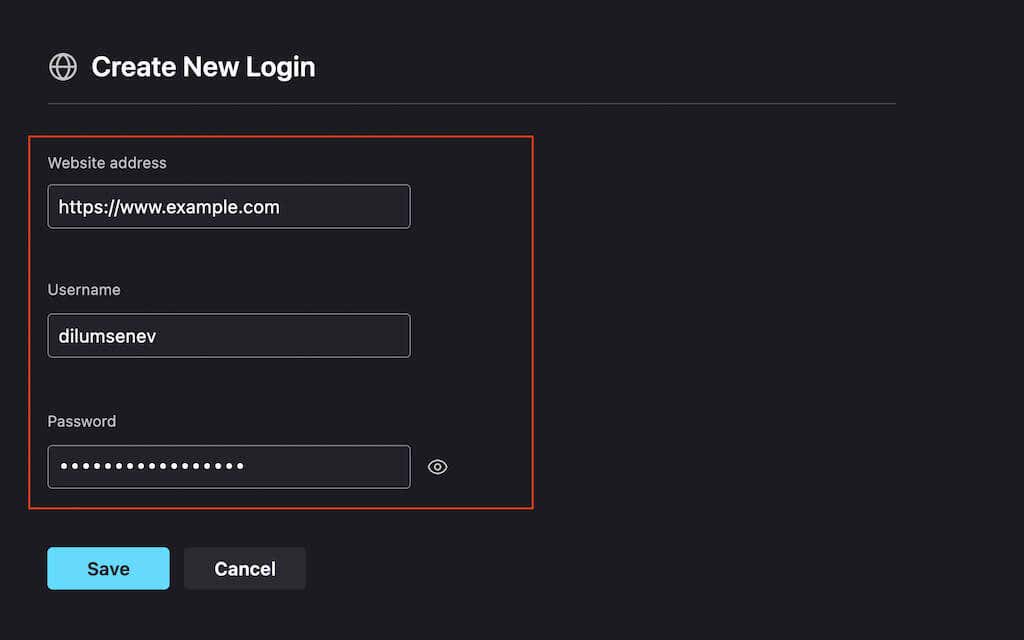
アップル サファリ
1.メニュー バーで [Safari ] >[環境設定 ] を選択します。
2. [パスワード ] タブを選択し、保存されたパスワードのリストのロックを解除します。
3. [追加 ] ボタンを選択します。次に、フィールドに入力し、パスワードを追加 を選択します。次に、保存したい他のパスワードについても同じ手順を繰り返します。
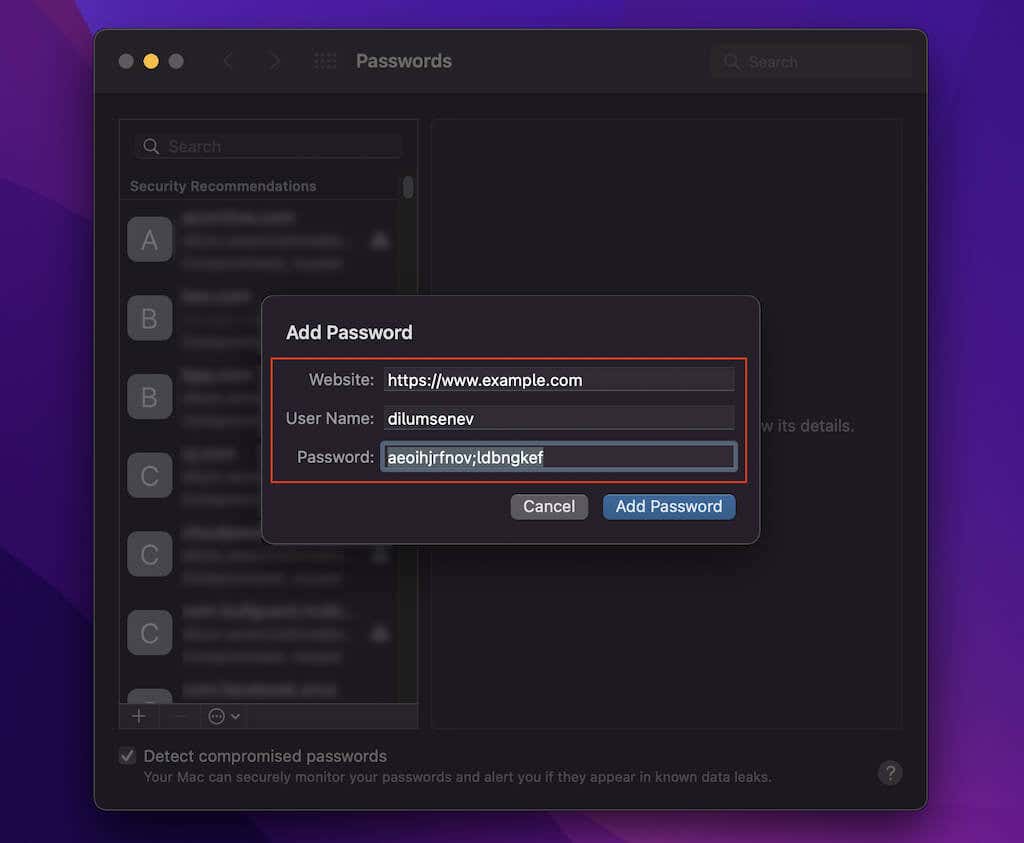
パスワードの同期を有効にする
パスワードがデバイス間で同期していないように見える場合は、ブラウザの同期設定を確認することをお勧めします。
Google Chrome
1. Chrome メニューを開き、設定 を選択します。.
2. 同期と Google サービス を選択します。
3. [同期する内容を管理 ] を選択します。
4. パスワード の横にあるスイッチをオンにします。
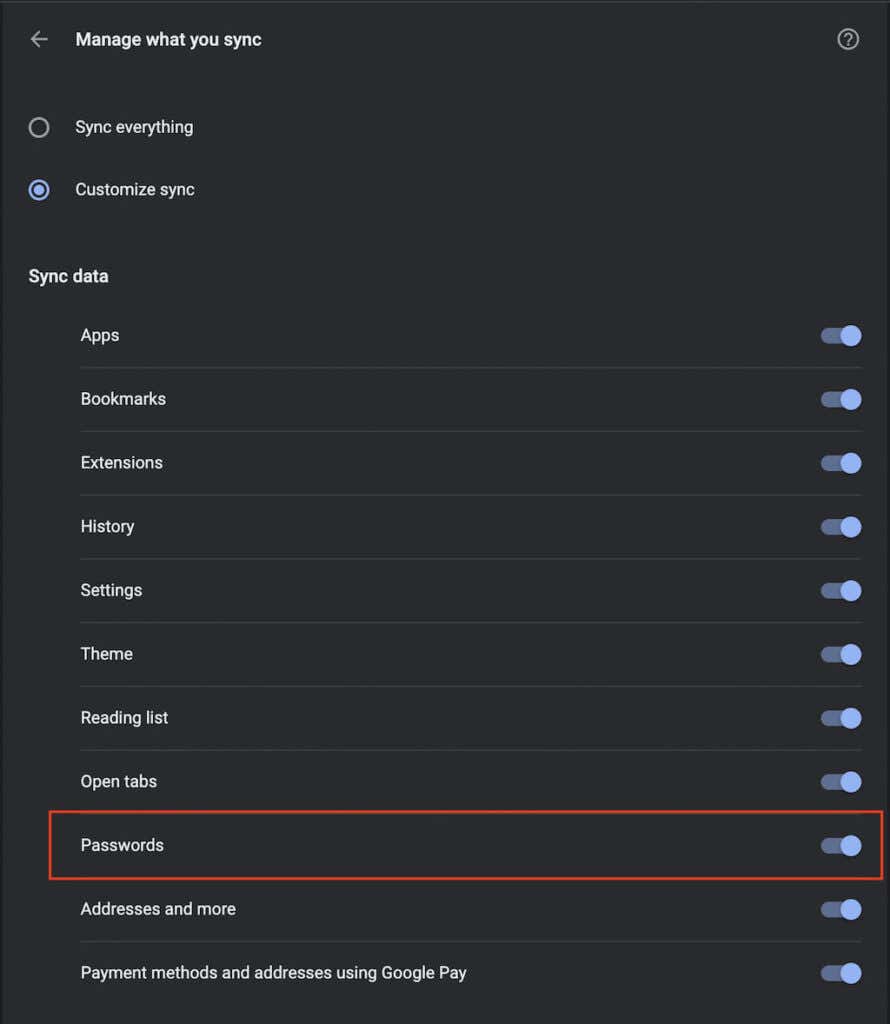
Mozilla Firefox
1. Firefox メニューを開き、設定 を選択します。
2. [同期 ] を選択します。
3. [同期 ] セクションで [変更 ] を選択します。
4. ログインとパスワード の横のチェックボックスをオンにします。
5. [変更を保存 ] を選択します。
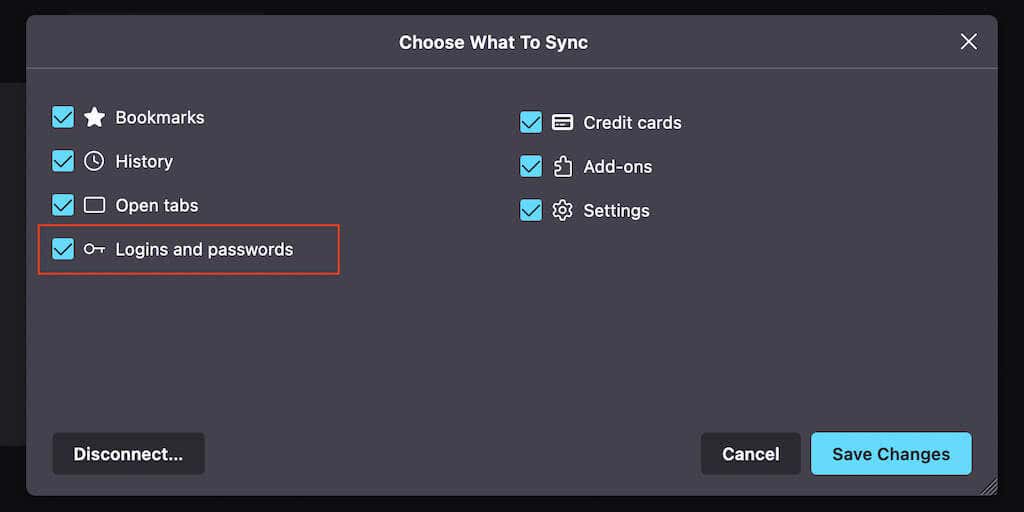
Microsoft Edge
1. エッジ メニューを開き、設定 を選択します。
2. [同期 ] を選択します。
3. パスワード の横にあるスイッチをオンにします。
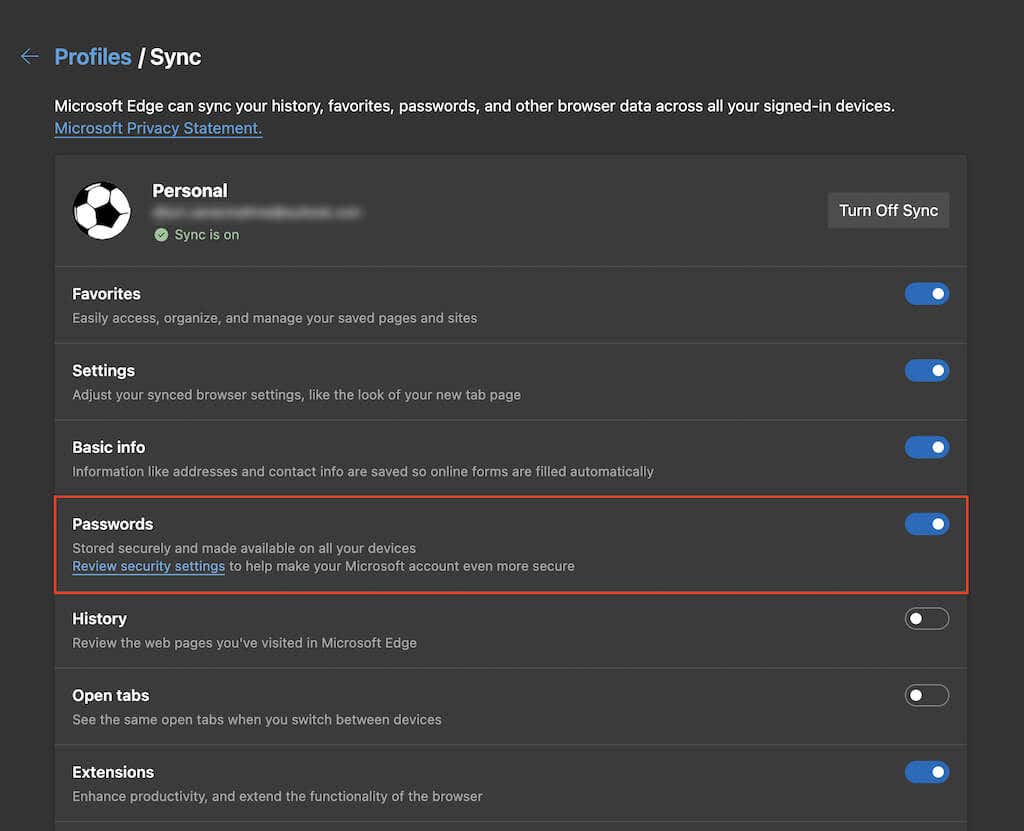
アップル サファリ
1. アップル メニューを開き、システム の環境設定 を選択します。
2. Apple ID を選択します。
3. キーチェーン の横にあるチェックボックスをオンにします。
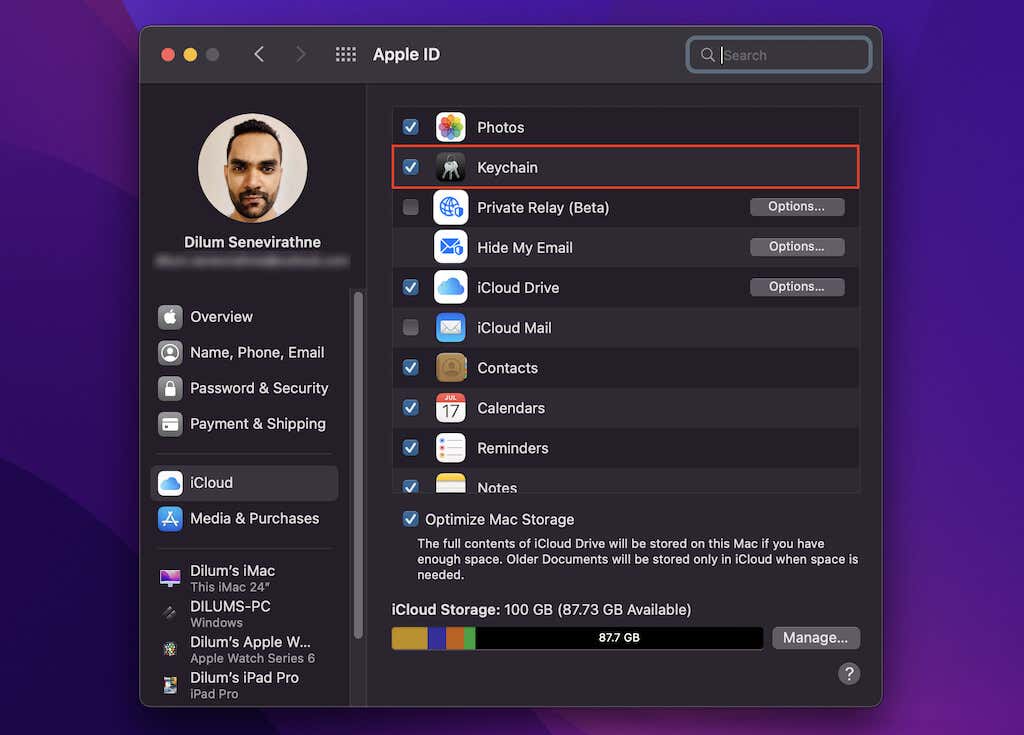
ブラウザをリセット
上記の修正がどれもうまくいかなかった場合は、ブラウザを工場出荷時のデフォルトにリセットしてみてください。保存したブックマークやパスワードが失われることはありませんが、先に進む前に データを Google に同期する 、Firefox 、または Microsoft アカウント を行うことをお勧めします。
注: Safari にはリセット オプションがありませんが、代わりに Cookie、キャッシュ、その他の閲覧データをクリアします を選択できます。
Google Chrome
1. Chrome メニューを開き、設定 を選択します。
2.サイドバーで [詳細設定 ] >[設定をリセット ] を選択します。
3. [設定を元のデフォルトにリセットする ] を選択します。
4. [設定をリセット ] を選択して確認します。
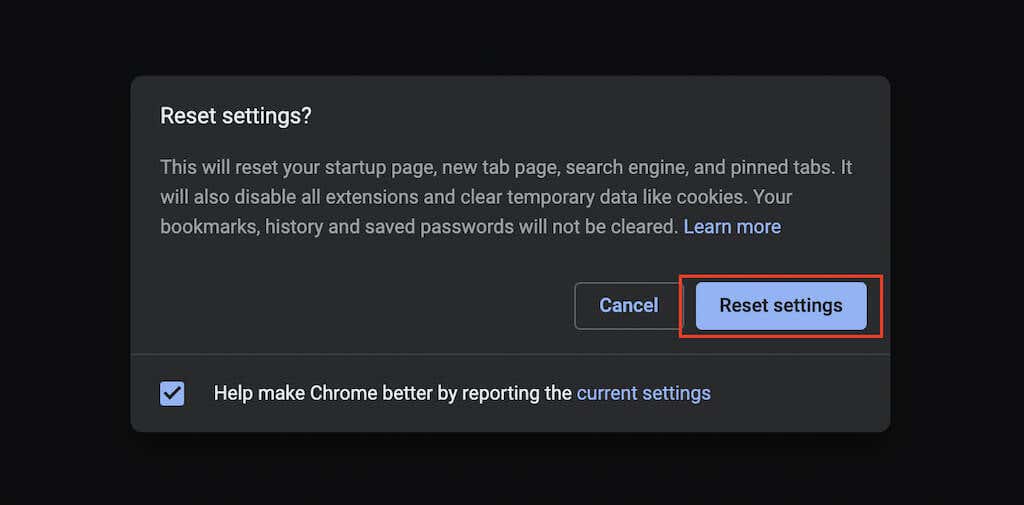
Mozilla Firefox
1. Firefox メニューを開き、ヘルプ をポイントします。
2. [その他のトラブルシューティング情報 ] を選択します。
3. [Firefox を更新 ] を選択します。
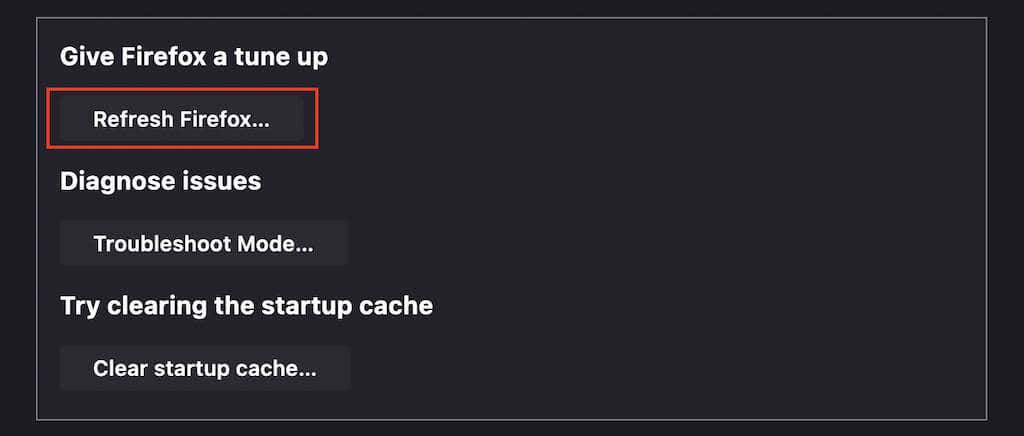
Microsoft Edge
1. エッジ メニューを開き、設定 を選択します。
2.サイドバーで [設定をリセット ] を選択します。.
3. 設定をデフォルト値にリセット を選択します。
4. [リセット ] を選択して確認します。
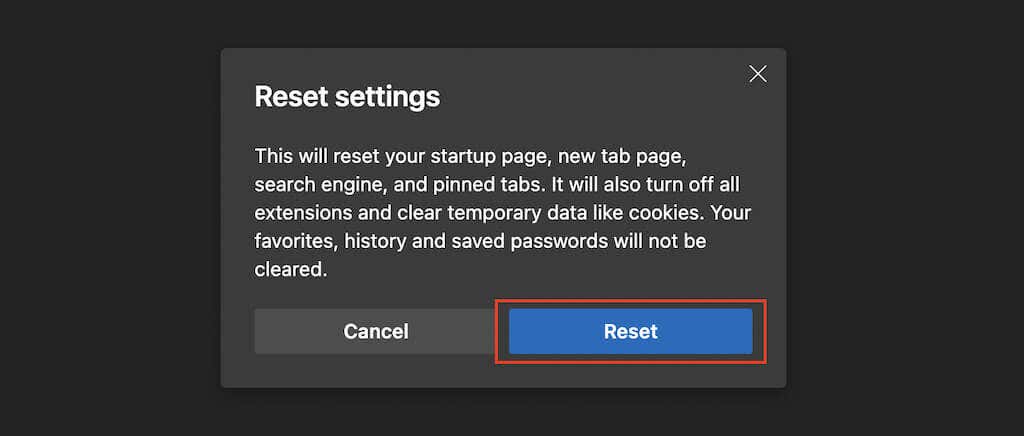
サードパーティのパスワード マネージャーを試してみませんか?
上記の修正により、ブラウザが再びパスワードの保存または記憶を開始できるようになったはずです。ただし、ログイン情報をより快適に処理したい場合は、トップのサードパーティパスワードマネージャー への投資を検討してください。パスワードの保存、同期、管理の手間が軽減されます。さらに、安全性も大幅に向上しています。
.