Windows 10 または 11 PC から プリンターを削除できません という問題が発生していますか?システムの構成に何か問題がある可能性があります。幸いなことに、いくつかのオプションを調整して、頑固なプリンターをコンピューターから削除することができます。
これらの手順はすべて、技術支援を依頼せずに自分で実行できます。
設定を使用して Windows 10/11 でプリンターを削除する
設定以外の方法でプリンターを削除する場合は、設定アプリを使用すると、プリンターを処分する でマシンから正常に削除されるはずです。
この方法は、Windows 10 と 11 の両方の PC で機能します。
Windows 10 の場合:
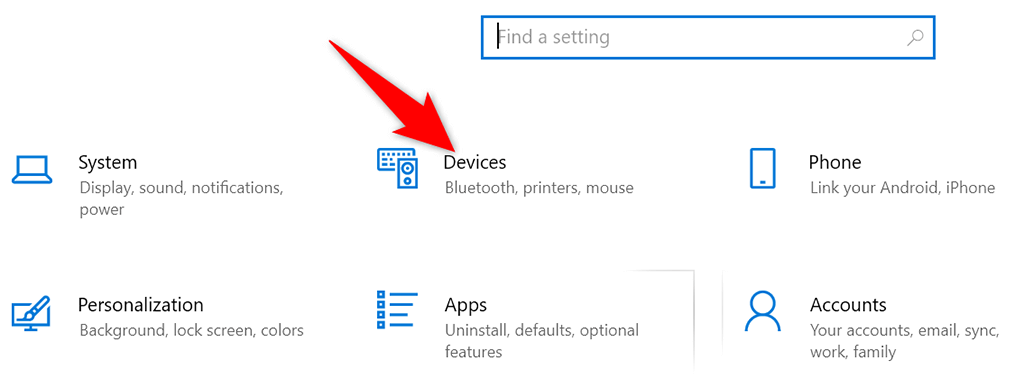
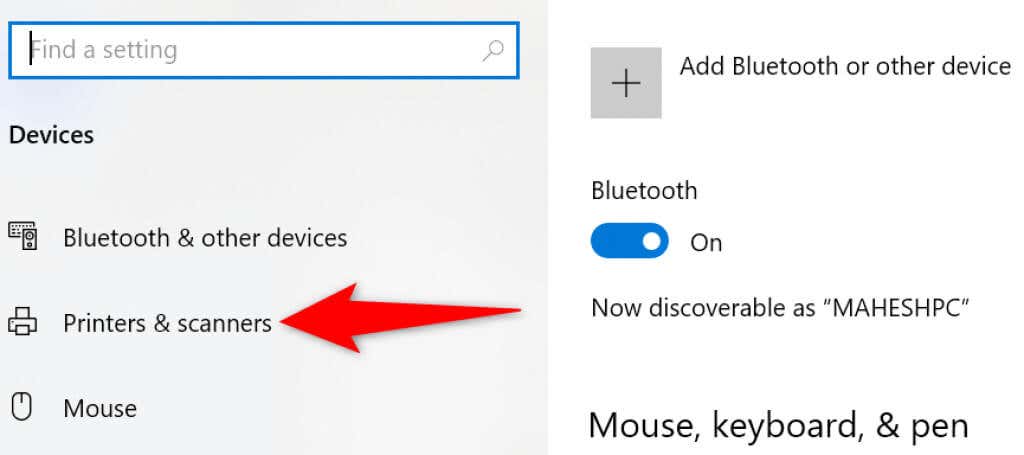
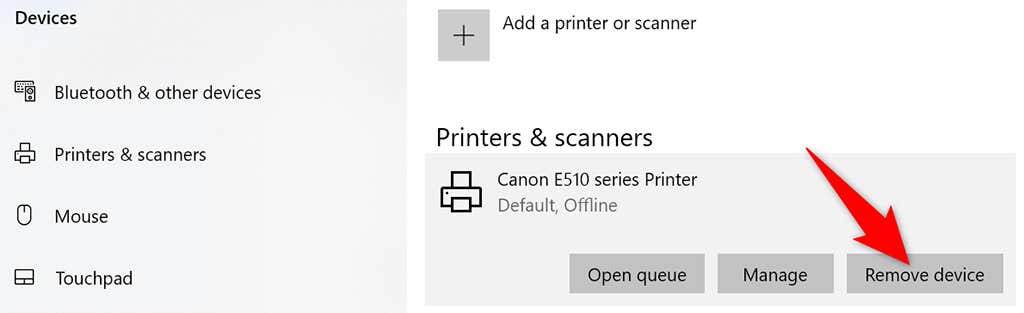
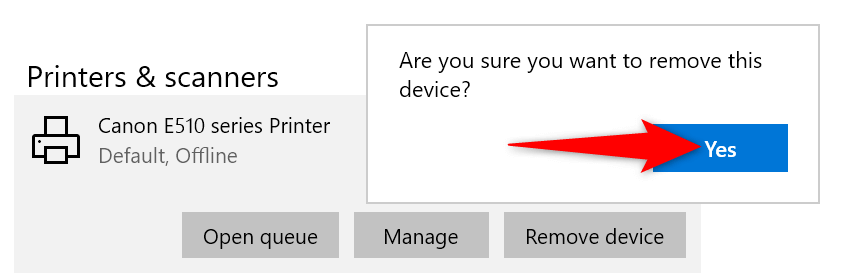
Windows 11 の場合:
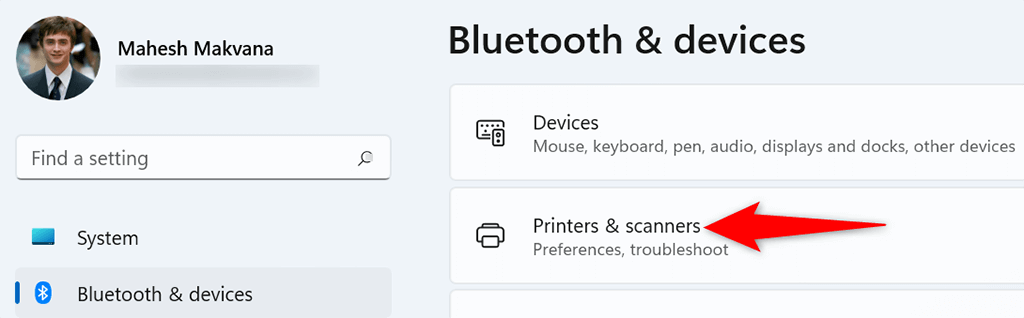
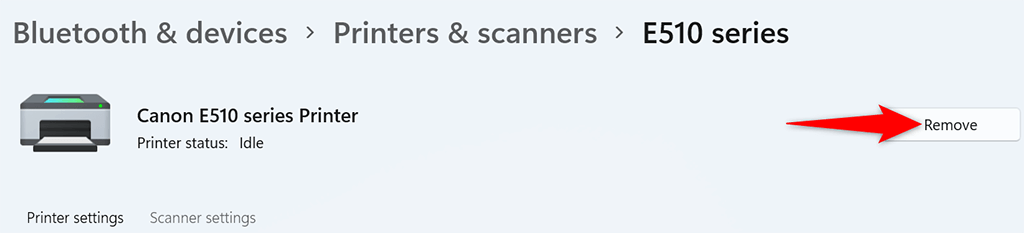
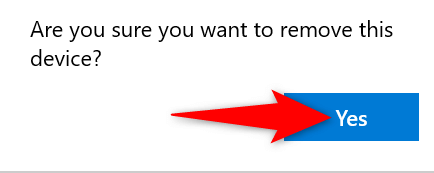
プリント サーバーのプロパティ ウィンドウを使用してプリンターを削除する
[設定] でプリンターが削除されない場合、インストールされているプリンターを削除するもう 1 つの方法は、[プリント サーバーのプロパティ] ウィンドウを使用することです。このウィンドウにはすべてのプリンタがリストされており、システムから削除するプリンタを選択できます。.
Windows 10 および 11 の場合:
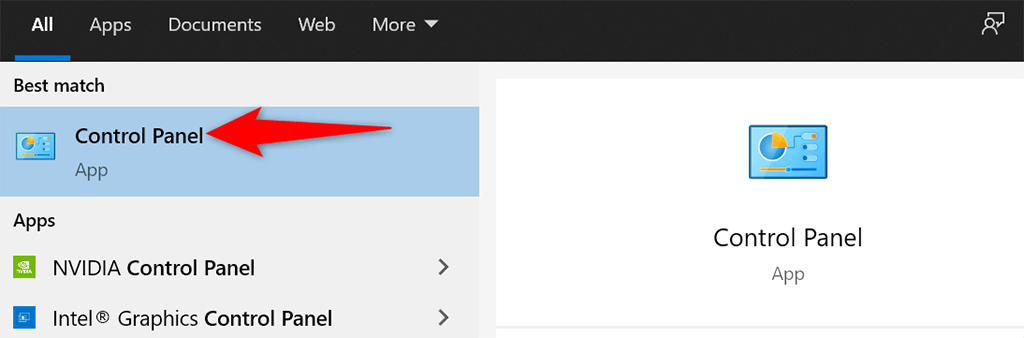
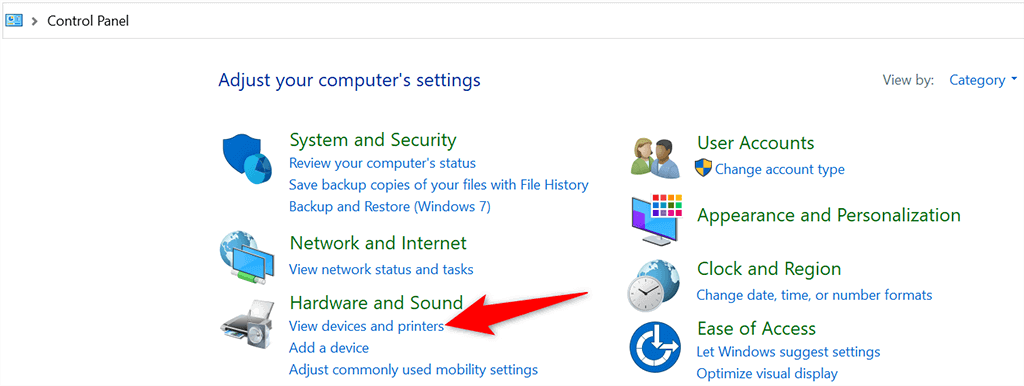
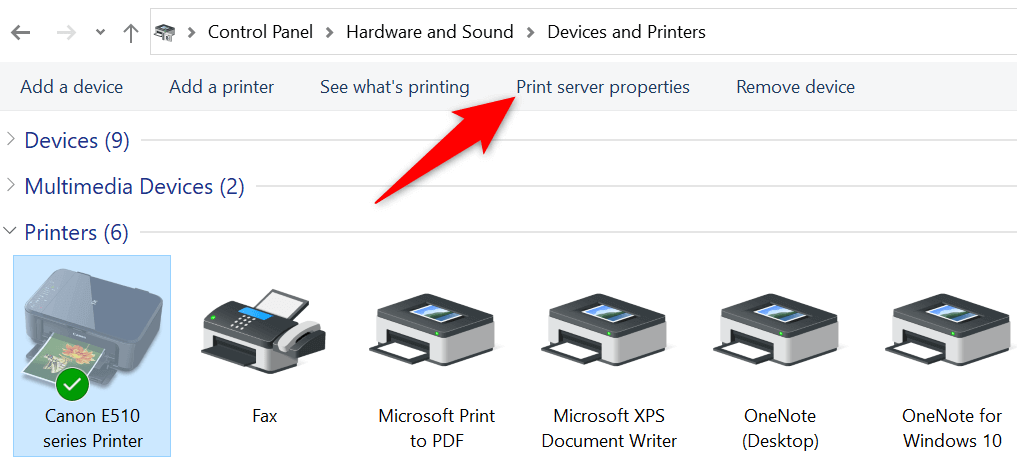
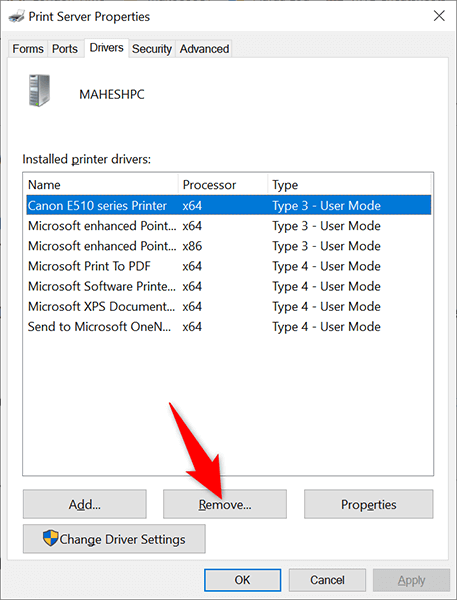
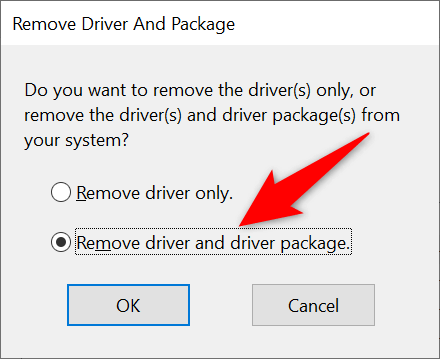
プリンタ ソフトウェアをアンインストールしてプリンタを削除する
PC にインストールしたプリンタ ソフトウェアがプリンタの削除プロセスに干渉を引き起こしている可能性があります。この場合、最初に プリンターのソフトウェアを削除する を行ってから、プリンタ自体を削除してみてください。
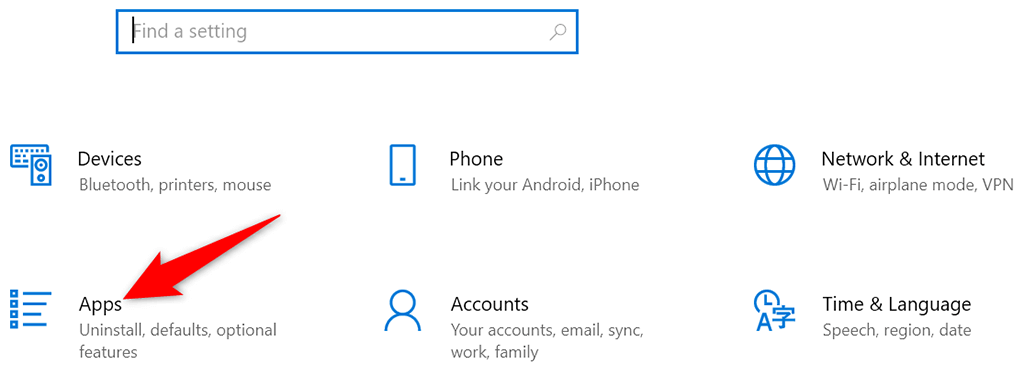
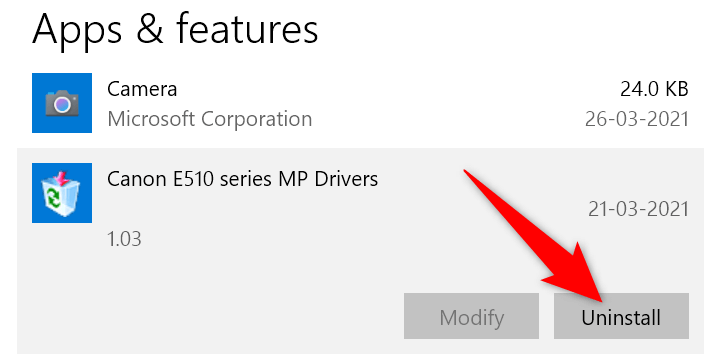
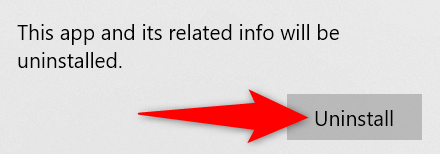
印刷スプーラーを停止してからプリンターを削除します
プリントスプーラーサービス がプリンタの削除プロセスを妨げていないことを確認するには、そのサービスを停止し、プリンタを正常に削除できるかどうかを確認します。
プリンターを削除したら、印刷スプーラー サービスを再開できます。
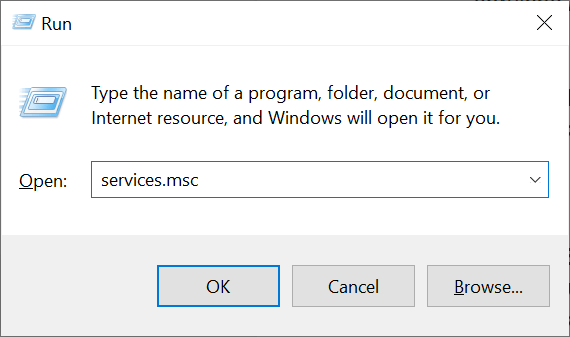
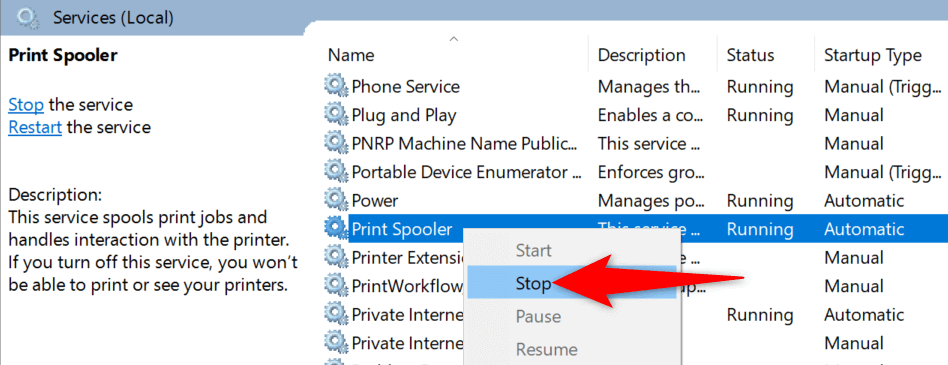
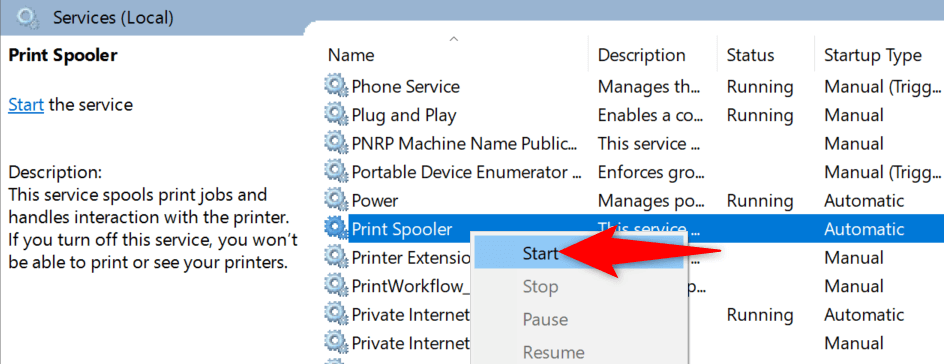
印刷ジョブをクリアしてからプリンターを削除します
Windows 10 または 11 PC からプリンターを削除できない理由としては、プリンターに保留中の印刷ジョブがまだ残っていることが考えられます。プリンタをアンインストールする前に、これらの印刷タスクをクリアします を行う必要があります。
そのためには:
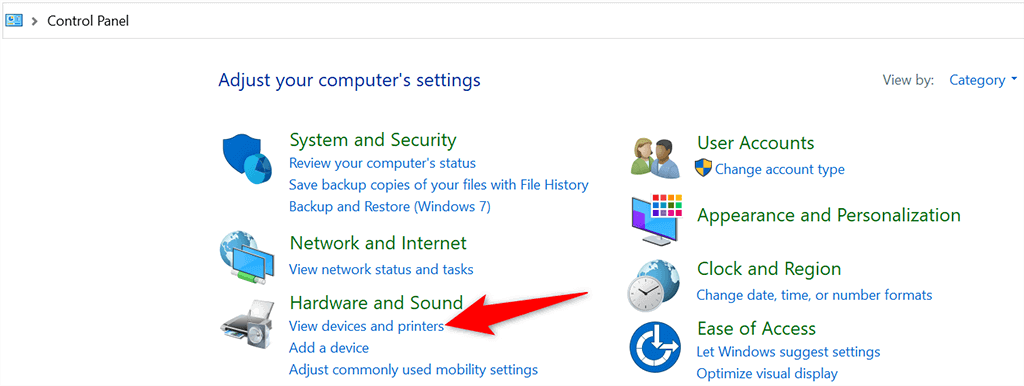
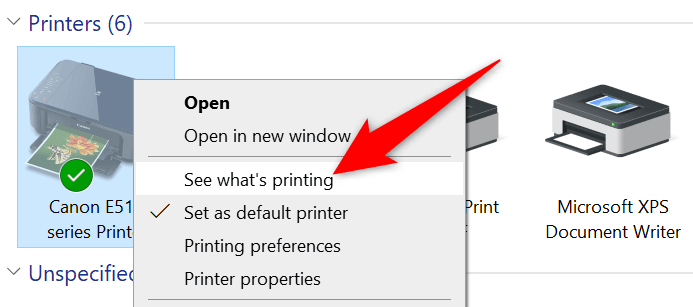
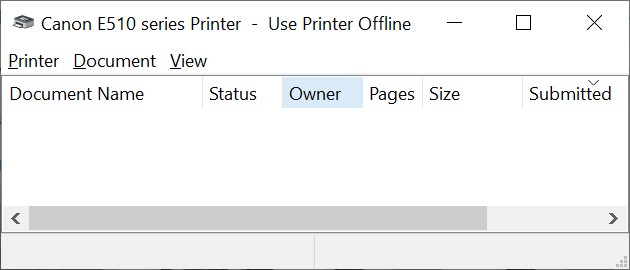
デバイス マネージャーを使用してプリンターを削除する
デバイス マネージャーを使用すると、プリンターを含むほとんどすべてのデバイスをコンピューターから削除できます。このユーティリティを使用して頑固なプリンターを削除する方法は次のとおりです。
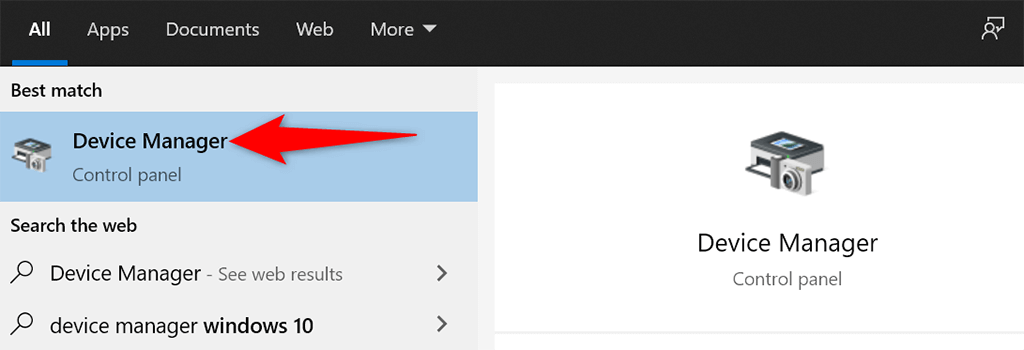
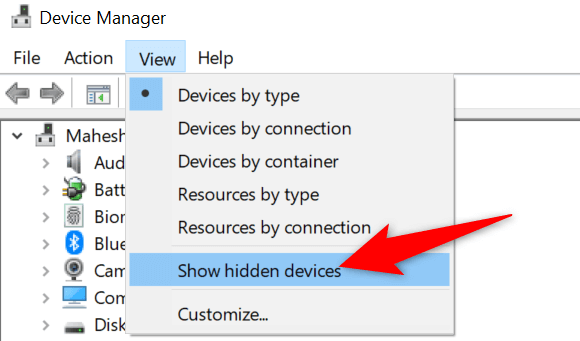
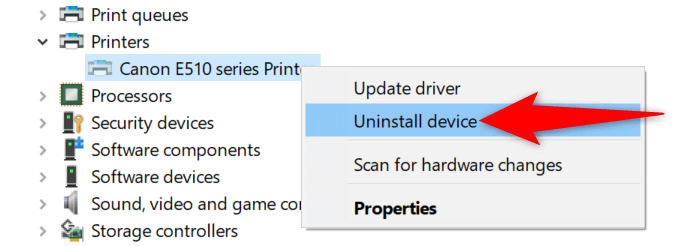
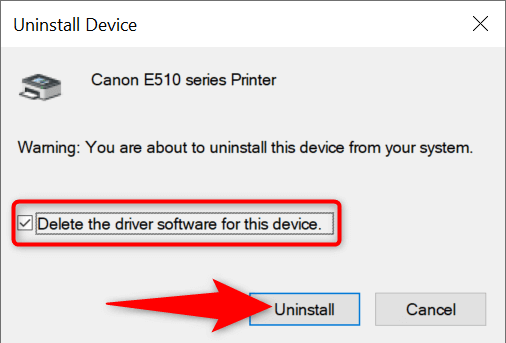
プリンタ ドライバを更新してからプリンタをアンインストールする
古いまたは欠陥のあるプリンタ ドライバを使用している場合、それが原因でプリンタを PC から削除できない可能性があります。これに対処するには、まず プリンターのドライバーを更新する してからプリンタを削除してみてください。
幸いなことに、Windows 10 と 11 の両方の PC でプリンターのドライバーを自動的に更新できます。
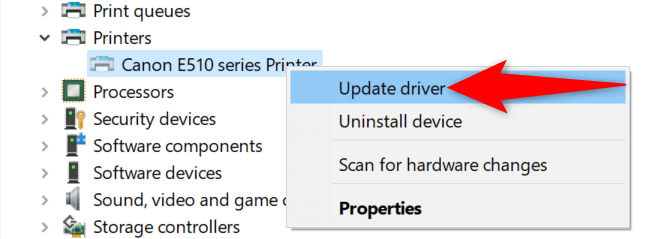
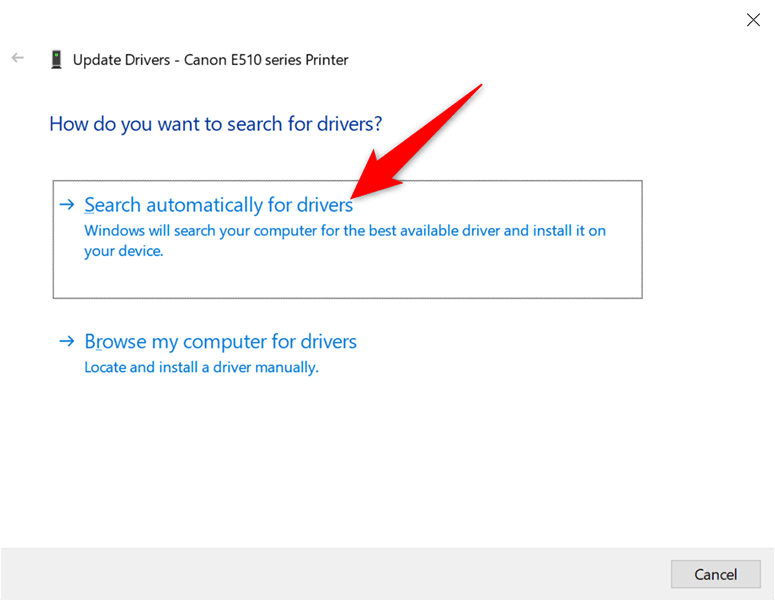
Windows 10/11 でプリンターを削除できない場合の解決方法
PC でプリンターを削除できない理由はたくさんあります。 根本的な問題を修正する になれば、コンピュータからプリンタを簡単に削除できます。このガイドがお役に立てば幸いです。
.