Microsoft Teams は、会議出席者を参加させる新しい機能と方法を追加し続けています。あなたが Teams 会議の発表者である場合、会議内で他の人に発表を許可したり、制御を他の人に渡したりしたい場合があります。さまざまなプレゼンテーション方法と、Teams での制御を他の人に渡す方法を見ていきます。
以下の情報は、ブレイクアウト セッションやウェビナーを含むすべての Microsoft Teams 会議に適用されます。 PowerPoint Live などの一部の機能は、デスクトップ バージョンの Teams を使用している場合にのみ利用可能であり、Web ブラウザーで Teams を実行している場合はアクセスできません。
Teams 会議でのコンテンツの共有
Teams 会議に参加しているときに [共有] ボタンを選択すると、さまざまな方法でコンテンツを共有することを選択できます。
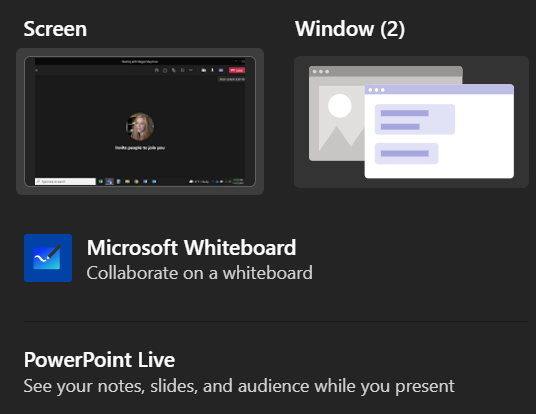
(PowerPoint が表示されている特定のウィンドウを共有するのではなく) PowerPoint プレゼンテーションを共有することを選択すると、会議出席者はいくつかの追加機能を利用できるようになり、あなたも同様に利用できるようになります。
PowerPoint Live を使用してプレゼンテーションを共有すると、出席者はプレゼンテーション内のスライドを自分の速度で移動できます。心配しないでください。会議の出席者が他の出席者に表示される内容を制御することはありません。 あなたのプレゼンテーション は引き続きあなたが管理します。ただし、出席者が次の内容を確認するために数枚先のスライドをスキップしたい場合は、それが可能です。準備ができたら、プレゼンターと同期するための同期ボタンが表示されます。
出席者が自分でプレゼンテーションを移動できないようにするには、プレゼンテーションに表示されるコントロール パネルの目のアイコンを選択して、その機能をオフに切り替えることができます。
PowerPoint ライブ経由でプレゼンテーションを共有すると、プレゼンテーション中にメモ、スライド、聴衆を見ることができます。これは Teams ユーザーが切望していた機能であり、Microsoft がそれに耳を傾けてくれたことを嬉しく思います。.

プレゼンテーションに役立つ、マルチカラーのレーザー ポインター、ペン、蛍光ペンにもアクセスできます。
Teams 会議での役割
まず、Teams 会議で利用できるさまざまな役割について明確にしましょう。ミーティングに参加するためのリンクを作成した人が主催者です。その人は究極の制御権を持ち、小会議室 の管理など、他の出席者ができないことを行うことができます。
主催者は、他の会議出席者を発表者として指定できます。会議中にコンテンツを共有できるのは、主催者と発表者のみです。主催者と発表者に加えて、会議に参加している他の全員は出席者と呼ばれます。
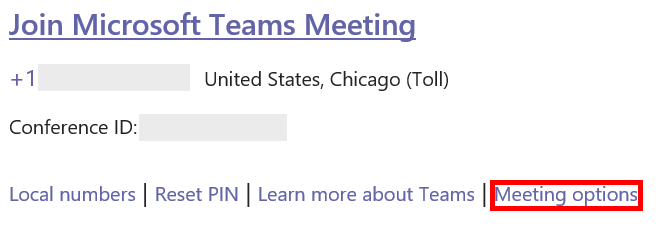
主催者は、会議の前に、または会議中にその場で発表者を設定できます。会議に先立って発表者を設定するには、会議の主催者は会議のカレンダー招待状にある [会議オプション] リンクを選択する必要があります。
Web ページが開き、会議中に発表できる人を選択できます。
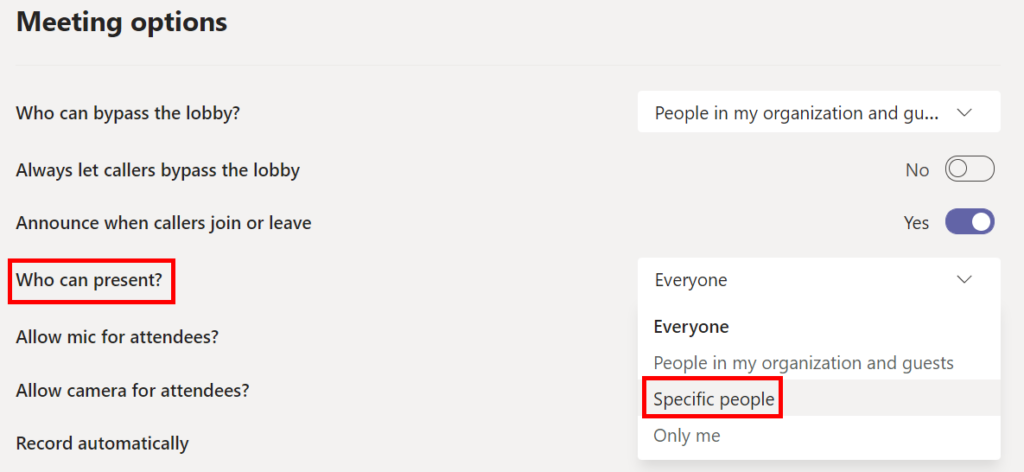
特定の人 を選択した場合は、次にプレゼンターになってもらいたい人の名前を入力します。

チームで出席者を発表者に昇格させる方法
あなたが会議の主催者であれば、会議中に会議の出席者を発表者に昇格させるのは簡単です。
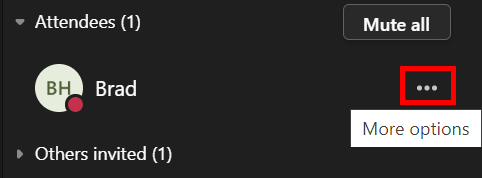
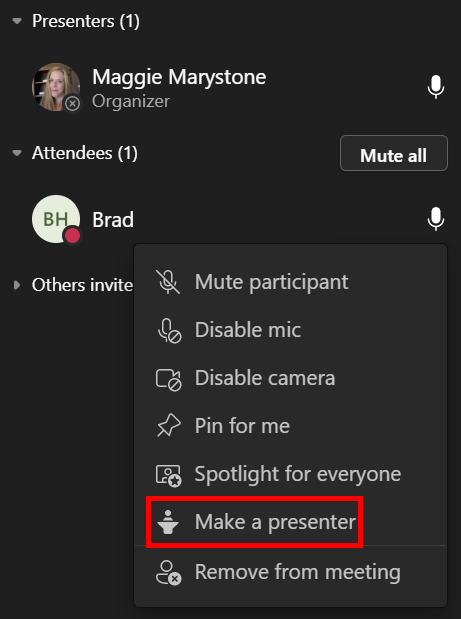
これで、その人は会議中にコンテンツを共有できるようになります。
プレゼンテーション vs. 主導権
Teams 会議でのプレゼンテーションと共有コンテンツの制御の違いを理解することが重要です。
GoToMeeting や Zoom などのアプリには、会議の出席者が別の出席者のコンピュータを制御する方法があります。これは通常、リモート サポート セッションで発生します。これまでのところ、Microsoft Teams はその機能を提供していません。ただし、Teams では、プレゼンターが他の出席者に限定的な制御を与えることができ、出席者はプレゼンターに制御を要求できます。
明らかに、Teams の制御権は信頼できる人にのみ与えるべきです。.
チーム内で制御を与える方法
Microsoft Teams では、会議に参加している他のユーザーに共有しているファイルを編集したり、プレゼンテーションを引き継いでもらいたい場合、そのユーザーに制御を与えることができます。 2 人目の同時プレゼンターを追加するようなものです。どちらも共有内容を制御できるようになります。いつでも好きなときに制御を取り戻すことができます。
Teams 会議で他のユーザーに制御を与えることができるのは、自分がプレゼンテーションをしているときだけです。共有しているコンテンツの上にマウスを置くと共有ツールバーがアクティブになり、制御を与える を選択します。

そこから、制御を許可したい人を選択します。制御権を与えたい相手は、プレゼンテーションの制御権を共有したいことを知らせる通知を受け取ります。他の人とコントロールを共有すると、その人は共有画面に編集やその他の変更を加えることができるようになります。

コントロールを取り戻したい場合は、[コントロールをキャンセル ] ボタンを選択してください。
チームで制御をリクエストする方法
誰かが Teams でプレゼンテーションを行っているときに制御を要求することも同様に機能します。 [コントロールをリクエスト ] ボタンを選択するだけです。プレゼンターは、コントロール リクエストを許可するか拒否するかを選択できます。

制御が不要になった場合は、[制御を解除 ] ボタンを選択できます。
Microsoft Teams に慣れましょう
好き嫌いは別として、Microsoft Teams がすぐに廃止されるわけではないようです。雇用主が Teams を使用している場合は、そのすべての機能をより使いやすくするために、いくつかの チームのヒントとコツ を学習する価値があります。
Teams で Teams 会議での投票 を実行したり、背景を変更して混乱を隠す方法 を学習したりするいくつかの方法について読むことができます。
.