Microsoft は、Windows 11 に不要なアプリを多数組み込むという長い歴史を続けています。ブロートウェア と呼ばれることもあります。そのため、進取の気性のある人々は、Windows 11/10 でデフォルトの Microsoft アプリを削除する方法を探し続ける長い歴史を続けています。なぜ? Windows 11 では不要なアプリが少ないため、より高速な Windows 11 となっています。
スタート メニューからデフォルトの Microsoft アプリを削除する
デフォルトの Windows アプリをアンインストールしたくないが、スタート メニューに表示されたくないだけかもしれません。 Windows アプリの固定を解除するのは簡単なプロセスです。
スタート メニュー を開き、アプリを右クリックして、スタートからの固定を解除 を選択します。アプリがスタート メニューから消えます。
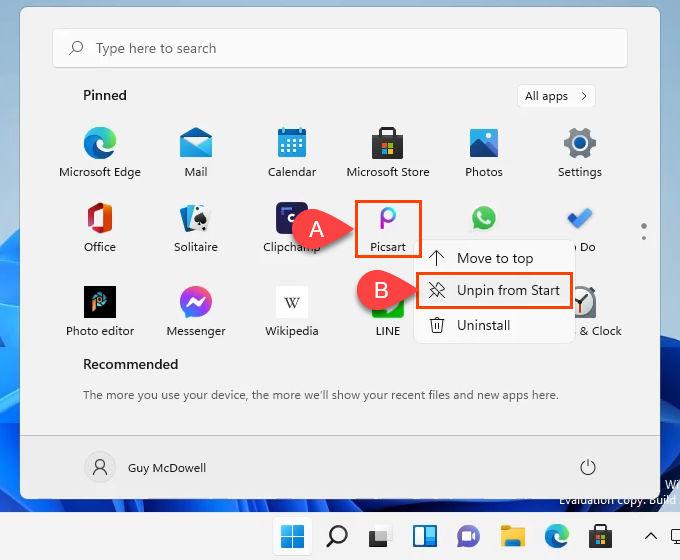
スタート メニューから Windows 11 の Microsoft Apps をアンインストールする
おそらく、Microsoft アプリをアンインストールする最も簡単な方法は、[スタート] メニューからアンインストールすることです。
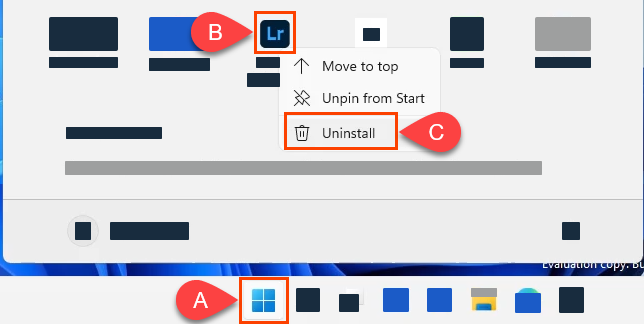
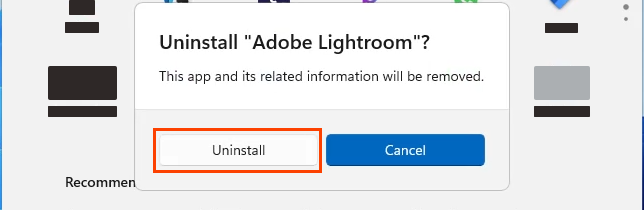
設定から Windows 11 の Microsoft Apps をアンインストールする
複数のアプリをアンインストールする場合は、ポイント アンド クリックの方法が適しています。
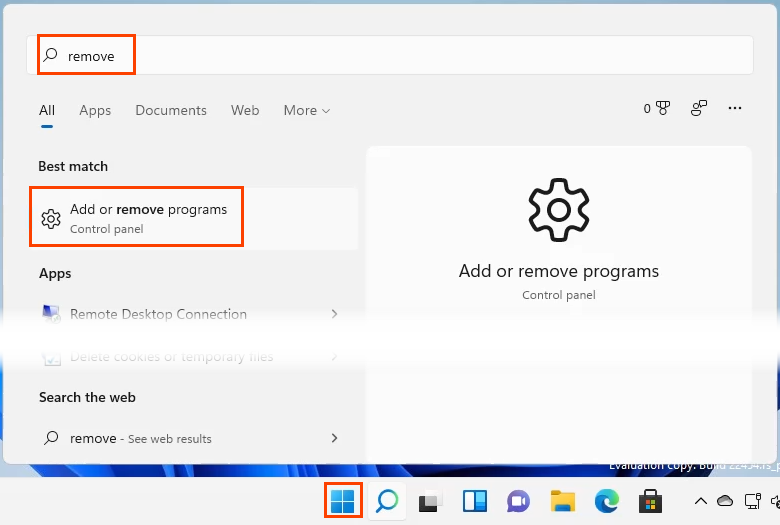
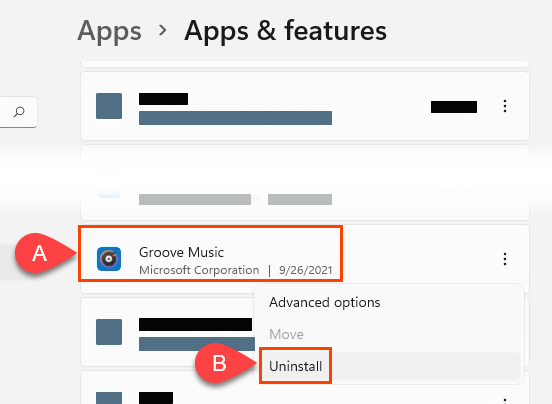
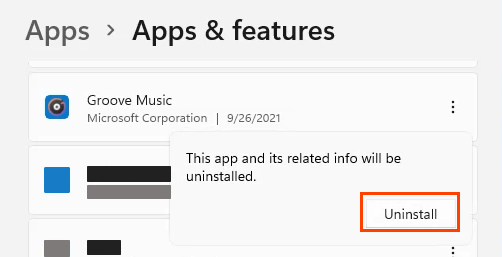
アプリがアンインストールされると進行状況バーが表示され、完了すると「アンインストールされました 」と表示されます。
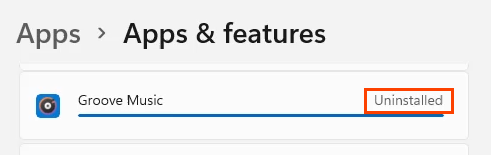
コントロール パネルから Windows 11 で Microsoft Apps をアンインストールする
.はい、コントロール パネルは Windows 11 にもあります。以前のバージョンのようにすべてを削除するのは便利ではありません。この方法でもプログラムをアンインストールできますが、ユニバーサル Windows プラットフォーム (UWP) アプリはここにも表示されません。 UWP アプリは、アンインストールする可能性が最も高いアプリです。
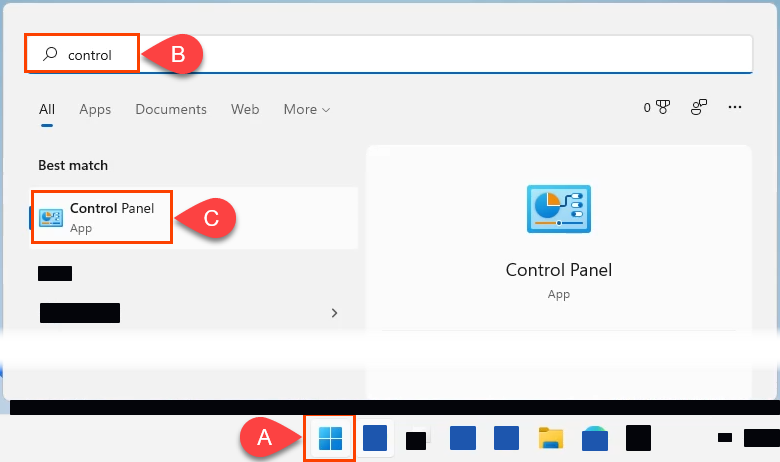
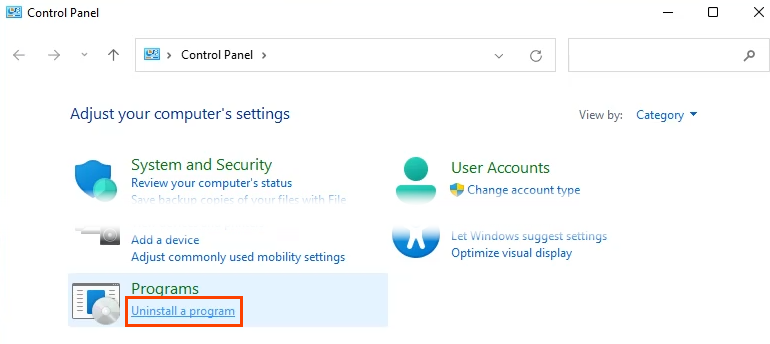
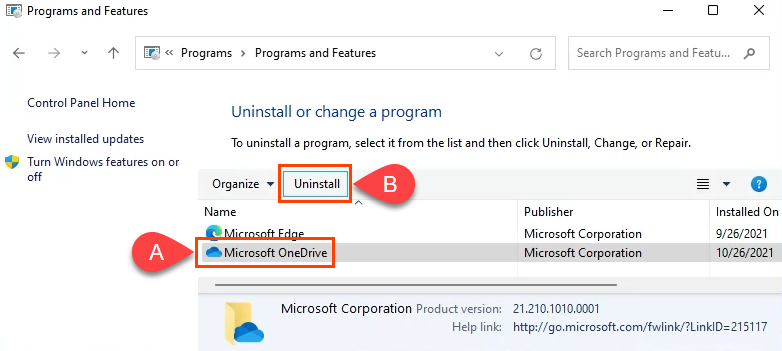
Windows では、「このアプリがデバイスに変更を加えることを許可しますか?」 と尋ねるユーザー アカウント制御 (UAC) ウィンドウが表示されます。 [はい ] を選択します。プログラムのサイズによっては、プログラムが消えるまでに数分かかる場合があります。
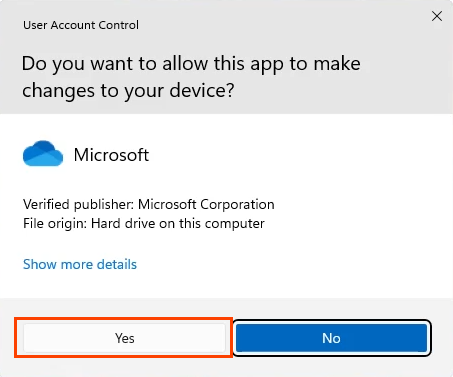
PowerShell 経由で Windows 11 の Microsoft アプリをアンインストールする
ホーム ユーザーは PowerShell を学ぶことができます でも Windows をより細かく制御できます。 Microsoft アプリをアンインストールする PowerShell スクリプトを作成すると、削除するものをより詳細に制御できるようになります。また、多数の Microsoft アプリをすばやく簡単に削除できるようになるため、次回 Windows 11 をインストールするときのためにスクリプトを保存しておいてください。
PowerShell スクリプトの作成が想像以上に難しく、それでもそのような速度と制御が必要な場合は、以下のスクリプト セクションに進んでください。
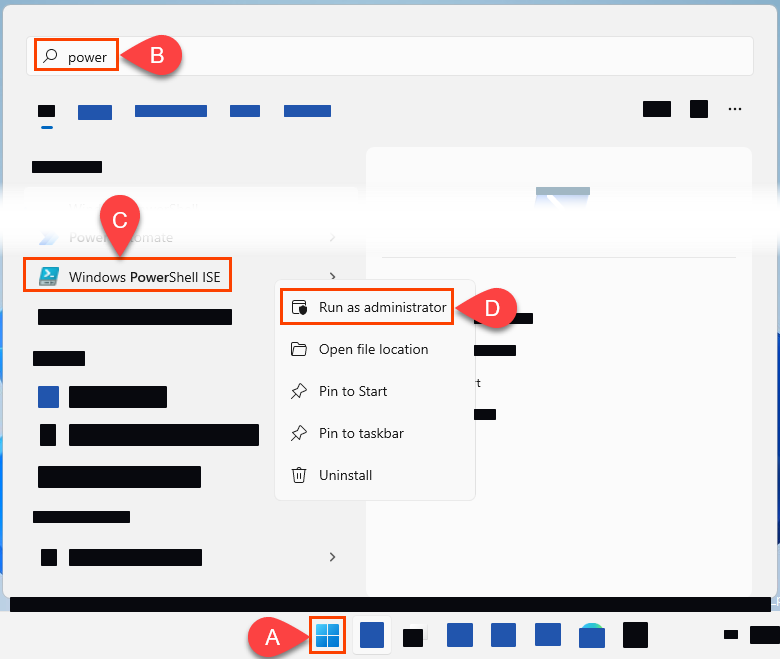
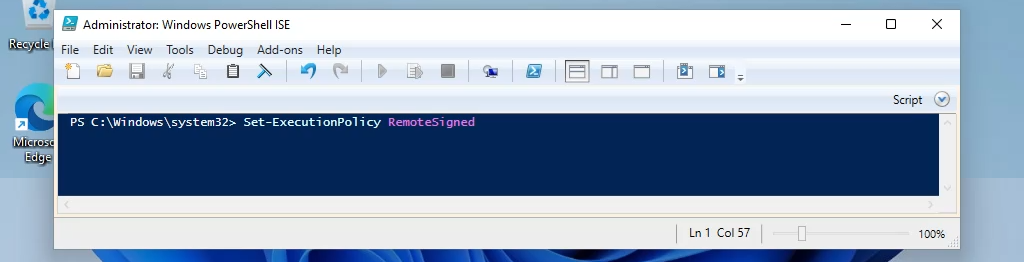
実行ポリシーを本当に変更するかどうかを尋ねられたら、すべてはい を選択します。これにより、作成したスクリプトを実行できるようになります。

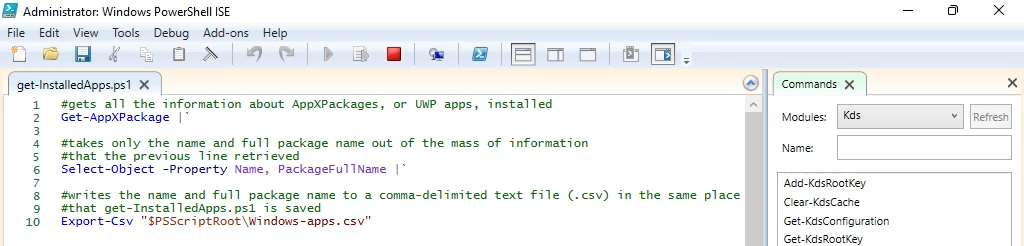
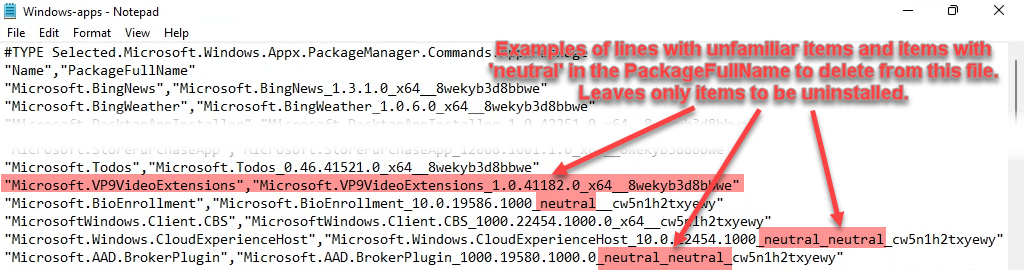
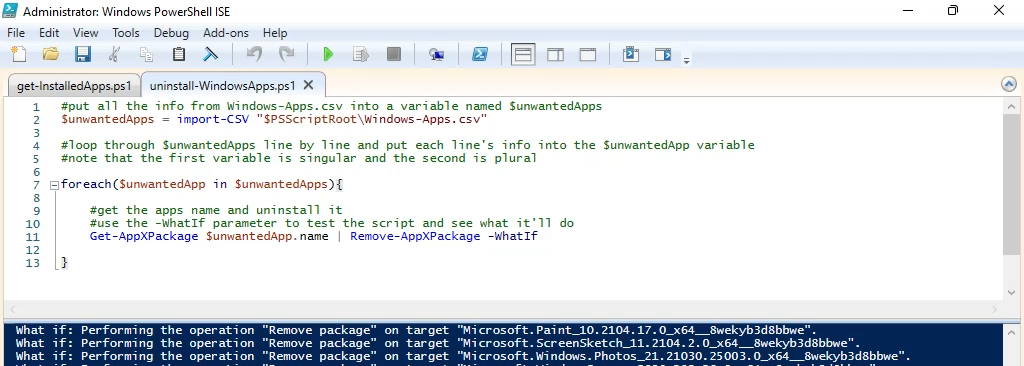
準備ができたら、-WhatIf パラメータを削除してスクリプトを実行します。アプリはアンインストールされます。
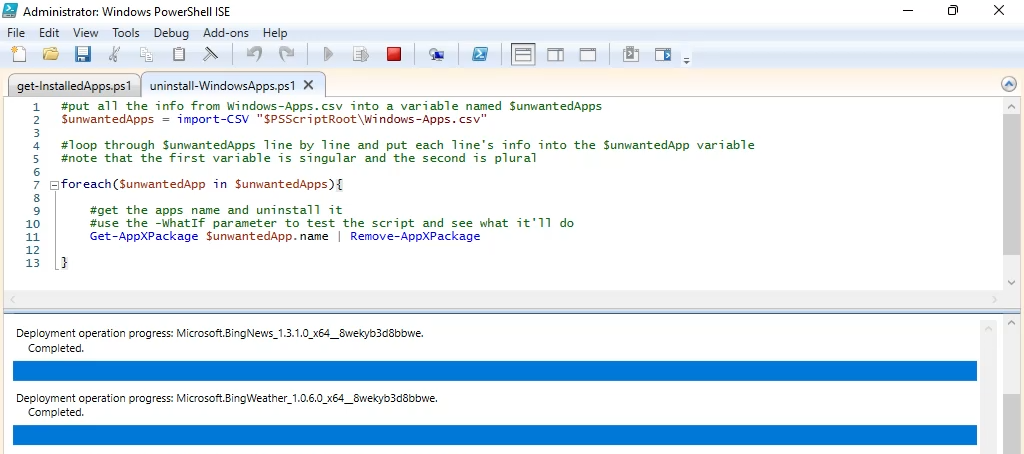
スクリプトを使用して Windows 11 で Microsoft Apps をアンインストールする
不要な Microsoft アプリを削除するために使用できる、事前に作成されたスクリプトがいくつかあります。最も人気のある 2 つは Windows 10 の解読ツール と Windows 10 デブローター です。どちらも同様の処理を行い、どちらも Windows 11 で動作しますが、ここでは Windows 10 Debloater のみを取り上げます。Windows 10 Debloater には、使用すると便利なグラフィカル ユーザー インターフェイス (GUI) オプションがあるためです。
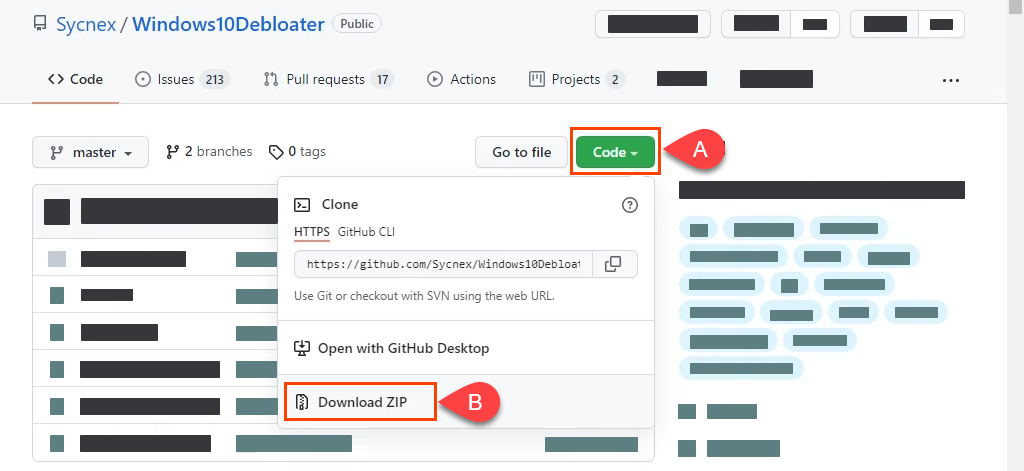
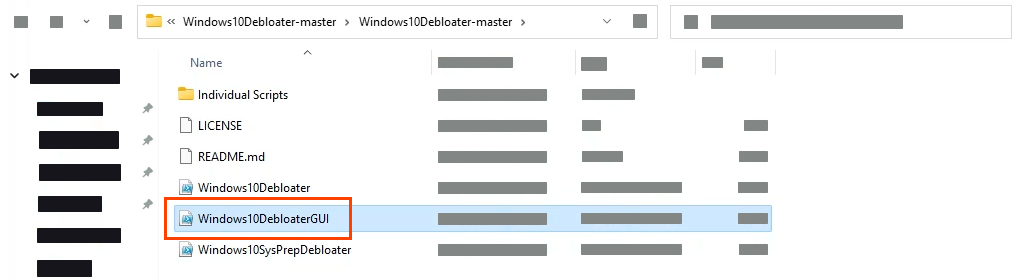
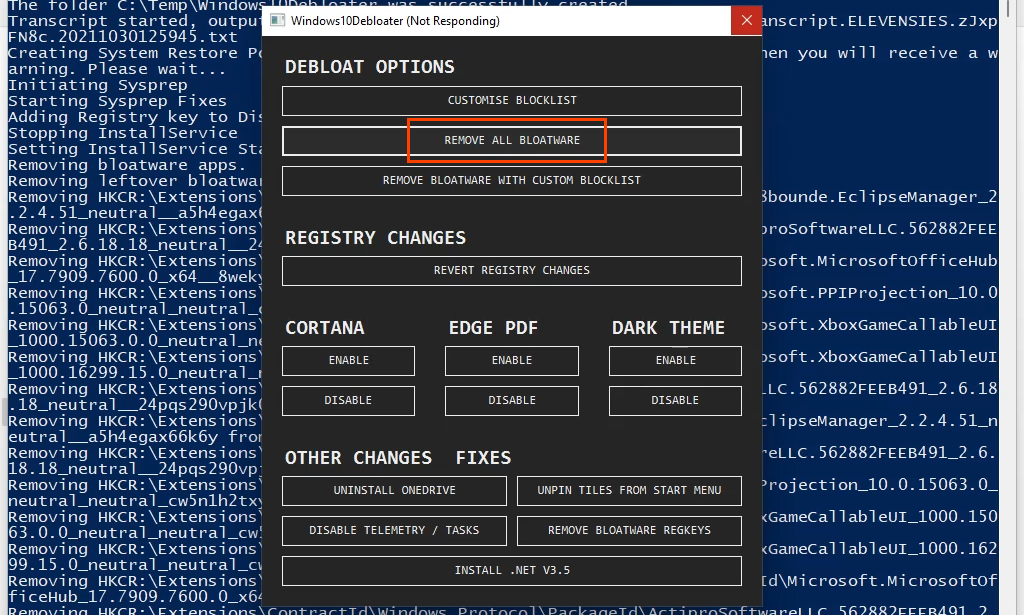
選択すると、スクリプトがバックグラウンドで実行され、多くのものを削除していることがわかります。これには数分かかる場合があります。完了したことを示す唯一の通知は、スクリプトのスクロールが停止し、 最後の行にすべてのタスクが完了した というメッセージが表示されることです。不要な Microsoft アプリはすべて削除されました。
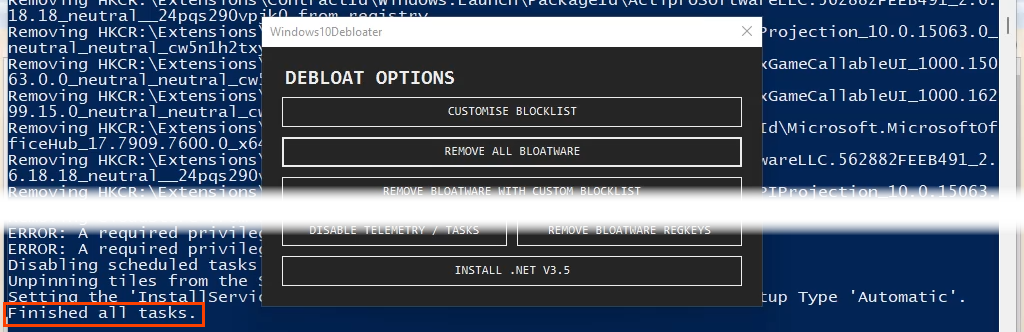
Windows 11 でデフォルトの Microsoft アプリを復元する方法
これで、肥大化したデフォルトの Microsoft アプリがすべて削除されました。しかし、返却が必要な場合はどうすればよいでしょうか? Microsoft Store にアクセスして、それらを 1 つずつ再インストールすることができます。ただし、最も簡単で迅速な方法は、1 行の PowerShell を使用する方法です。
Get-AppXPackage -AllUsers | foreach {Add-AppXPackage – 登録 “$($_.InstallLocation)\appxmanifest.xml” -DisableDevelopmentMode}

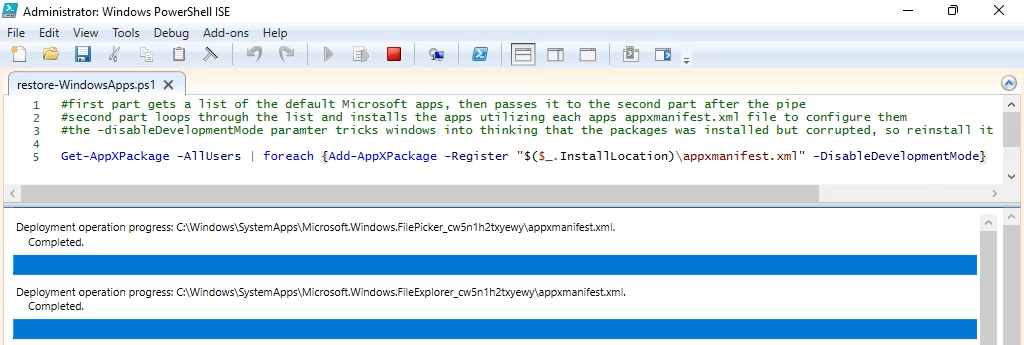
Windows 11 とデフォルトのアプリ
不必要なデフォルト アプリは常に Windows の一部であり、公平を期すために、ほとんどのオペレーティング システムの一部でもあります。これで、その対処方法がわかりました。 Chocolatey パッケージマネージャー のような他の方法を使用していますか?どれがお気に入りですか?私たちは皆さんから新しいことについて聞くのが大好きです。お知らせください。
.