Windows 10 のフォト アプリで画像を開いているときに、「ファイル システム エラー (-2147219196)」というメッセージが表示され続けますか?ディスク エラーのように聞こえますが、これは主にファイルの破損または権限の破損に起因する問題です。
以下の修正を実行して Windows 10 の「ファイル システム エラー (-2147219196)」を修正し、フォトを通常どおり使用できるようにしてください。
Windows ストア アプリのトラブルシューティング ツールを実行する
Windows 10 には、Microsoft Storeに属するアプリ (フォトなど) に関連するエラーを自動的に処理する組み込みのトラブルシューティング ツールが含まれています。残りの修正に入る前に、これを実行することを強くお勧めします。
1. スタート メニューを開き、設定 を選択します。
2. アップデートとリカバリ というラベルの付いたオプションを選択します。
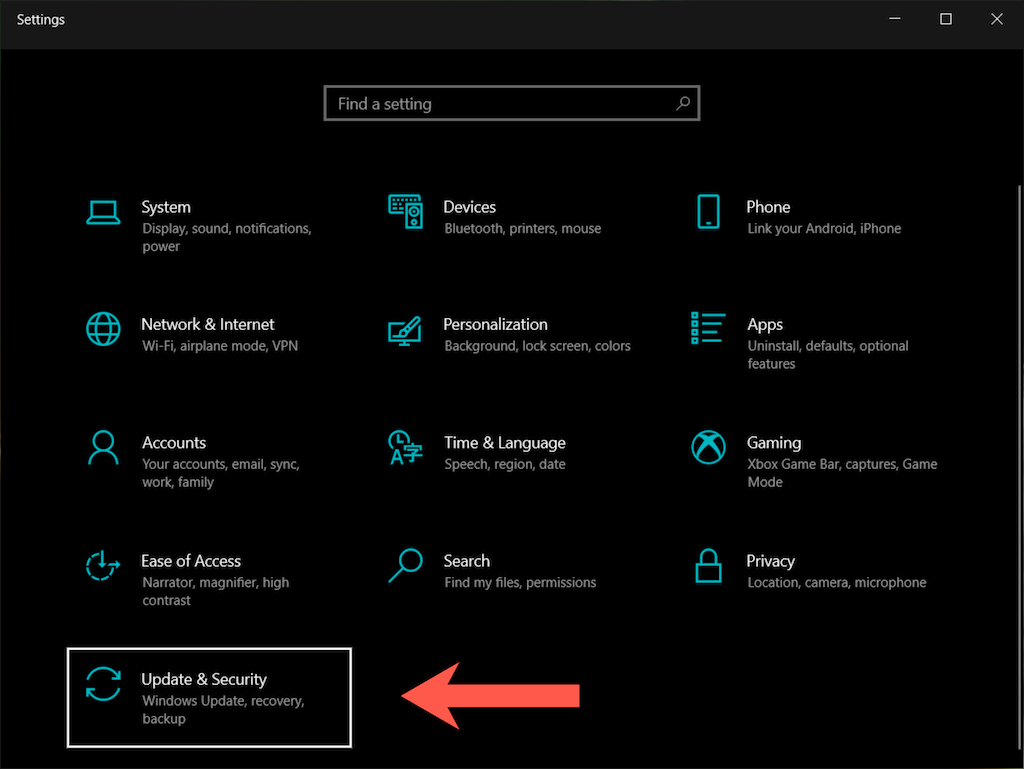
3.サイドバーのトラブルシューティング を選択します。
4. 追加のトラブルシューティング を選択します。
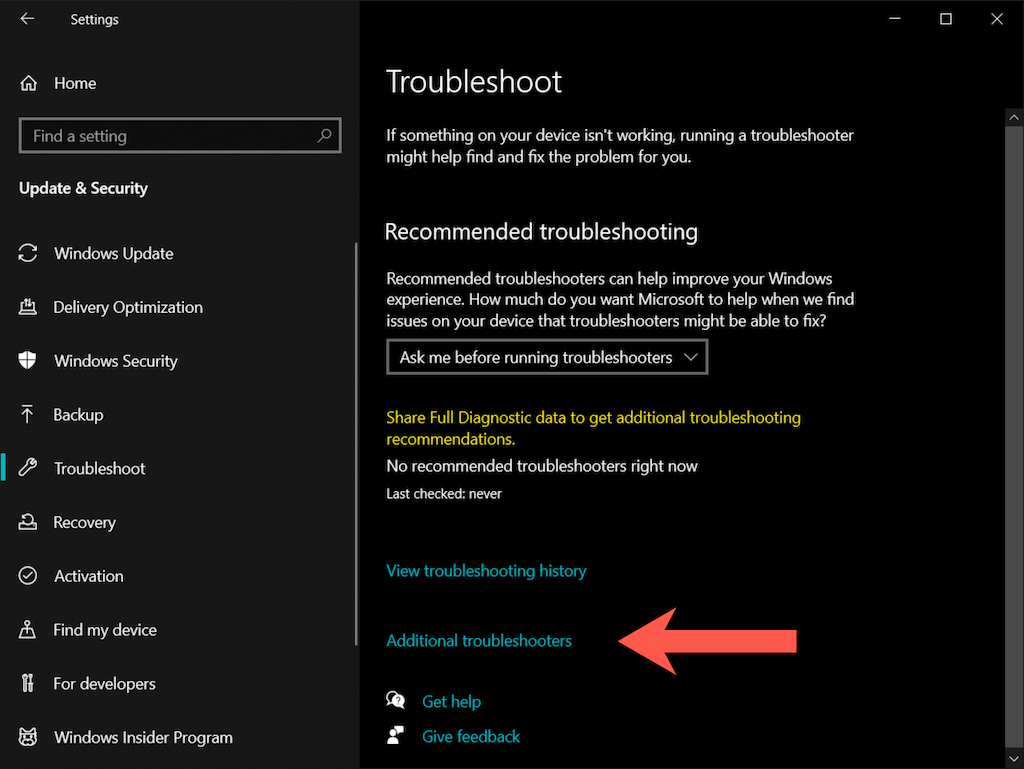
5. [Windows ストア アプリ ] >トラブルシューティング ツールを実行 を選択します。
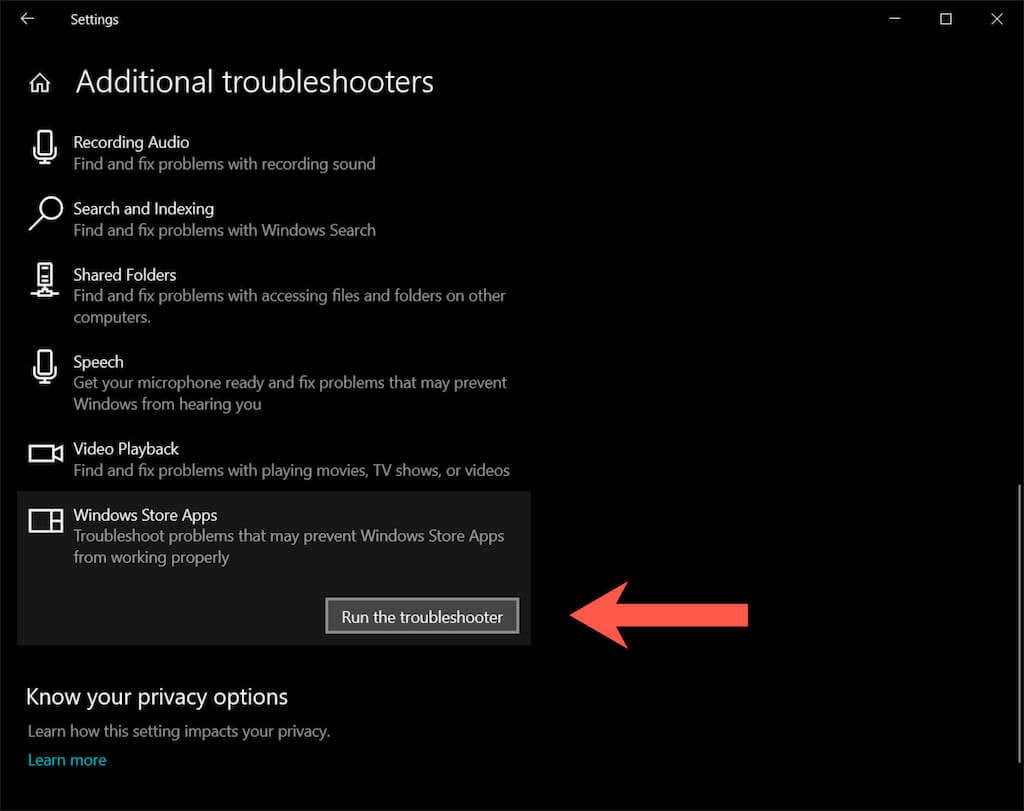
Microsoft フォト アプリを修復する
Microsoft Store のトラブルシューティング ツールで Windows 10 の「ファイル システム エラー (-2147219196)」を修正できない場合、次の対応策としてフォト アプリの修復が必要になります。
1. 設定 アプリを開き、アプリ を選択します。
2.アプリのリストを下にスクロールし、Microsoft フォト >詳細オプション を選択します。
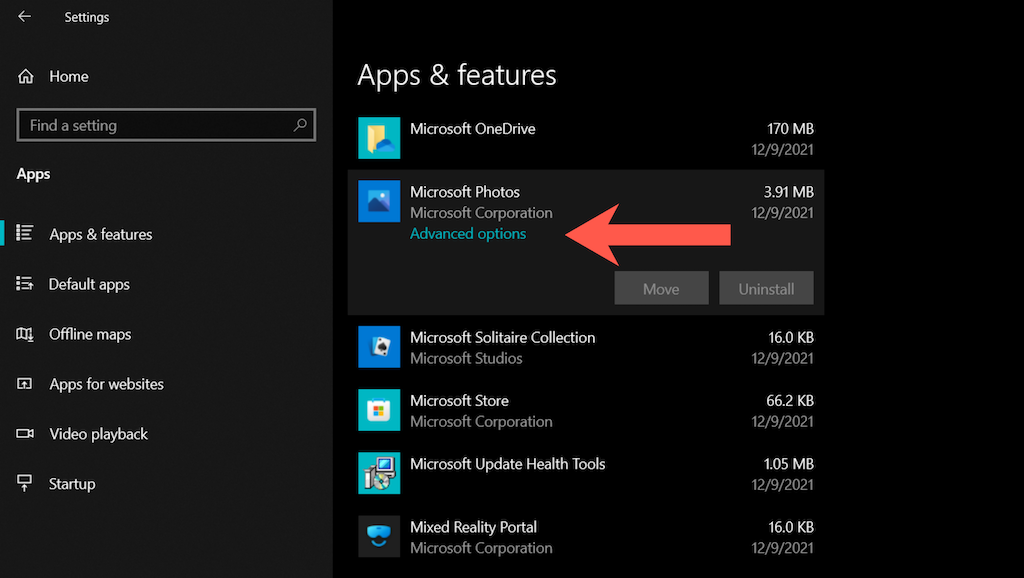
3. [終了 ] を選択して、写真アプリに関連するすべてのライブ プロセスをシャットダウンします。次に、[修復 ] を選択します。
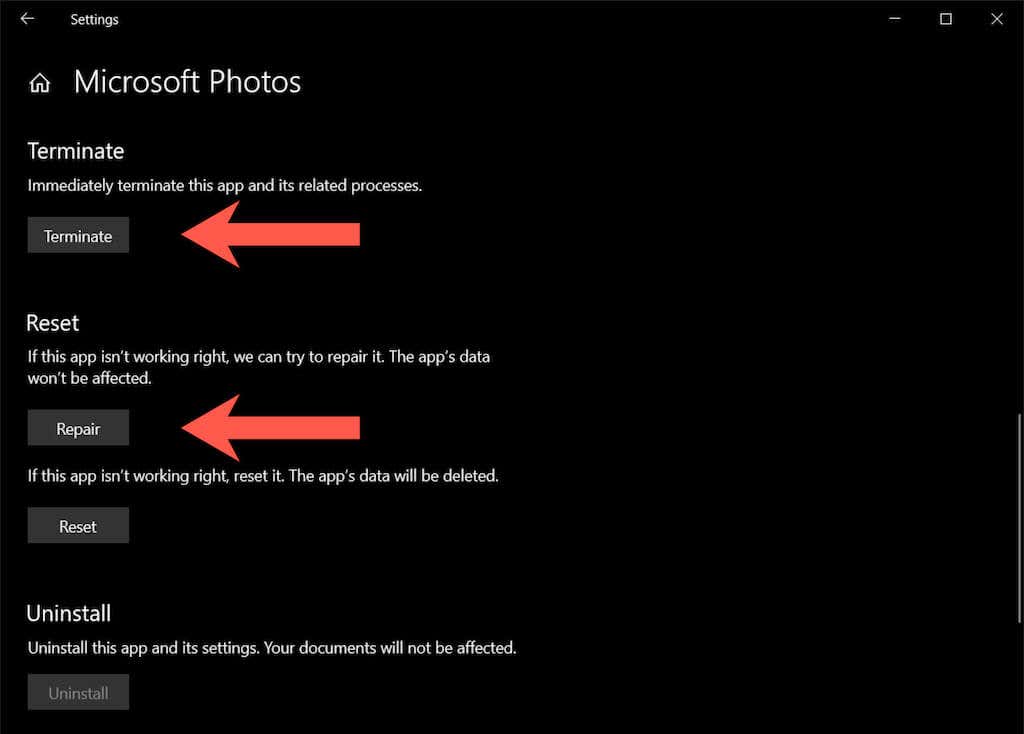
Microsoft フォト アプリをリセットする
写真を修復しても変化がなかった場合は、アプリをデフォルトにリセットしてみてください。これを行うには、上のセクションの手順に従うだけですが、代わりに [終了 ] リセット を選択します。
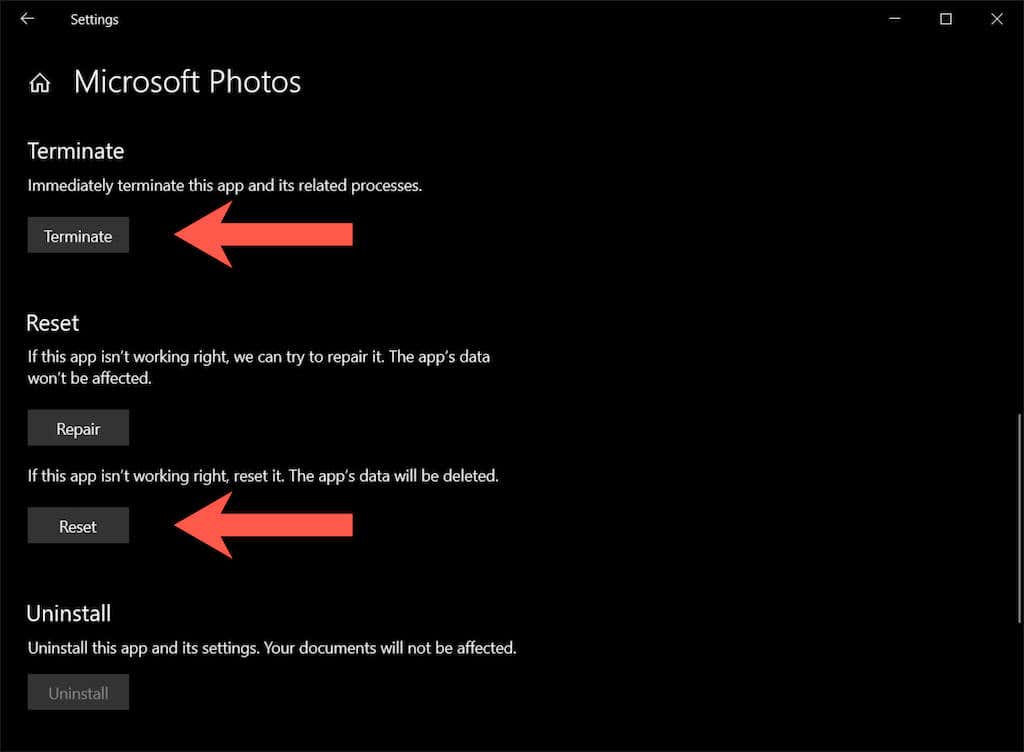
Microsoft ストアのアップデートをインストールする
上記の修正によって「ファイル システム エラー (-2147219196)」ポップアップが消えなかったと仮定すると、写真やその他のストア関連アプリに関連するアップデートがないか確認してインストールすることをお勧めします。
1. Microsoft ストアを開きます。.
2.ウィンドウの左下にあるライブラリ アイコン を選択します。古いバージョンの Microsoft Store では、ストア メニュー (3 つの点のアイコン) を開き、代わりにダウンロードとアップデート を選択します。
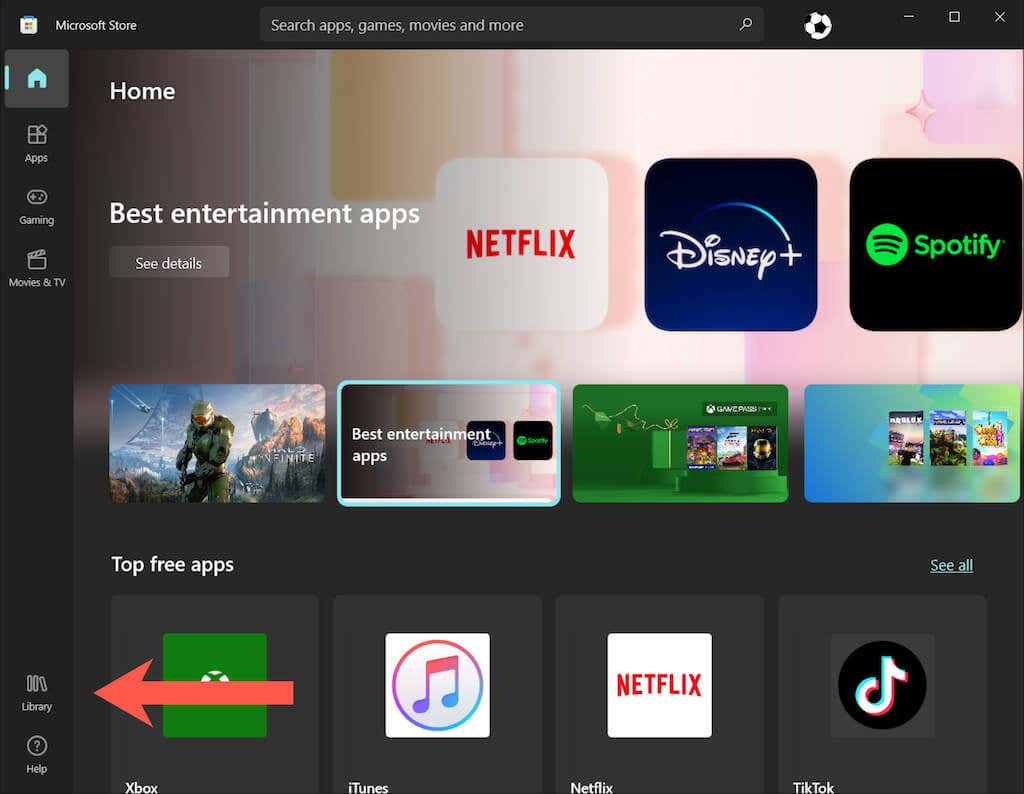
3. Windows 10 のすべての Microsoft Store アプリを更新するには、[アップデートを入手 ] を選択します。
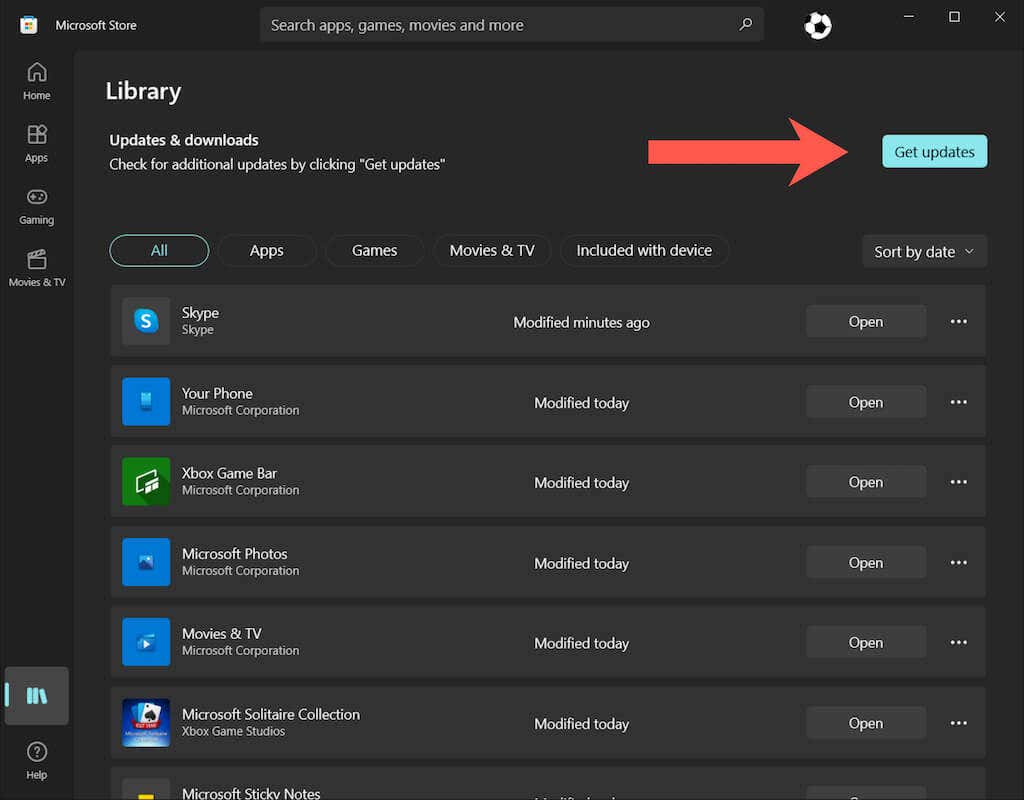
写真アプリを再登録する
次の修正には、Windows 10 でのフォト アプリの再登録が含まれます。この手順では、管理者特権の コマンド・プロンプト コンソールを介してコマンドを実行します。
1. スタート メニューに「cmd 」と入力し、Ctrl + Shift + Enter を押して開きます。管理者権限を持つコマンド プロンプト。
2.次のコマンドをコピーして貼り付けます。
PowerShell -ExecutionPolicy Unrestricted -Command "& {$manifest = (Get-AppxPackage *Photos*).InstallLocation + '\AppxManifest.xml' ; Add-AppxPackage -DisableDevelopmentMode -Register $manifest}」
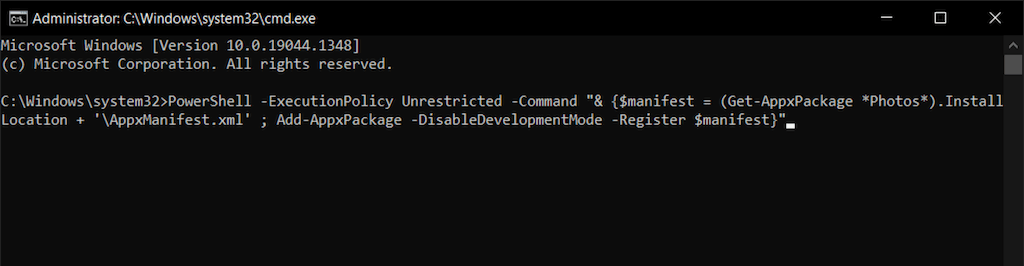
3. Enter を押します。
すべての Microsoft Store アプリを再登録する
フォト アプリを再登録しても問題が解決しない場合は、昇格した Windows PowerShell コンソールを使用して PC 上のすべての Microsoft Store アプリを再登録してみてください。
1. Windows + X を押して (または スタート ボタンを右クリックして)、Windows PowerShell (管理者) を選択します。 /p>
2.次のコマンドをコピーして貼り付けます。
Get-AppXPackage | Foreach {Add-AppxPackage -DisableDevelopmentMode -Register “$($_.InstallLocation)\AppXManifest.xml”}
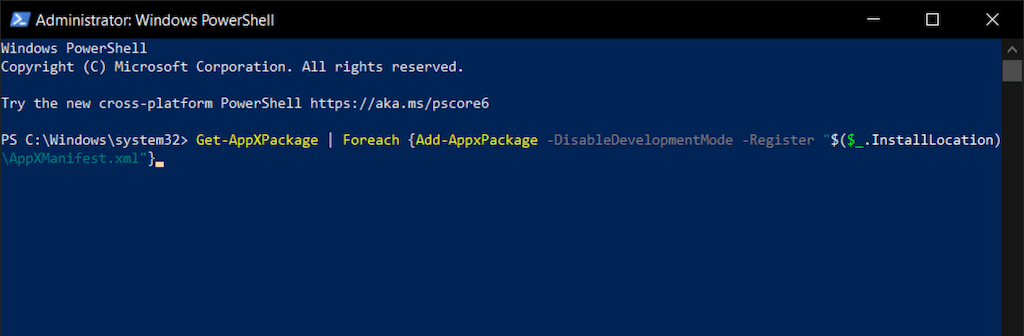
3. Enter を押します。
写真アプリを再インストールします
ファイルの破損が「ファイル システム エラー (-2147219196)」の原因である場合は、Windows フォト アプリを完全に削除して再インストールすると、問題が解決する可能性があります。ただし、この手順では SYSTEM ユーザーとしてコマンドを実行する必要があります。そのためには、PsExec というツールが必要です。
1. Windows Sysinternals の PsExec ページ に移動し、PsTools をダウンロード を選択します。
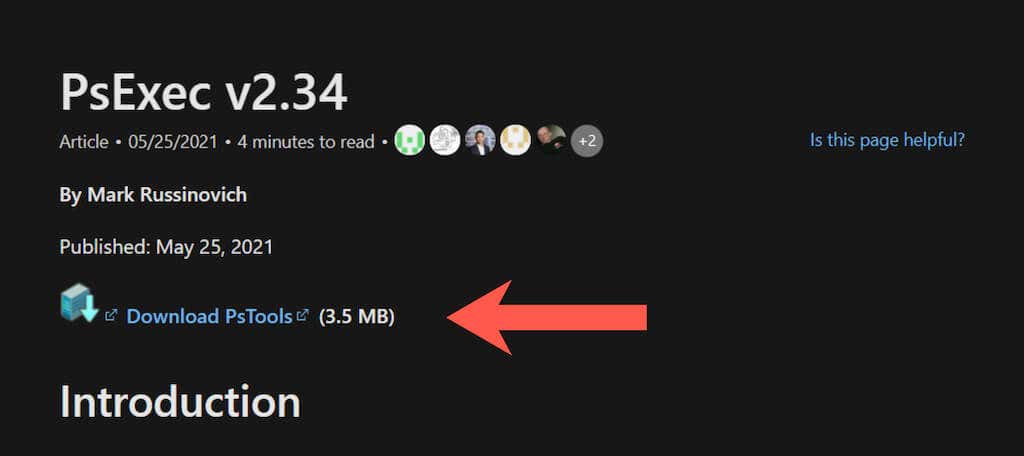
2.ダウンロードした ZIP ファイルを右クリックし、ファイルの展開 を選択します。次に、フォルダー パスを C:/PSTools として設定し、抽出 を選択します。.
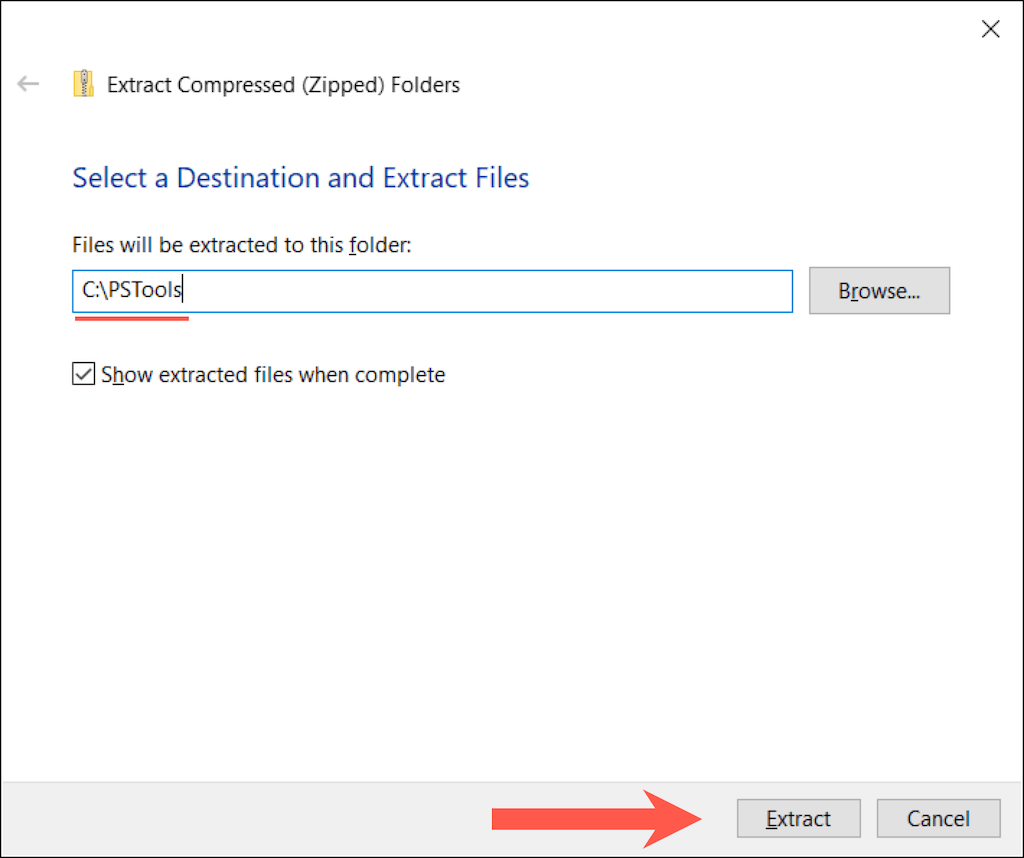
3.管理者特権で Windows PowerShell コンソールを開き、次のコマンドを実行します。
Get-AppxPackage *写真* |削除-AppxPackage
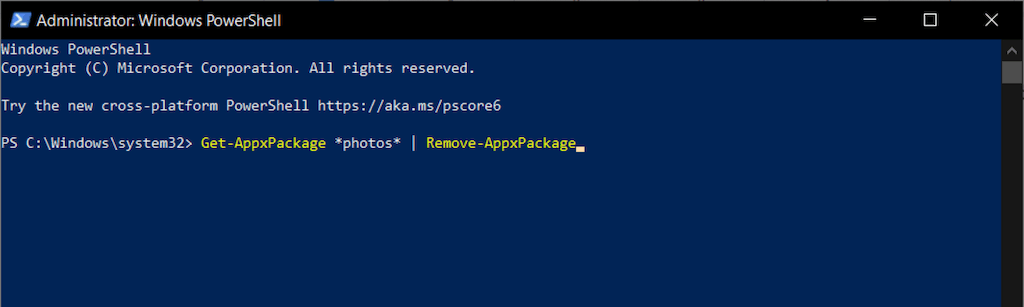
4.管理者特権でコマンド プロンプト コンソールを開き、次のコマンドを実行します。
C:\PSTools\PsExec.exe -sid C:\Windows\System32\cmd.exe
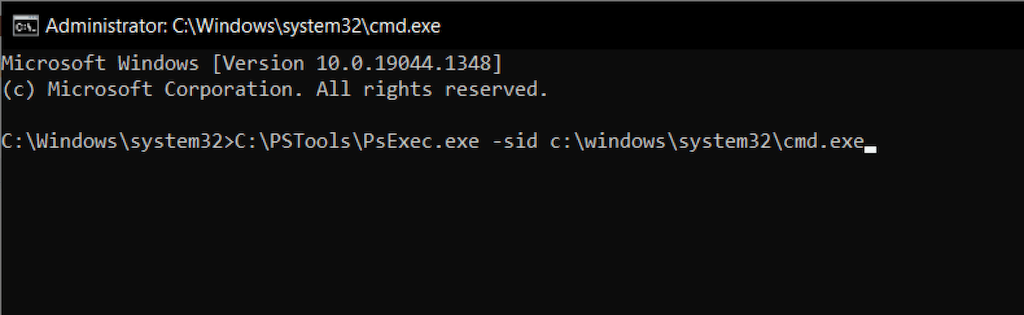
5. SysInternals ソフトウェア ライセンス条項に同意します。別のコマンド プロンプト コンソールが自動的に起動します。
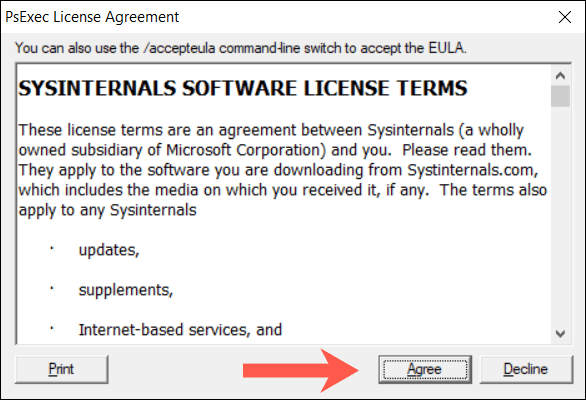
6.次のコマンドを実行します。
rd /s “C:\Program Files\WindowsApps\Microsoft.Windows.Photos_2021.21090.10008.0_x64__8wekyb38bbwe
注: フォト アプリのディレクトリは、Windows が更新されるたびに変更されます。コマンドに正しい名前を自動入力するには、rd /s “C:\Program Files\WindowsApps\Microsoft.Windows.Photos_ ” の直後に Tab キーを押します。ファイル名の一部として x64 が含まれていることを確認するまで、一致するエントリを循環する必要がある場合があります (Tab を繰り返し押します)。
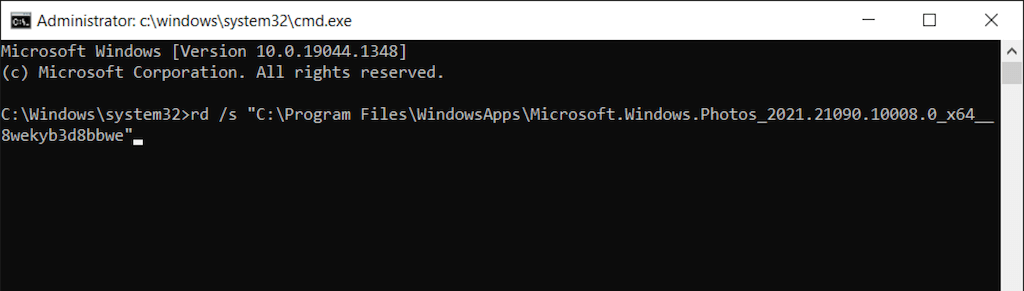
7.すべてのコマンド プロンプト ウィンドウを終了し、Microsoft Store からフォトを再インストールします。
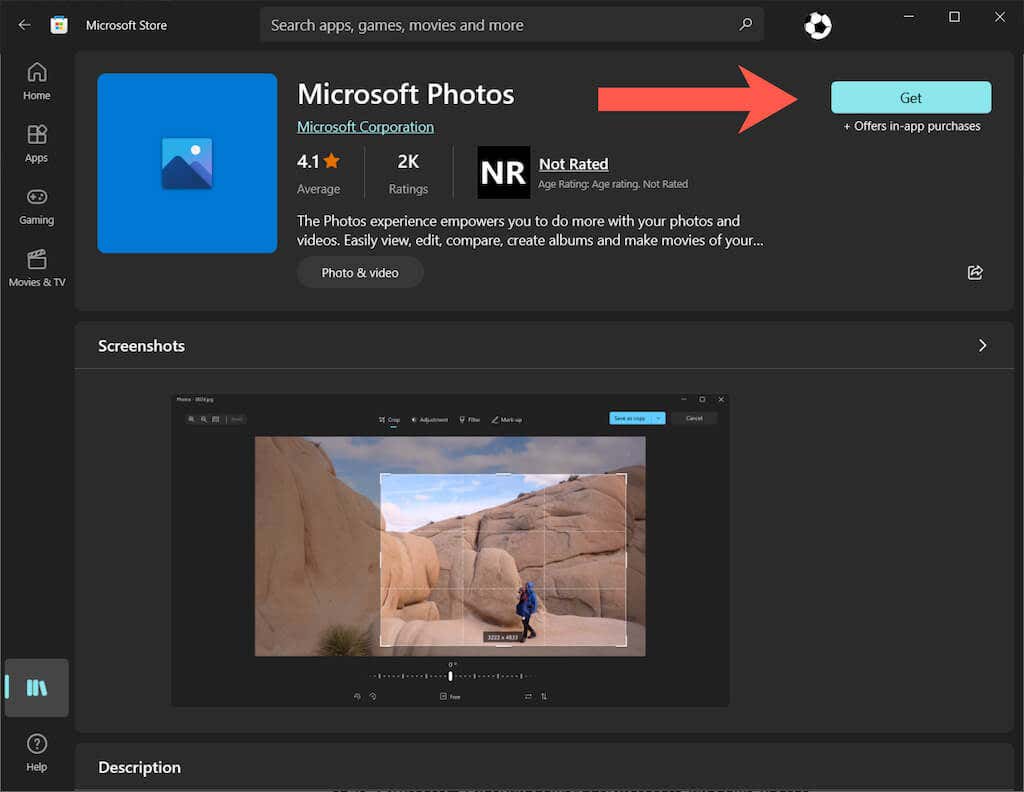
写真アプリの所有権を TrustedInstaller に変更する
問題が解決しない場合は、フォト アプリの所有権を 信頼できるインストーラー (Windows 10 の特別なユーザー アカウント) に変更して、問題が解決するかどうかを確認してください。
1.管理者特権で Windows PowerShell コンソールを開き、次のコマンドを実行します。
takeown /F “%ProgramFiles%\WindowsApps” /r /d y
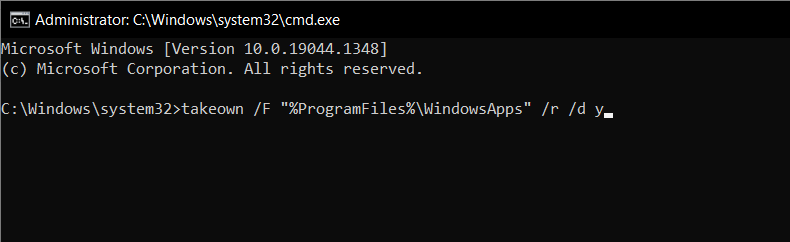
2.ファイル エクスプローラーを開き、メニュー バーの 表示 >非表示の項目 を選択します。
3.次の場所に移動してください:
ローカル ディスク C プログラム ファイル WindowsApps
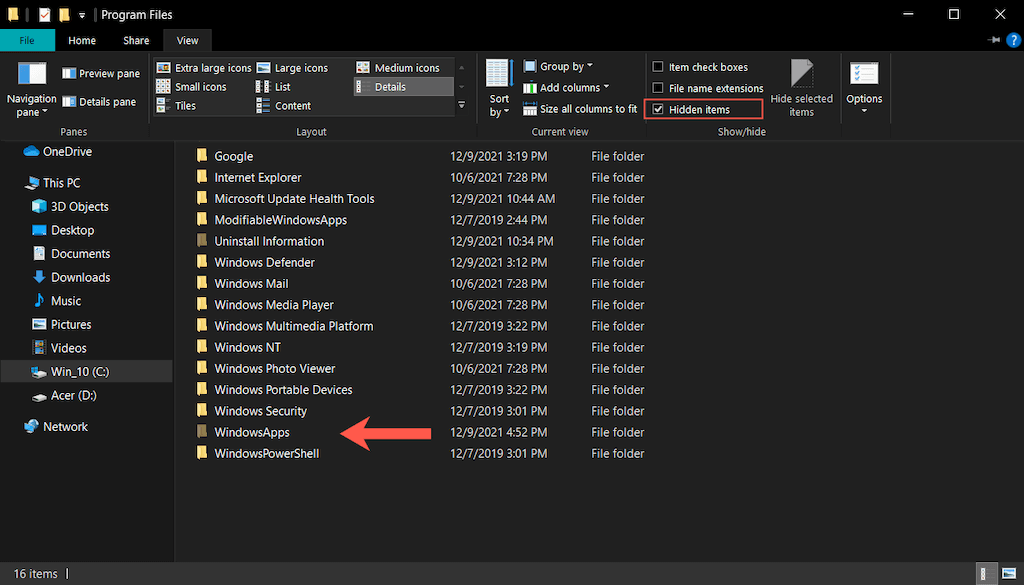
4. Microsoft.Windows.Photos_[バージョン番号] というラベルの付いたフォルダーを右クリックし、プロパティ を選択します。
注: 似たようなフォルダが複数ある場合は、ファイル名の一部に x64 が含まれるディレクトリを選択してください。
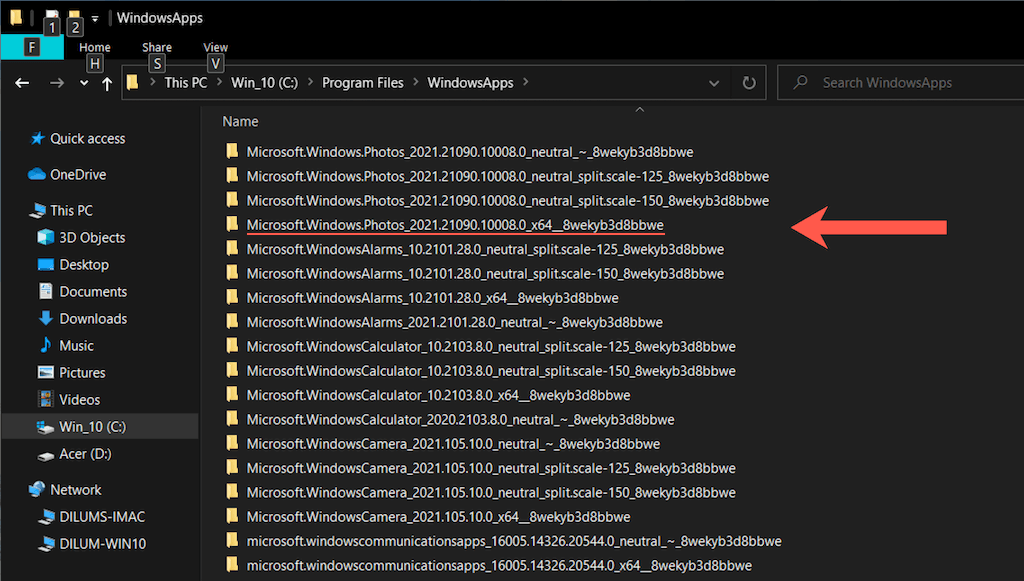
5. [セキュリティ ] タブに切り替えて、[詳細設定 ] を選択します。.
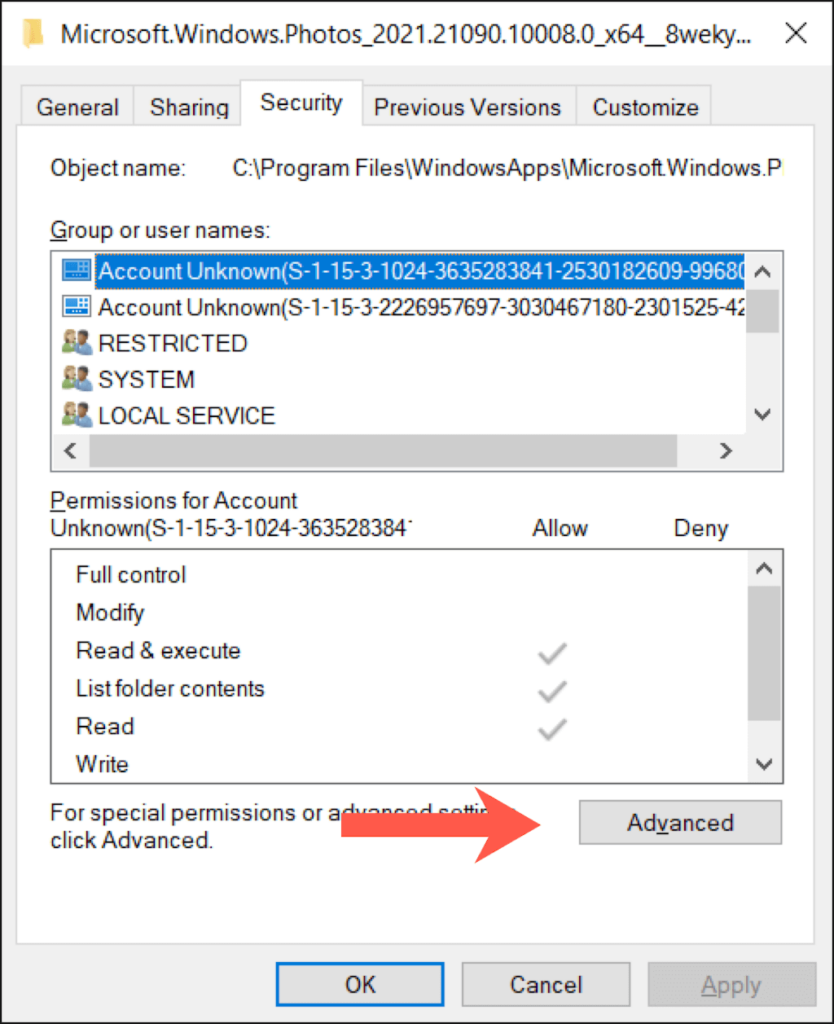
6. [ 所有者] の横にある [変更 ] を選択します。
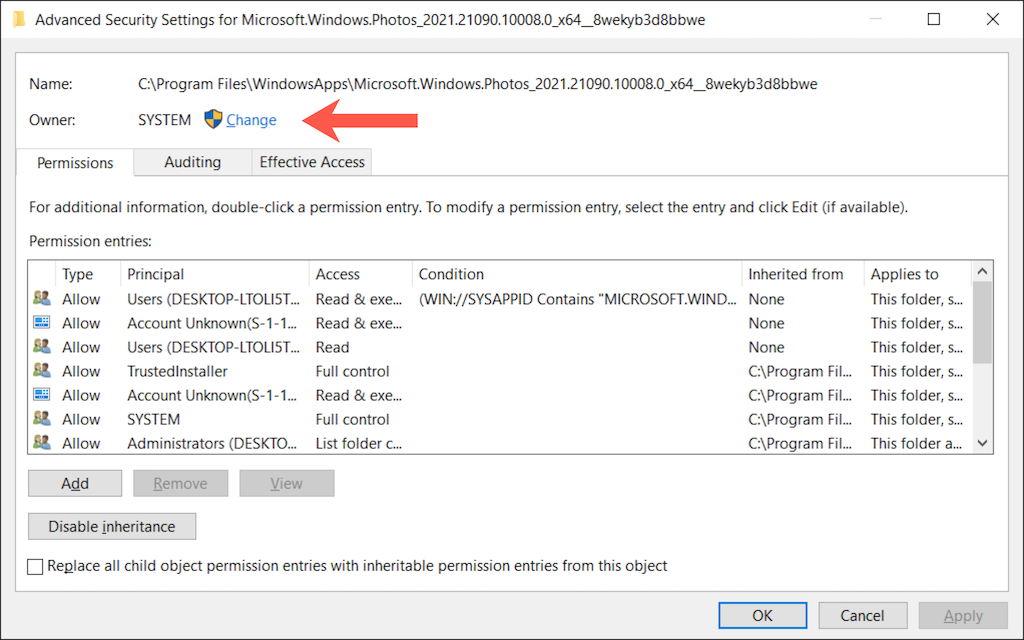
7.空のボックスに「NT SERVICE\TrustedInstaller 」と入力し、[OK ] を選択します。
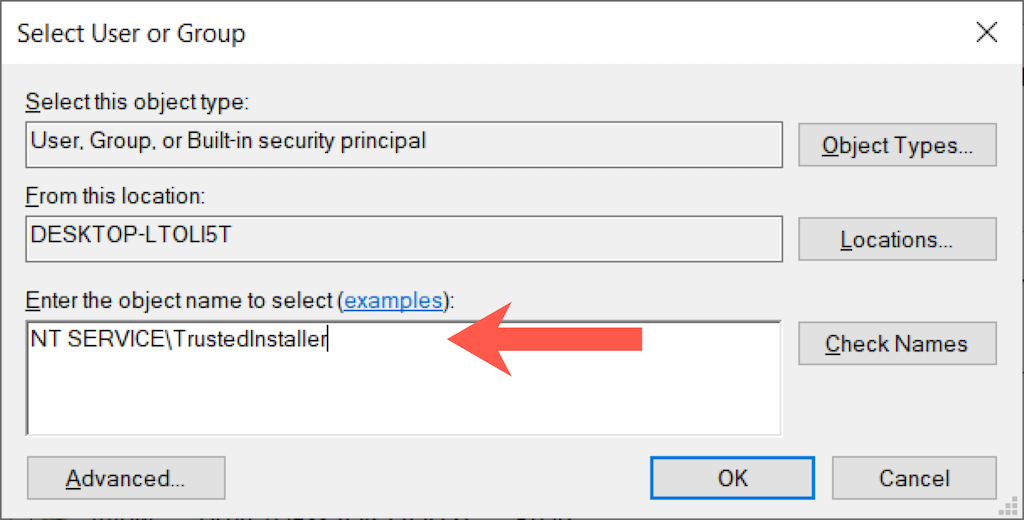
8. [サブコンテナとオブジェクトの所有者を置き換える ] の横のボックスをオンにします。
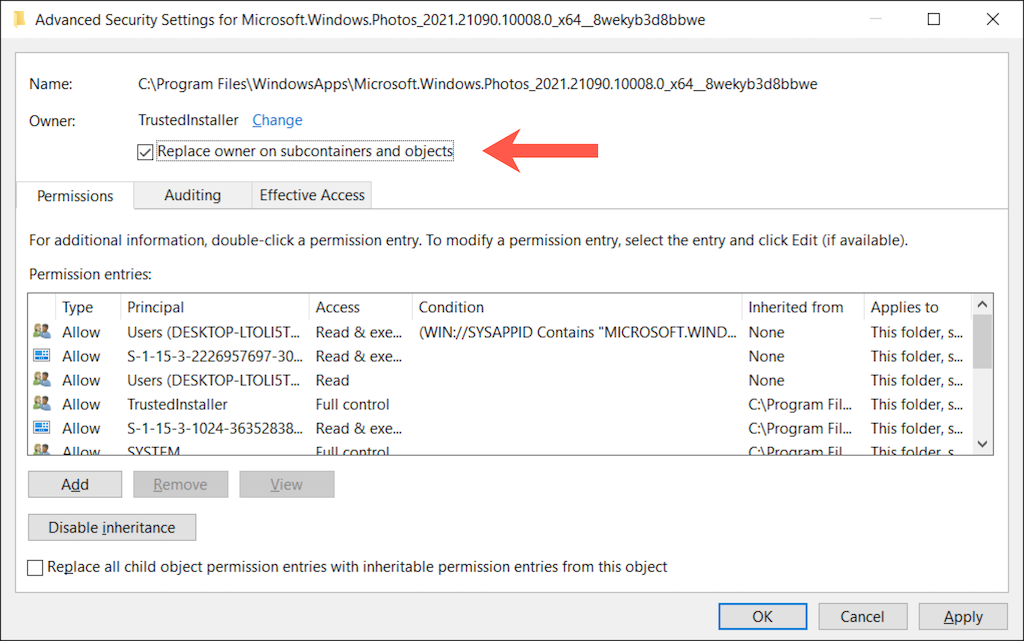
9. [適用 ] を選択し、[OK] を選択します。その後、フォルダーの [プロパティ] ウィンドウを終了します。
10. Windows フォト アプリを再登録します (上記の手順)。
保留中の Windows 10 アップデートをインストールする
Windows 10 のアップデートにより、アプリとオペレーティング システムの安定性が向上します。 「ファイル システム エラー (-2147219196)」メッセージが引き続き表示される場合は、Windows Update を使用してください。
1. 設定 アプリを開き、更新とセキュリティ またはWindows Update を選択します。
2. アップデートをチェック を選択します。
3. ダウンロードしてインストール を選択して、保留中のアップデートを適用します。
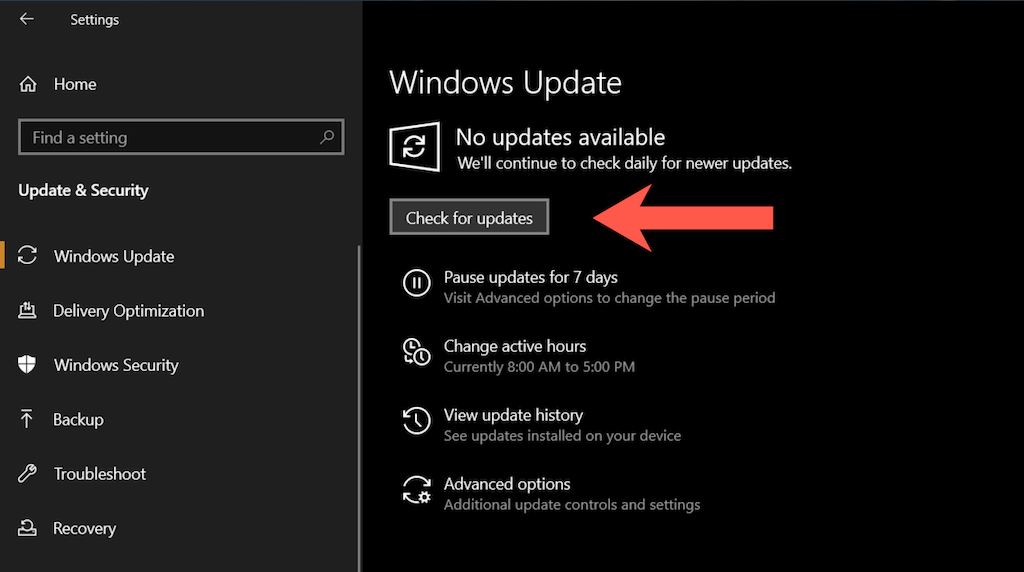
最新の Windows Update をアンインストールします
まれに、Windows 10 の更新によって問題が発生することがあります。オペレーティング システムのアップデートをインストールした直後にフォト アプリの問題が発生した場合は、アンインストールすることを検討してください。
1. 設定 アプリを開き、更新とセキュリティ またはWindows Update を選択します。
2. [更新履歴を表示 ] を選択します。
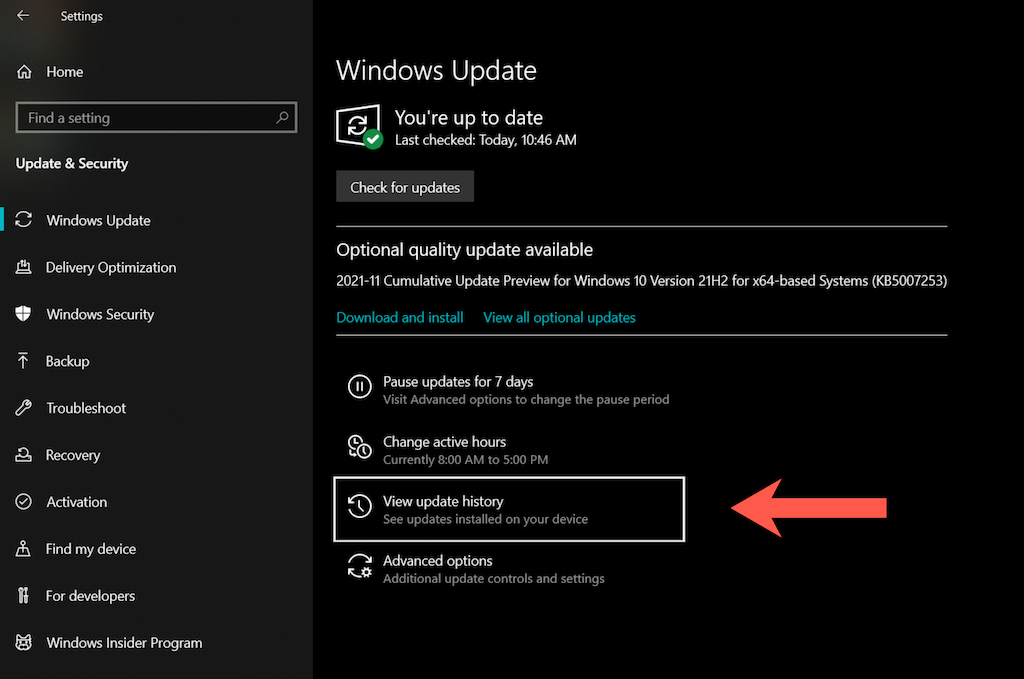
3. [アップデートのアンインストール ] を選択します。
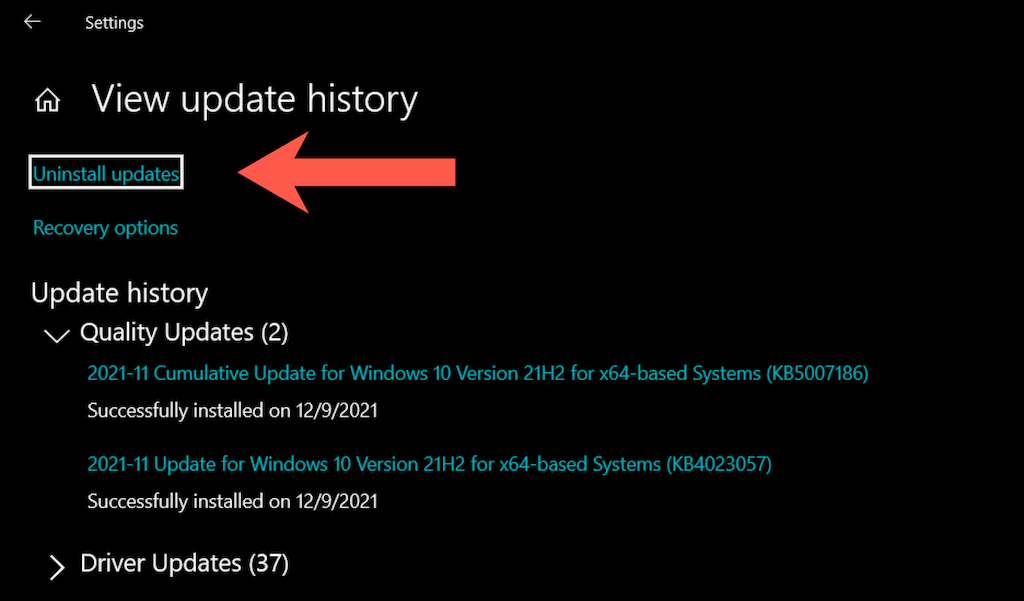
4.最新のアップデートを選択します (セキュリティまたはサービス スタックのアップデートはスキップします)。
5. [アンインストール ] を選択します。
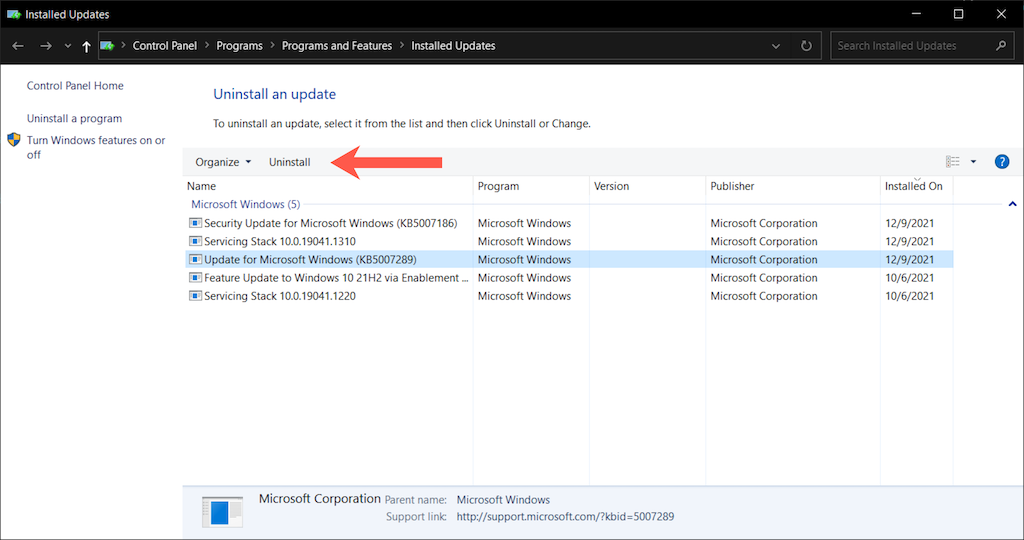
SFC および DISM スキャンを実行する
上記の修正を行っても問題が解決しない場合は、システム ファイル チェッカー (SFC) と展開イメージのサービスと管理 (DISM) ツールを実行してください。これにより、オペレーティング システムの破損の問題が解決されます。
システム ファイル チェッカー (SFC)
管理者特権で Windows PowerShell コンソールを開き、次のコマンドを実行します。
sfc /scannow
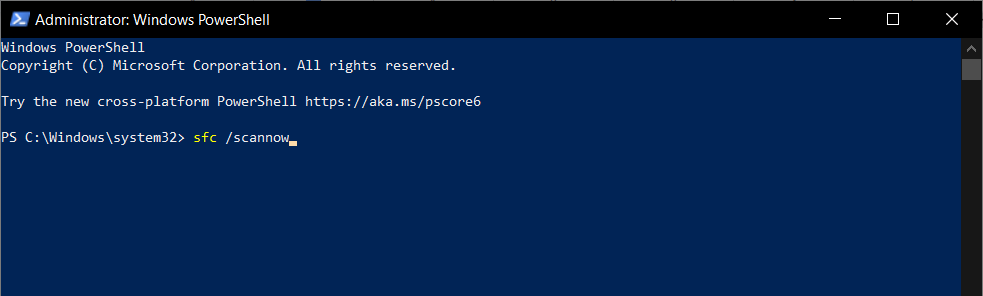
展開イメージのサービスと管理 (DISM) ツール
システム ファイル チェッカーが Windows 10 の問題のスキャンを完了したら、コンピューターを再起動し、次のコマンドを実行します。.
DISM.exe /Online /Cleanup-Image /Restorehealth
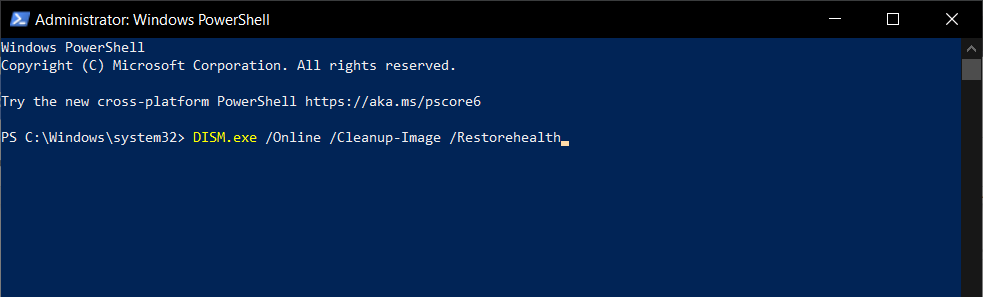
Windows のファイル システム エラー (-2147219196) を完全に修正
上記の修正は、Windows 10 のフォト アプリの「ファイル システム エラー (-2147219196)」問題の解決に役立つはずです。解決できない場合は、Microsoft が問題を解決するまで 代替 Windows 写真閲覧アプリ を使用してみてください。その後のアップデートで。待ちきれない場合は、残りのオプション システムの復元を実行する と Windows 10を工場出荷時のデフォルトに戻す を選択してください。
.