プログラムを削除する しようとしましたが、そのプログラムは Windows 10 PC からアンインストールされません。これはさまざまな理由で発生しますが、その中にはプログラムではなくシステムに関係するものもあります。
幸いなことに、簡単な手順に従って ほとんどのアンインストール問題を修正する できます。これで、通常と同じようにプログラムを削除できるようになります。
設定を使用して Windows 10 プログラムをアンインストールする
Windows 10 にインストールされているアプリを削除する を行う最も簡単な方法は、組み込みの設定アプリを使用することです。コントロール パネルまたは別の方法でアプリを削除しようとしていた場合は、設定を試してみると、プログラムが正常に削除される可能性があります。
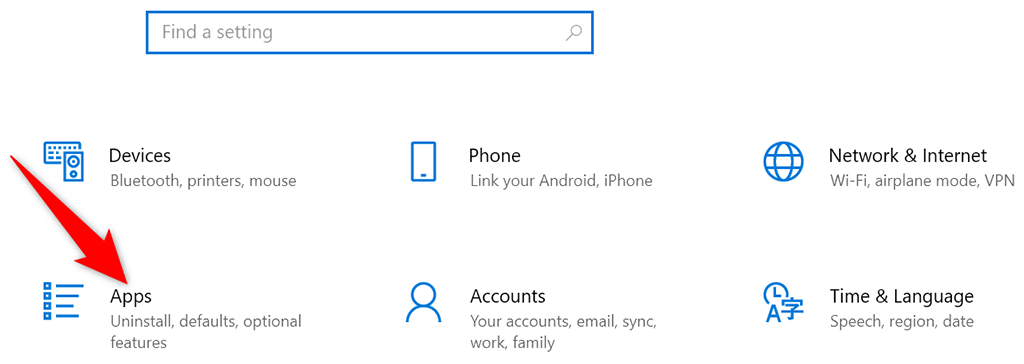

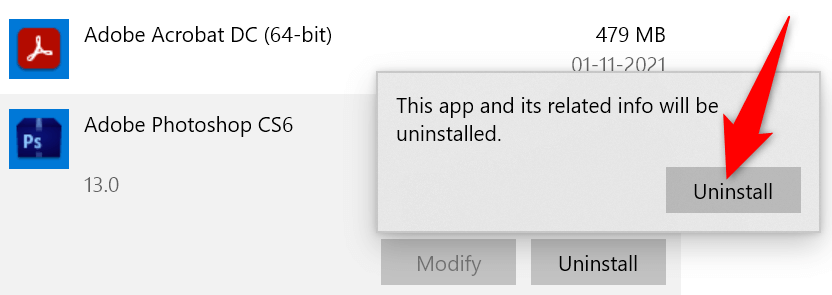
コントロール パネルを使用して Windows 10 アプリを削除する
設定を使用できない場合、またはアプリによってプログラムが削除されない場合は、コントロール パネルを使用してみてください。これは、Windows PC からアプリを削除する最も伝統的な方法です。
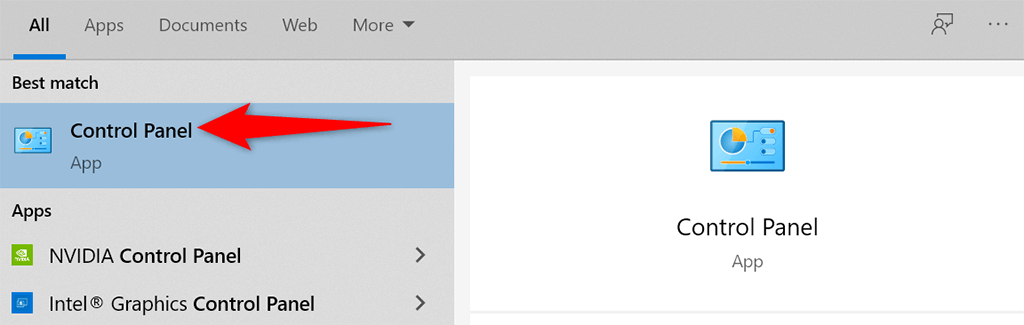



プログラムのアンインストール ツールを使用する
多くのアプリには 専用アンインストールツール がバンドルされています。このツールを使用すると、そのプログラムを PC から完全に削除できます。設定またはコントロール パネルが機能しない場合は、このツールを使用する価値があります。
アンインストール ツールを使用する手順はソフトウェアによって異なります。ただし、ほとんどの場合、システムからプログラムを削除するアンインストールまたは削除のオプションがあります。これらのアンインストール ツールは通常、プログラムがインストールされているディレクトリと同じディレクトリにあります。
たとえば、Avidemux ツールの場合、Uninstall Avidemux VC++ 64bits.exe という名前のアンインストール ツールは次のディレクトリにあります。
C:\Program Files\Avidemux 2.7 VC++ 64 ビット
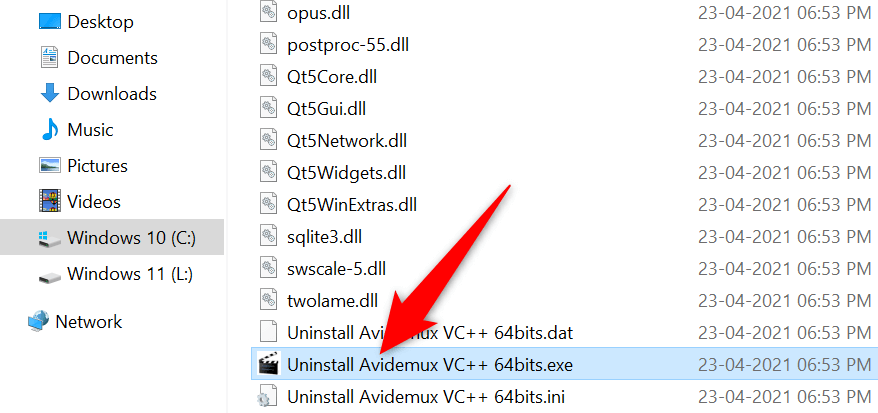
そのツールを開くと、コンピュータからプログラムを削除するためのウィザードが起動します。
プログラムを閉じてアンインストールします
アプリを削除できない理由の 1 つは、アプリが現在 PC 上で実行されているためです。 Windows では通常、コンピュータのフォアグラウンドまたはバックグラウンドで実行されているアプリをアンインストールすることを禁止しています。
この問題を回避するには、アプリを完全に閉じ、設定またはコントロール パネルからアプリを削除します。アプリを閉じる前に、保存していない作業内容を必ず保存してください。
アプリが終了しない場合の方法は次のとおりです そのアプリを強制終了する :


- 設定 またはコントロール パネル を使用して、PC からプログラムを削除します。
プログラムのインストールとアンインストールのトラブルシューティング ツールを使用する
Microsoft は、PC 上のアンインストールの問題を解決するために使用できるプログラムのインストールとアンインストールのトラブルシューティング ツールを提供しています。 PC からアプリを削除するときに問題が発生した場合は、このツールを試してください。問題は解決されるはずです。

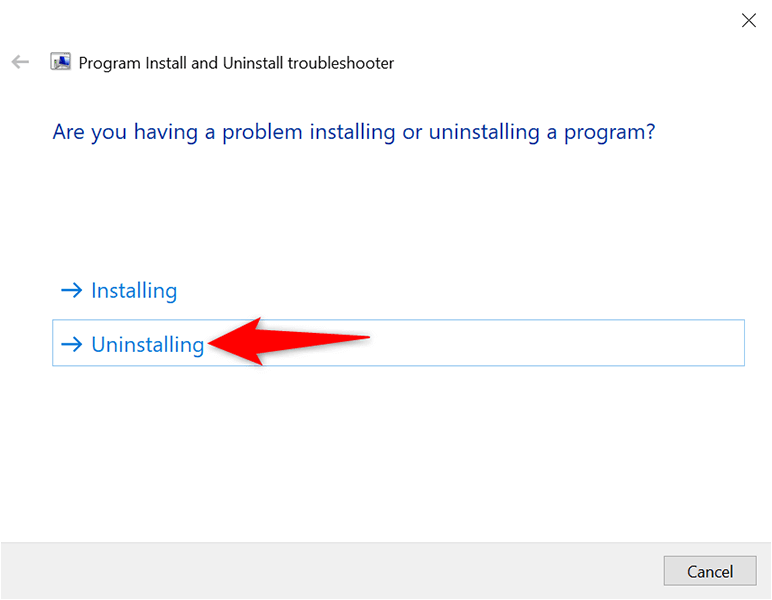
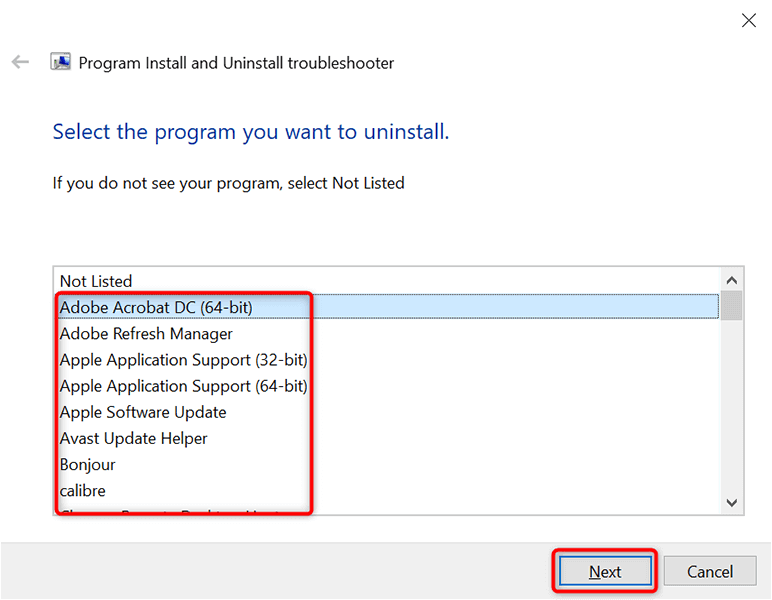
コマンド プロンプトを使用して、アンインストールできないプログラムをアンインストールする
コマンド プロンプトは、PC からプログラムを削除するもう 1 つの方法です。 このツールのコマンド を発行すると、ツールは指定されたアプリをコンピュータから削除します。
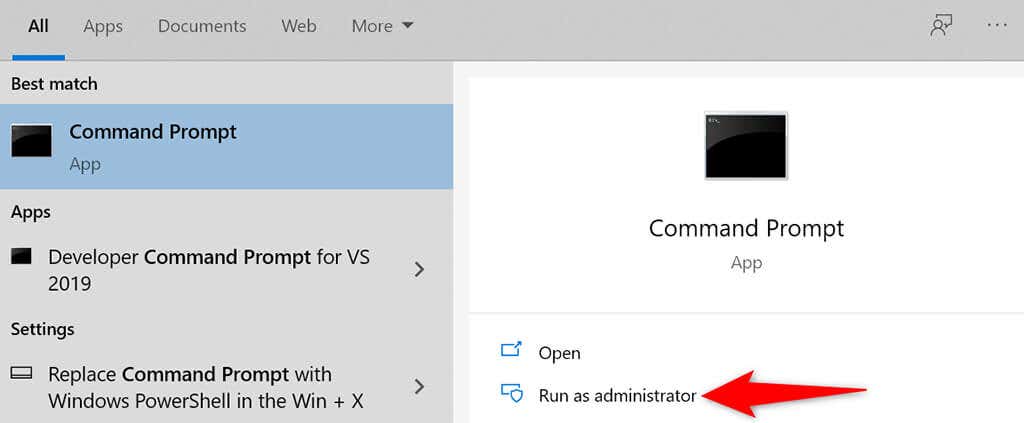

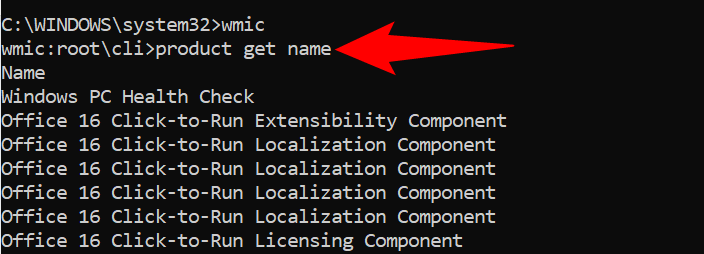

Windows 10 のセーフ モードからアンインストールできないプログラムを削除する
それでもアプリがアンインストールされない場合は、サードパーティのプロセスがアンインストール タスクを妨げている可能性があります。これに該当するかどうかを確認し、アプリを正常に削除するには、Windows 10のセーフモードを使用する 。
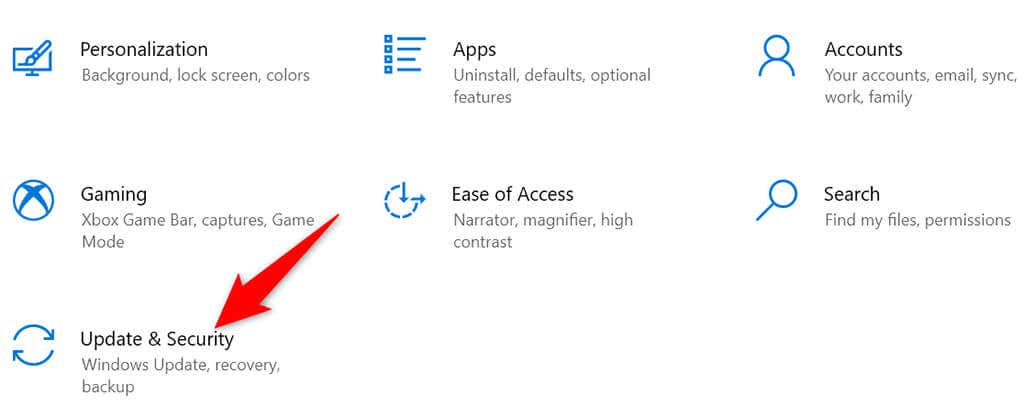
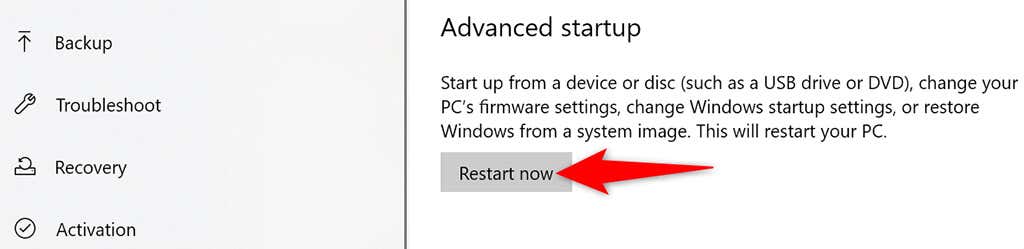
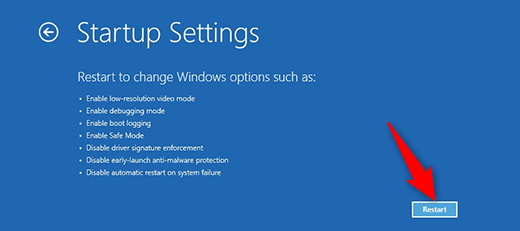
アンインストールできないプログラムも実際に削除できる
問題のあるアプリはどこにでも存在し、中には PC から離れたくないアプリもあります。もしあなたがそのようなものに遭遇した場合、あなたはそれと永遠に別れを告げるために何をすべきかを正確に知っています。それが完了したら、スペースを解放する と PC のパフォーマンスを向上させる を検討するとよいでしょう。
.