有線マウス、ワイヤレス マウス、または Bluetooth マウスは PC に接続するとすぐに使い始めることができますが、必要に応じて機能するようにカスタマイズすることをお勧めします。 Windows 10 には、これに役立つマウス設定が多数あります。
たとえば、カーソルの速度を変更したり、マウスの左右のボタンを交換したり、ポインタの外観をカスタマイズしたりできます。このマウス設定の完全ガイドでは、Windows 10 のマウス関連の機能をすべて説明します。
設定アプリの基本的なマウス オプション
設定アプリを使用すると、Windows 10 のいくつかの最も一般的なマウス設定に簡単にアクセスできます。
スタート メニューを開き、設定 >デバイス を選択します。次に、サイドバーのマウス を選択します。
主ボタンを選択する : マウスの主ボタンを左 (デフォルト) または右に切り替えます。左手でマウスを使用したい場合は、これが最初に変更するオプションです。
カーソル速度 : スライダーを左または右にドラッグして、カーソルの速度を決定します。画面の端から端まで動かすのが難しい場合は、速度を上げてください。ただし、速すぎると感じる場合は、一段階下げてみてください。
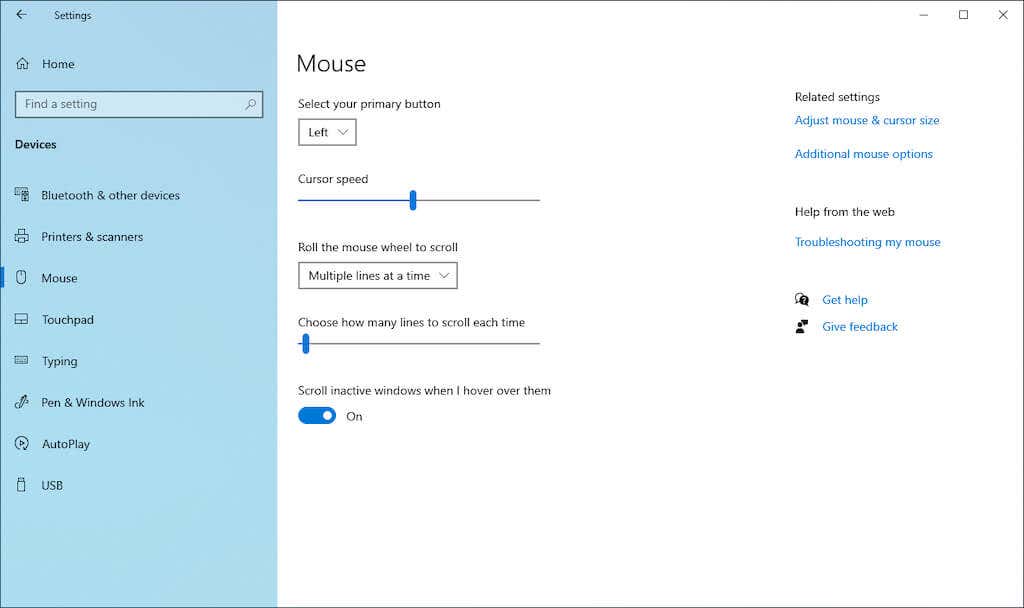
マウス ホイールを回してスクロールする : マウス ホイールを設定して、一度に複数行または画面全体をスクロールします。後者は高速ですが、多少不快に感じるかもしれません。
毎回スクロールする行数を選択します : 複数行スクロールすることを選択した場合は、スライダーをドラッグして正確な数を定義します。
非アクティブなウィンドウの上にカーソルを置いたときにスクロールする : ウィンドウ上にカーソルを置いたときに、そのウィンドウの内容をスクロールするかどうかを決定します。多くのウィンドウでマルチタスクを行う傾向がある場合は、このオプションをアクティブのままにしても構いません。逆に、非アクティブなウィンドウを誤ってスクロールしないようにするには、これを非アクティブにします。
設定アプリの簡単アクセス オプション
Windows 10 には、マウスに関連するいくつかの アクセスのしやすさ 設定が含まれています。 設定 アプリを開き、簡単アクセス を選択します。
最初の設定セットは、サイドバーのマウス ポインター の下にあります。.
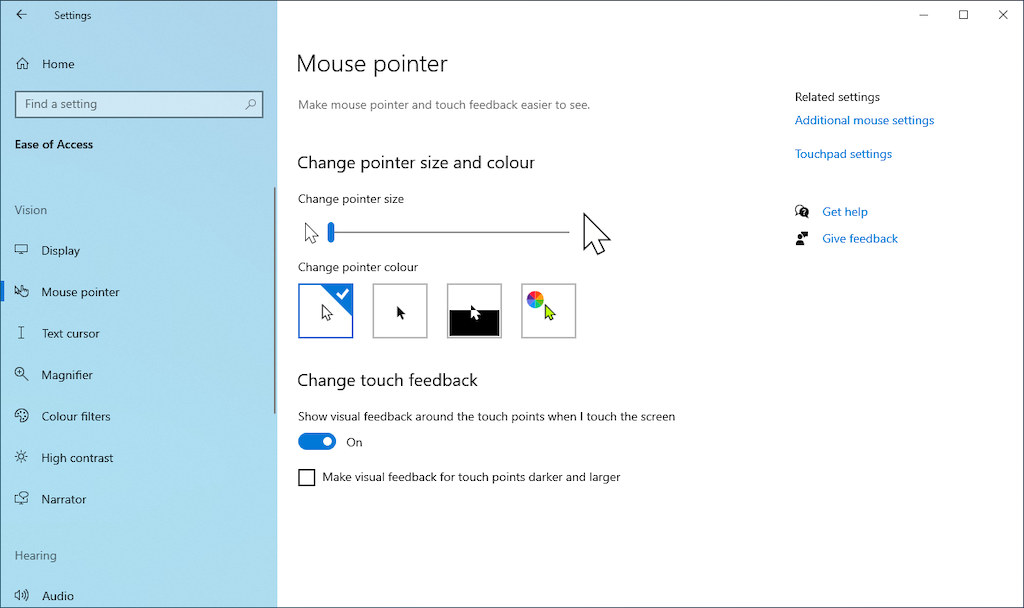
ポインタ サイズの変更 : スライダーをドラッグしてポインタのサイズを増減します。
ポインタの色の変更 : 配色を選択して色を変更します。たとえば、デフォルトの白のポインタを黒に変更したり、背景に応じて色を切り替えたり、カスタム色を選択したりできます。
2 番目の設定セットは、サイドバーの テキスト カーソル の下に表示されます。
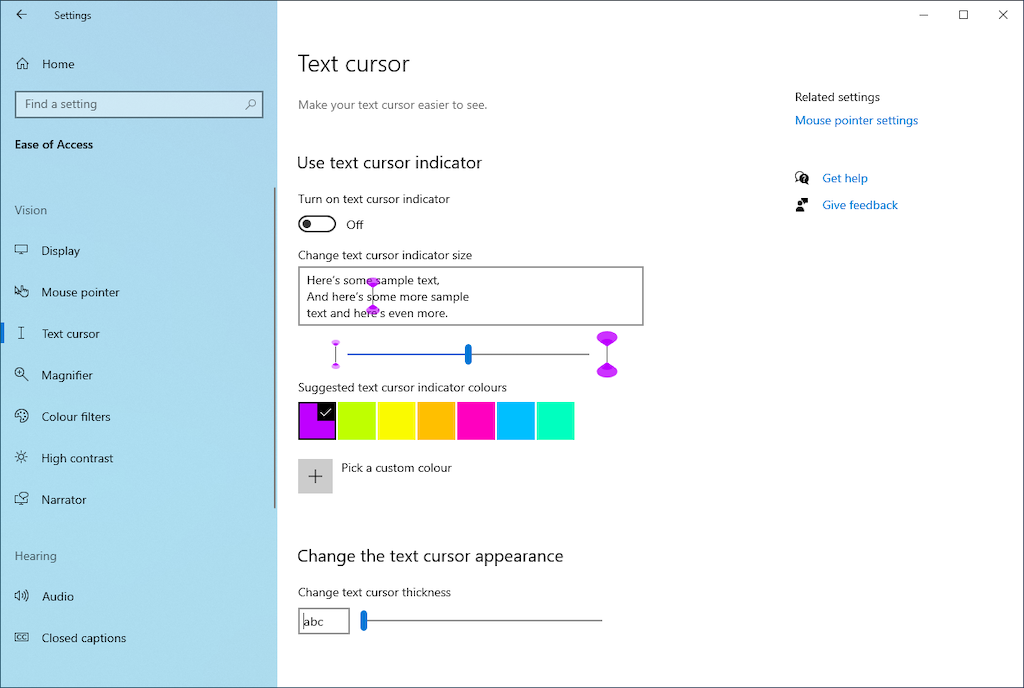
テキスト カーソル インジケーターをオンにする : テキスト カーソル インジケーターをアクティブにして、入力の視認性を向上させます。次に、色を選択し、スライドを使用してインジケーターの色を増減します。
テキスト カーソルの太さを変更する : スライダーをドラッグして、テキスト カーソルの太さを増減します。
マウスのプロパティ ペインへのアクセス
Windows 10 の [マウスのプロパティ] ウィンドウには、Windows 10 のマウス設定の大部分が含まれています。この設定にアクセスするには、[設定 ] >[追加のマウス オプション ] を選択します。 >デバイス >マウス >関連設定 。
マウスのプロパティは、ボタン 、ポインタ 、ポインタ オプション 、ホイール<の 5 つのタブで構成される昔ながらのダイアログ ボックスです。 /strong>とハードウェア 。それらの一部には、設定アプリ内に存在するものと同様の設定が含まれています。以下で各タブについて詳しく説明します。
マウスのプロパティ: [ボタン] タブ
その名前が示すように、[マウスのプロパティ] ペインの [ボタン] タブは、マウスのボタンがどのように機能するかに重点を置いています。

ボタン構成 : デフォルトの左ボタンと右ボタンを交換します。
ダブルクリック速度 : スライダーを使用して、コンピュータ上でのダブルクリックの速度を決定します。ファイルやフォルダを開くのに問題がある場合は、速度を下げてみてください。
クリックロック : ファイルやフォルダをクリックしたままにせずにドラッグする場合は、このオプションを有効にします。代わりに、ボタンを短く押して項目の選択を開始します ( 期間を定義するには設定 を選択します)。次に、カーソルを移動して主ボタンを再度選択し、アイテムを放します。.
マウスのプロパティ: [ポインター] タブ
[ポインター] タブは、マウス カーソルの外観を変更することを目的としています。視認性も向上しながら パーソナライゼーションを少し追加する に到達します。
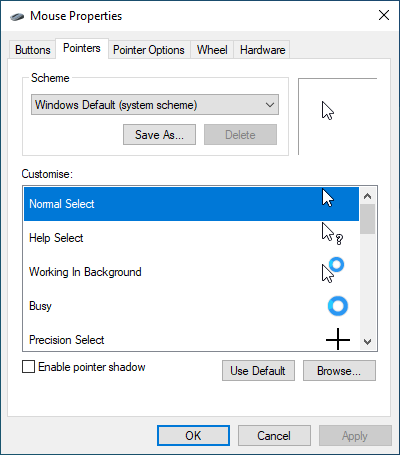
スキーム : Windows ブラック 、Windows 反転 などの代替を選択して、Windows デフォルト マウス ポインタを変更します。 、Windows 標準 など。適用する前に、プレビュー ペインを使用して最適なスキームを選択します。
カスタマイズ : 各スキームのコンテキスト カーソルをカスタマイズします。アクション (バックグラウンドで作業中 、ビジー 、テキスト選択 など)をダブルクリックし、別の .ANI または .CUR ファイルを選択します。組み込みライブラリまたはサードパーティのアイコン パック。いつでもデフォルト を選択して変更をロールバックできますので、お気軽に試してみてください。
ポインタの影を有効にする : マウス ポインタに影を追加します。これにより、カーソルを移動するときにカーソルを追跡しやすくなります。
マウスのプロパティ: ポインタ オプション タブ
「マウスのプロパティ」ペインの「ポインター オプション」タブには、マウス ポインターの追加のカスタマイズ オプションが用意されています。
モーション – ポインターの速度を選択します : スライダーをドラッグしてポインターの速度を決定します。
モーション – ポインタの精度を高める : Windows 10 でのマウスの加速 を希望する場合は、このオプションを有効にします。その名前に反して、この機能によりカーソルの精度が低下します。
スナップ先 : ポインタをダイアログ ボックス内のデフォルト ボタンに自動的に移動します。マウスを完全に制御したい場合は、無効のままにしておきます。
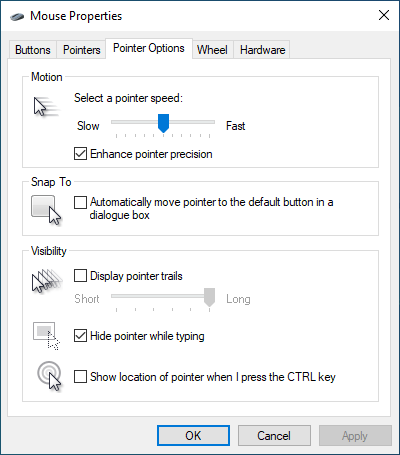
可視性 – ポインターの軌跡を表示 : カーソルに軌跡を追加し、カーソルを短い からにドラッグして長さを決定します。長い かその逆。このオプションは、カーソルを追跡するのが難しい場合に最適です。
可視性 – 入力中にポインターを非表示にする : 入力中にカーソルが邪魔になる場合は、このオプションを有効にしてみてください。
可視性 – CTRL キーを押したときにポインタの位置を表示 CTRL キーを押したときに : カーソルを見つけるのが難しい場合は、このオプションを有効にすると、を押してカーソルを見つけることができます。コントロール 。.
マウスのプロパティ: ホイール タブ
[ホイール] タブでは、マウスのスクロール ホイールがどのように機能するかを決定できます。
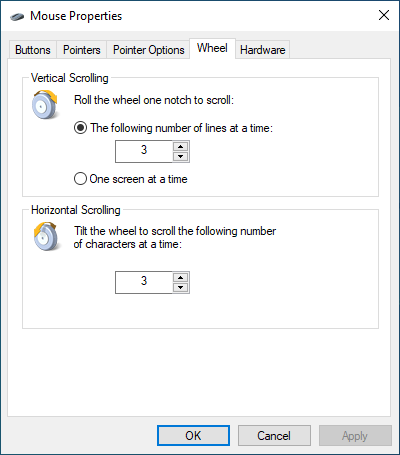
垂直スクロール : [一度に次の行数 ] の横にあるラジオ ボタンをオンにして、定義された行数をスクロールします。または、一度に画面全体をスクロールする場合は、一度に 1 画面ずつ を選択します。
水平スクロール : マウスのスクロール ホイールが傾きをサポートしている場合は、数値を挿入して水平にスクロールする行数を定義します。
マウスのプロパティ: [ハードウェア] タブ
[ハードウェア] タブには、コンピュータに接続されているすべてのマウスおよびその他のポインティング デバイスのリストが表示されます。デバイスを選択し、プロパティ を選択して、デバイスに関する一般情報とドライバ関連の情報を確認します。
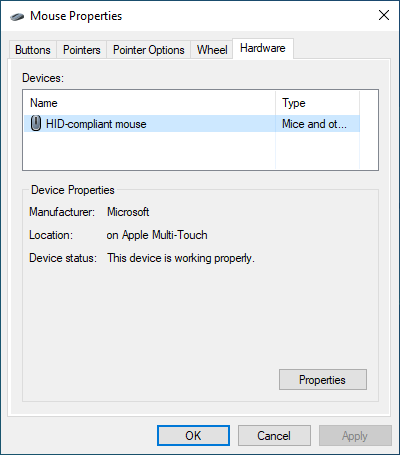
マウスの使用に問題がある場合は、このペインにアクセスして、ドライバーの更新、ロールバック、デバイスの無効化と再有効化などを行うことができます。または、デバイスマネージャ を使用してマウスを修正することもできます。
コントロール パネルの追加のアクセシビリティ設定
上記のオプションとは別に、Windows 10 にはアクセシビリティを目的とした一連の追加コントロールも含まれています。 コントロールパネルを開く で [簡単アクセス ] >[マウスの動作を変更する ] を選択すると、これらの設定にアクセスできます。
マウス ポインタ: マウス ポインタの色とサイズを変更します (これは、[マウスのプロパティ] ペインの [ポインタ] タブおよび設定アプリの [簡単操作] ペインの配色と重複します)。
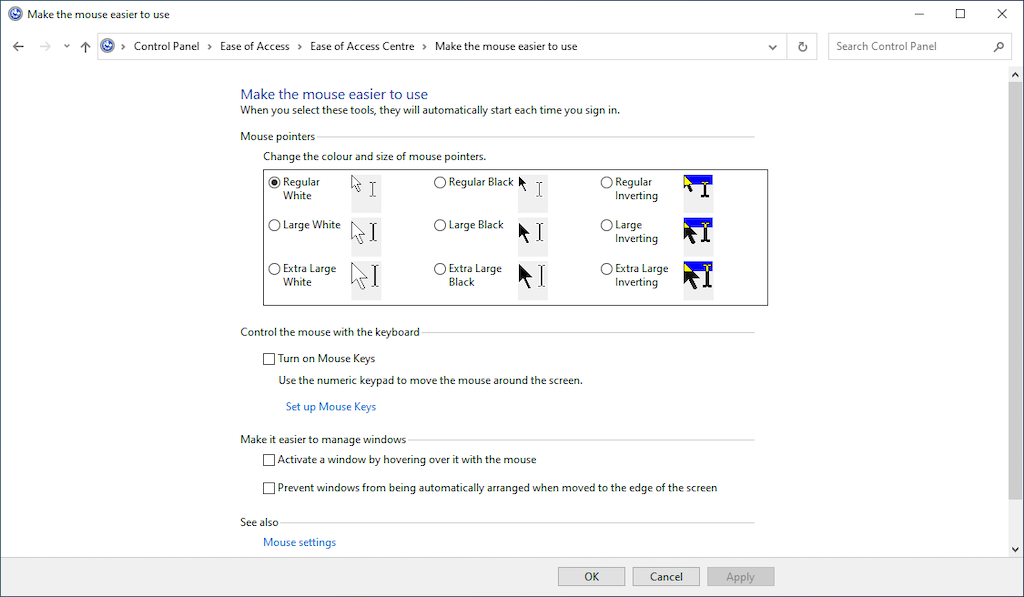
キーボードでマウスを制御する: [マウス キーをオンにする ] の横のボックスを キーボードでカーソルを制御する にチェックします。これは、ポインティング デバイスのトラブルシューティング中にカーソルを操作するのに役立ちます。
ウィンドウの管理を容易にする: これには、ウィンドウの上にマウスを置くことでウィンドウをアクティブ化したり、ウィンドウを画面の端に移動したときに Windows の自動配置を停止したりできるいくつかのオプションが含まれています。
専用のマウス ソフトウェアを忘れないでください
上記の Windows マウス設定とは別に、マウス専用のサポート ソフトウェアを使用することを忘れないでください。たとえば、ロジクールのオプション アプリを使用して、Logicool マウスの動作を構成できます。これらは多くの場合、制御が容易で、特定のマウス (例: Logitech MX Master 3) のデフォルト機能を強化するのに役立ちます。マウスの製造元の Web サイトを検索して、互換性のあるサポート ソフトウェアをダウンロードしてインストールしてください。.
.