Windows 10 にはさまざまなカスタマイズ可能なスリープ設定オプションが用意されているため、PC は希望どおりにスリープできます。たとえば、事前に定義した時間が経過した後に PC がスリープするように設定できます。ラップトップの蓋を閉めたときに PC をスリープ状態にすることもできます。
このガイドでは、PC で微調整する 可能な Windows 10 のスリープ設定の一部を見ていきます。
PC がスリープするまでのアイドル時間を選択します
PC のスリープ設定を構成する場合、最初に定義するオプションは、PC がスリープ モードに入るまでのアイドル モード時間を設定することです。マシンが電源に接続されている場合と、マシンがバッテリーで動作している場合の両方で、異なるオプションを選択できます。
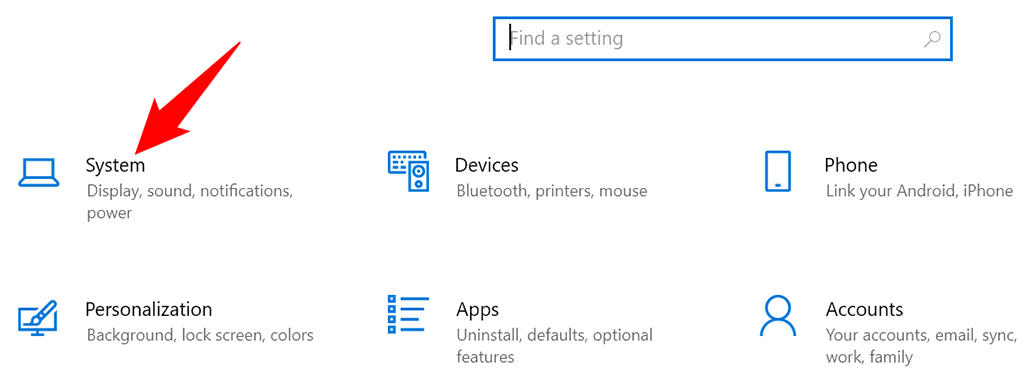
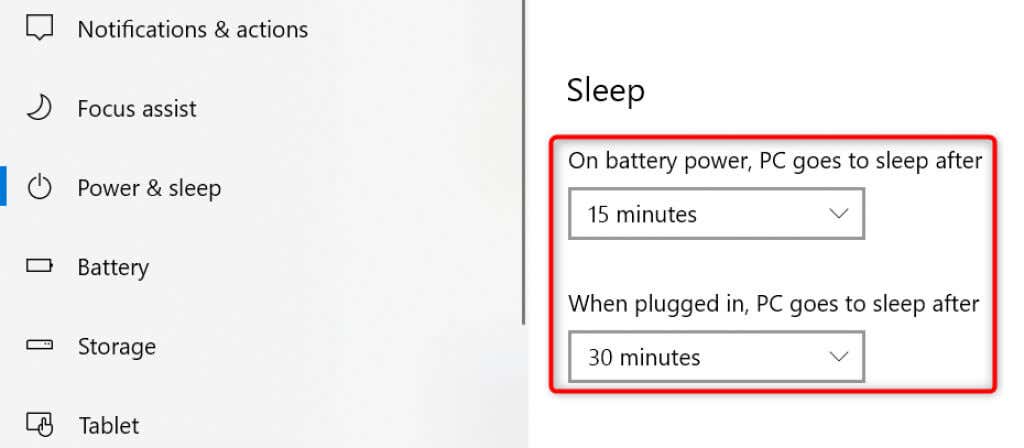
PC をスリープ モードにしない場合は、両方のドロップダウン メニューから [なし ] を選択します。こうすることで、PC はスリープ モードにならず、常に起動したままになります。
蓋を閉じるとラップトップがスリープ状態になる
Windows 10 には、ノートパソコンの蓋を閉める のときにラップトップをスリープ状態にできるスリープ設定が用意されています。これは、蓋を閉じているときにラップトップを手動でスリープ モードにする場合に便利で時間を節約できるヒントです。
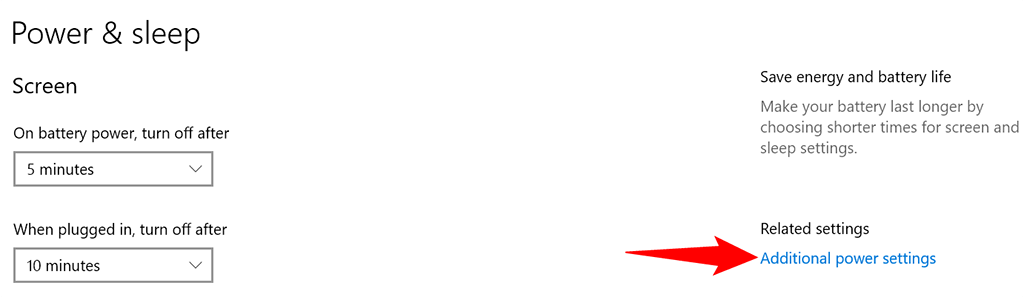
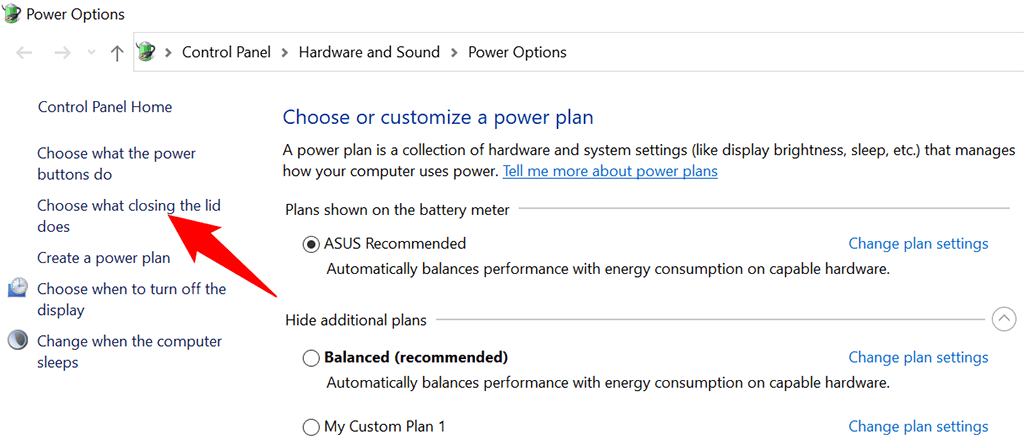
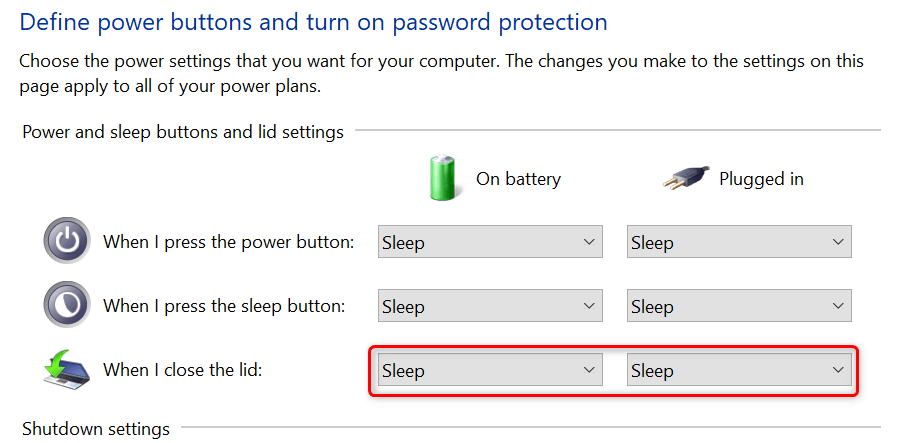
マウスが PC をスリープ状態から復帰させないようにする
デフォルトでは、Windows 10 ではマウスまたはトラックパッドの動きによって PC をスリープ モードから解除できます。これを避けたい場合は、PC のデバイス マネージャー ツールで マウスのオプションをオフにする を行ってください。
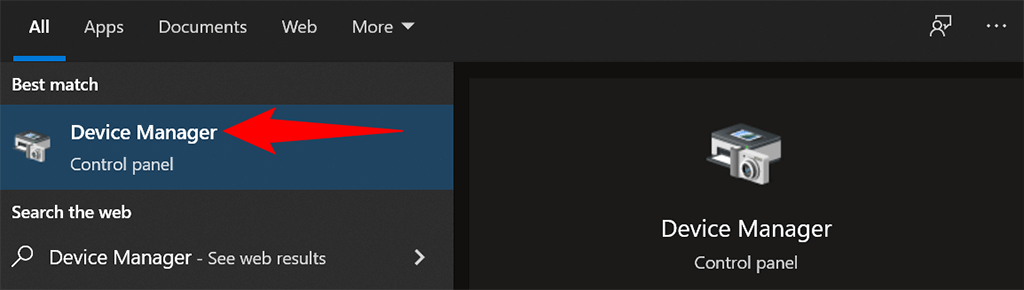
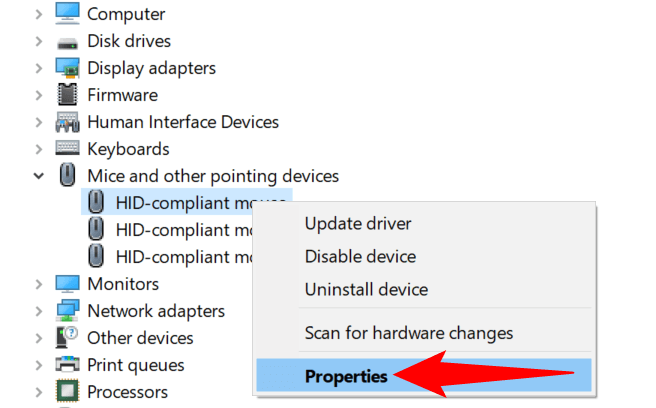
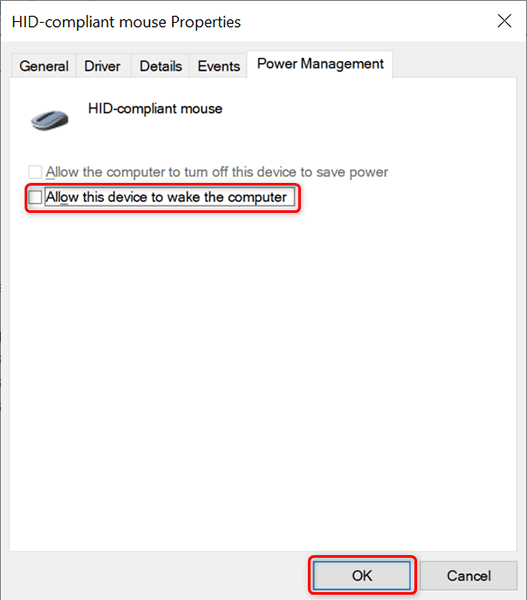
今後、PC がスリープ モードのときにカーソルを移動すると、PC はスリープ状態のままになり、スリープ モードから復帰しなくなります。
問題を防ぐためにハイブリッド スリープ設定を無効にする
Windows 10 のハイブリッド スリープは、スリープモードと休止状態モード の組み合わせです。この組み合わせにより、システムにさまざまな問題が発生することがあります。これを防ぐには、コンピュータでこのオプションをオフにする価値があります。
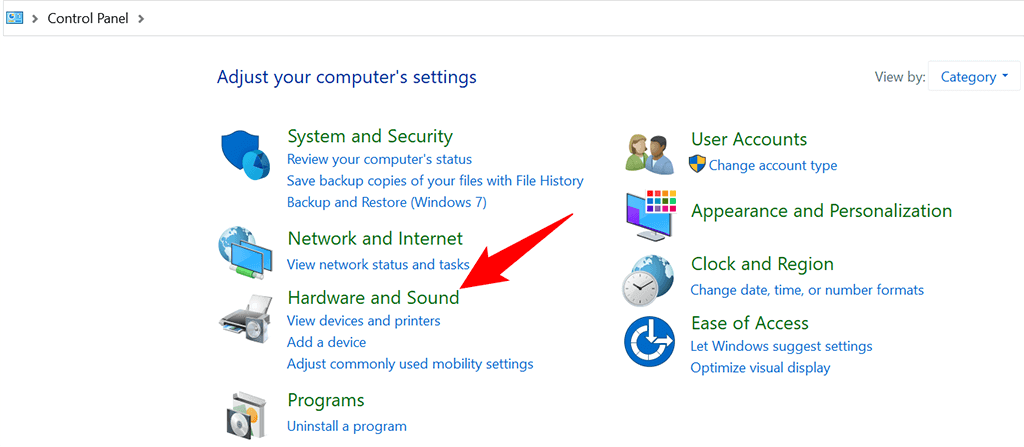
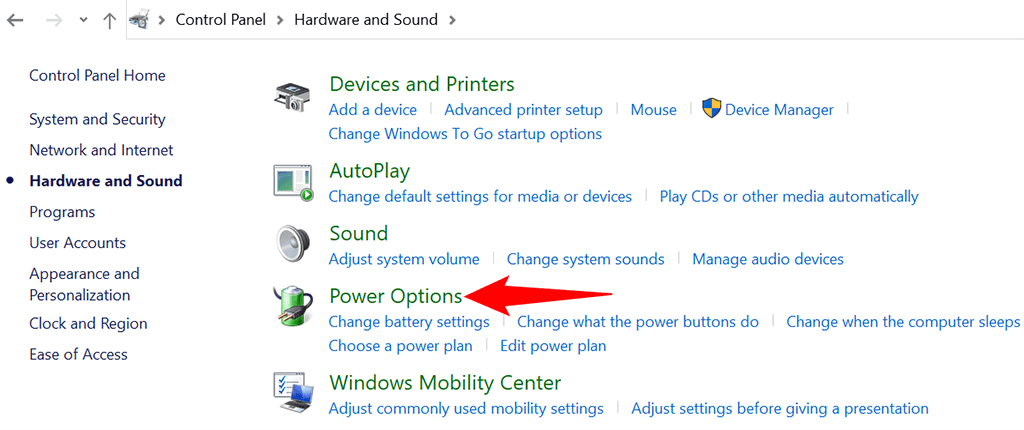
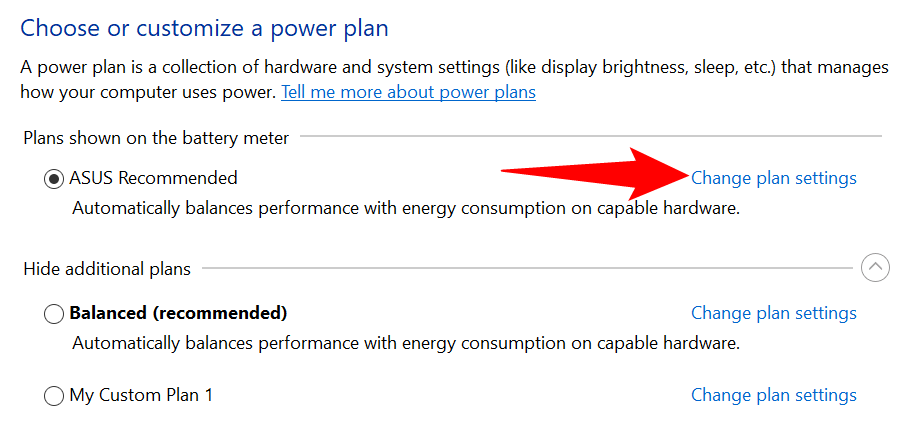
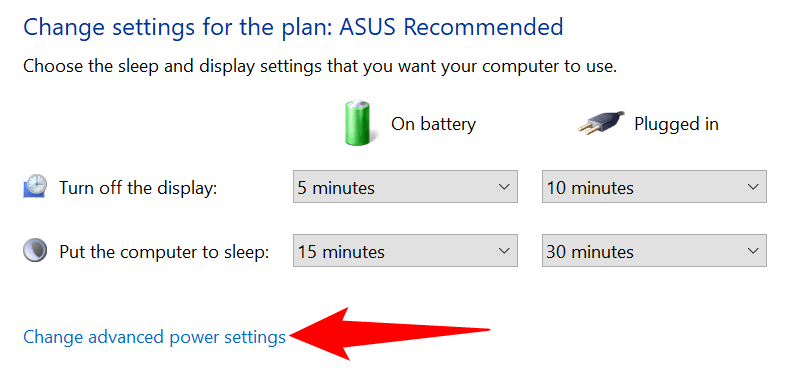
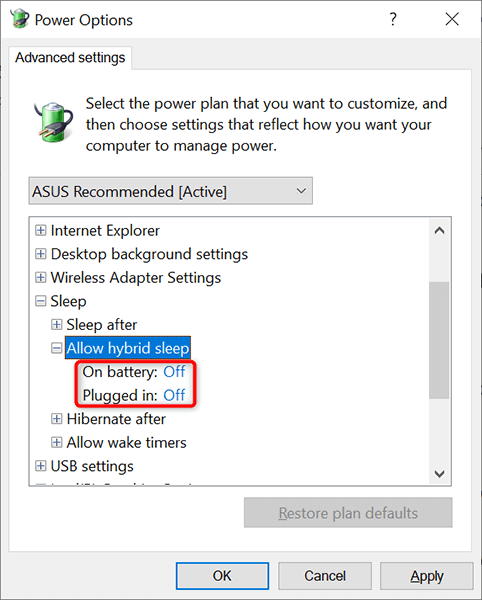
電源プランを変更して Windows 10 のさまざまなスリープ設定を適用する
Windows 10 PC の各電源プランには、異なるスリープ設定が適用されます。特定の電源設定とスリープ設定を PC にすぐに適用したい場合は、必要なスリープ設定が含まれる電源プランに電源プランを変更します。
そのためには:
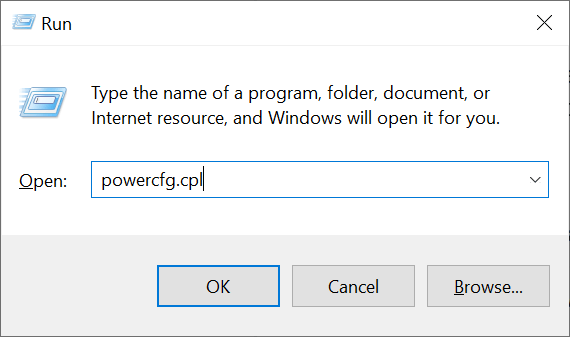
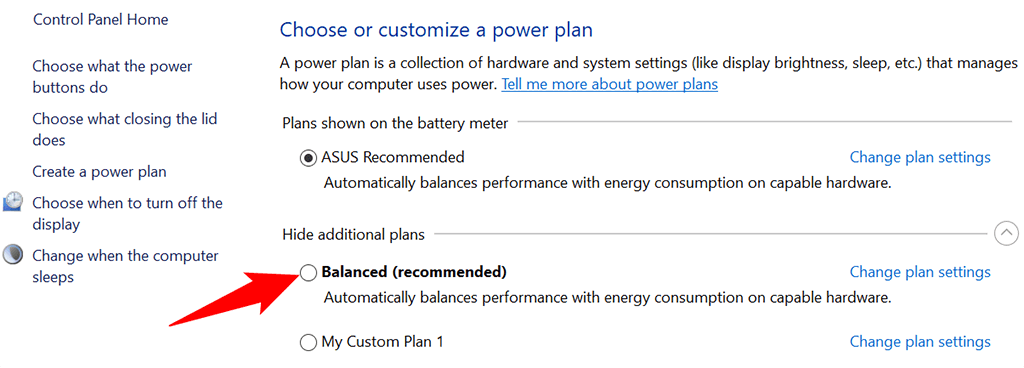
お使いの PC は、選択した電源プランの電源設定とスリープ設定の両方を使用するようになりました。プランがニーズを満たさない場合は、いつでもすぐに別のプランに簡単に切り替えることができます。
カスタム スリープ設定を使用して電源プランを作成する
必要な Windows 10 のスリープ設定がデフォルトの電源プランで利用できない場合は、独自のカスタム電源プランを作成できます。既存のプランから設定をコピーし、要件に合わせて調整し、独自のカスタム プランを作成できます。
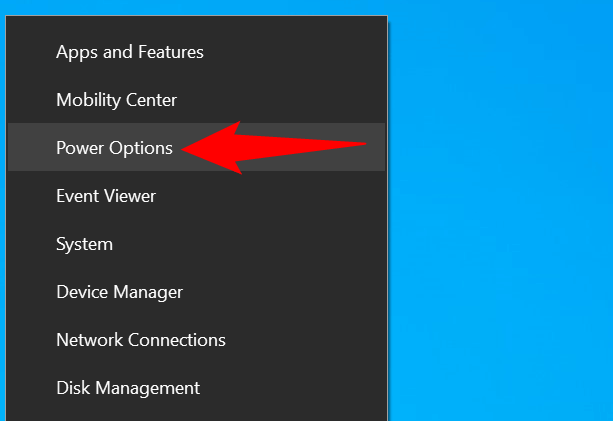
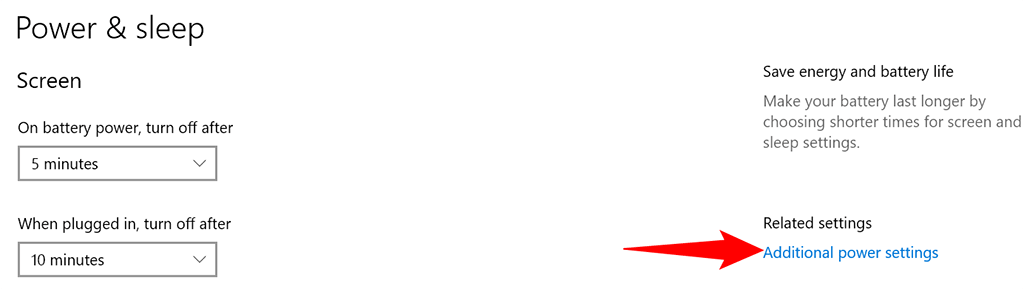
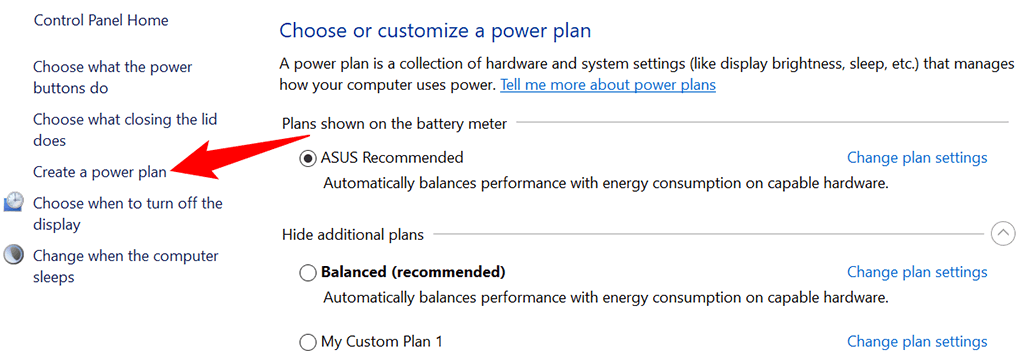
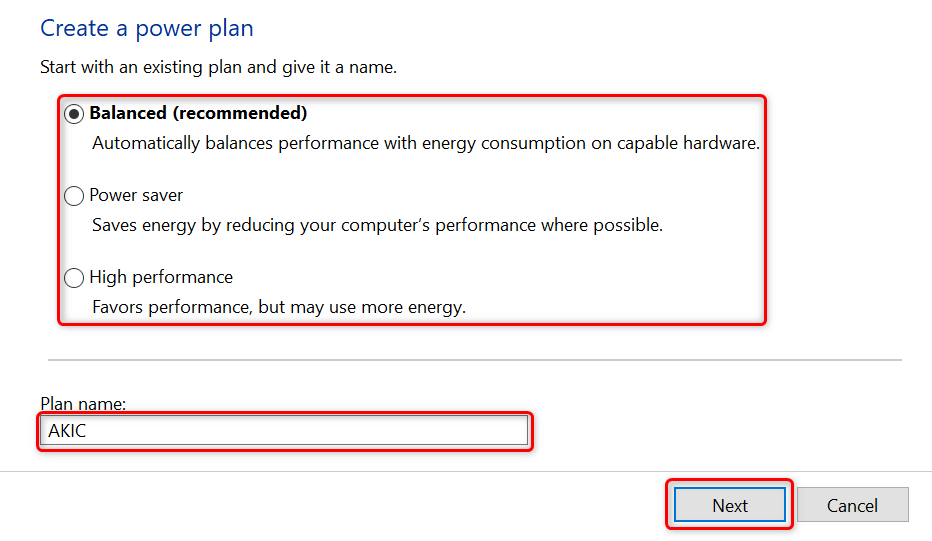
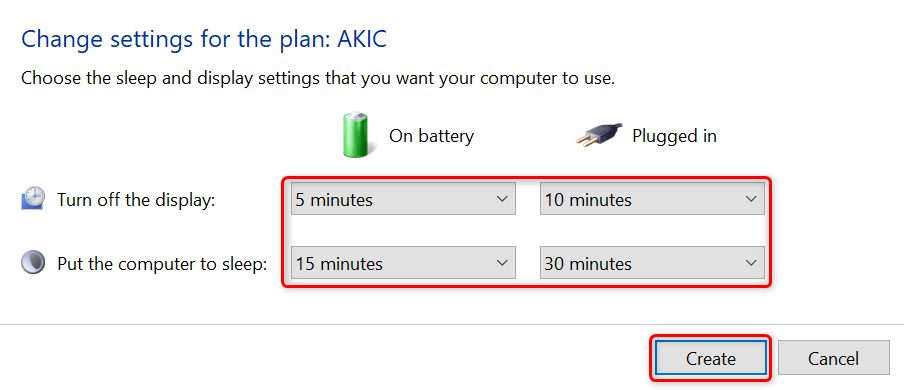
Windows 10 PC のスリープ パターンを好みに合わせてカスタマイズする
Windows 10 には適切なスリープ設定が有効になっていますが、これらはユーザーの要件と常に一致するとは限りません。幸いなことに、これらのスリープ設定を独自の仕様にカスタマイズして、スリープ機能を希望どおりに機能させることができます。
Windows 10 PC がまだスリープしない の場合、その問題を解決する方法があります。
.