Chromebook の最も優れた点の 1 つは、その持ち運びやすさです。残念ながら、地元でも海外でも、常に Chromebook を持ち歩く場合は、紛失または盗難のリスクが高くなります。最悪の事態が発生し、Chromebook をどこかに置き忘れたものの、どこに行ったか思い出せない場合、または誰かに盗まれた場合でも、パニックに陥る必要はありません。
Google の便利な「Chromebook を探す」機能を使用すると、紛失したデバイスをすばやく簡単に見つけることができます。リモート アクセスを設定して、別のコンピュータから Chromebook にリモート接続することもできます。 Chromebook が見つからない場合は、リモートで簡単にログアウトして、誰もあなたの Google アカウントや個人データにアクセスできないようにすることができます。

「Chromebook を探す」を使用して紛失または盗難にあった Chromebook を見つける方法
「Chromebook を探す」機能は、紛失または盗難にかかわらず、紛失した Chromebook を追跡できるように設計されています。
Google アカウントで「Find My Chromebook」を使用する
最悪の事態が発生し、Chromebook が見つからない場合にこの機能を使い始める方法は次のとおりです。
注: Find My Chromebook で紛失したデバイスを見つけるには、デバイスがオンラインである必要があります。
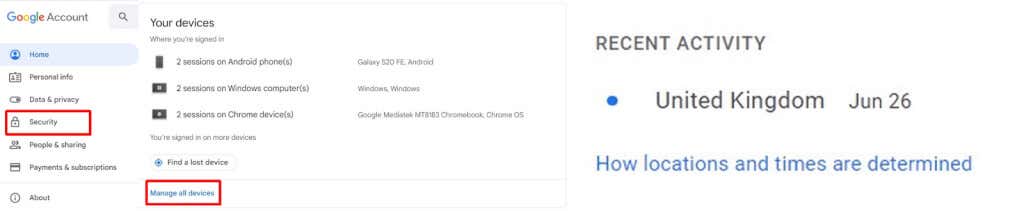
紛失または盗難にあった Chromebook で Google アカウントからログアウトする方法
「Chromebook を探す」を使用しても行方不明のデバイスが見つからない場合は、他人があなたの Google アカウントや個人データにアクセスできるのではないかと心配するかもしれません。幸いなことに、Google アカウントからリモートでログアウトしてデータを保護し、他人がアクセスできないようにするのは簡単です。その方法は次のとおりです。.

リモート アクセスの設定Chromebook
Chromebook が紛失または盗難される可能性が特に高い地域に旅行していることがわかっている場合は、事前にリモート アクセスを設定して、別のコンピュータから Chromebook にアクセスできるようにしておくとよいでしょう。これは優れた機能ですが、Chromebook を使用する場合は、毎回事前にセットアップする必要があります。
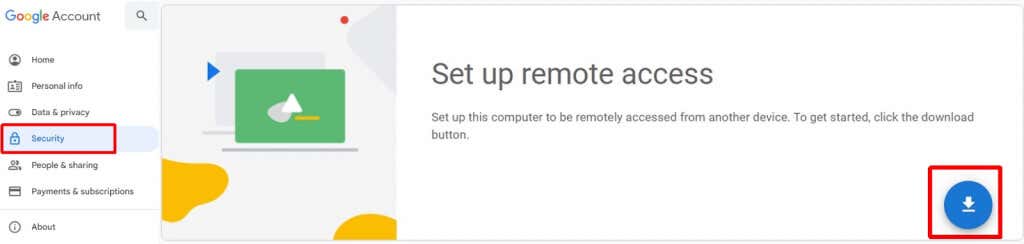



旅行中に Chromebook を紛失することほど悲しいことはありません。盗難に遭うこと以外は最悪です。このようなことが起こった場合でも、心配する必要はありません。 Find My Chromebook 機能を使用すると、数回クリックするだけで、紛失または盗難に遭った Chromebook を簡単に追跡できます。これは、多数ある Chromebook でできる素晴らしいこと 機能のうちの 1 つにすぎません。
最悪の場合、紛失したデバイスが見つからない場合でも、Chromebook を簡単に無効にして Google アカウントとデータを保護できます。旅行中に Chromebook が危険にさらされると思われる場合は、事前にリモート アクセスを設定することもできます。行く前に、Chromebook の 12 のヒントとテクニック をチェックしてみてはいかがでしょうか?
.