Chromebook のハードウェアは Windows や macOS コンピュータほど強力ではありませんが、ChromeOS は機能が豊富なオペレーティング システムです。ここでは、ChromeOS で利用できる隠れた、楽しい、エキサイティングな機能をいくつか紹介します。
1. Chromebook を 2 番目のモニターとして使用する
Duet Display などのアプリを使用すると、Chromebook を Windows および Mac コンピュータ用の即席の外部モニターに変換できます。デバイスにアプリをインストールし、同じ Wi-Fi ネットワークに接続するだけです。詳しい手順については、Chromebook をセカンダリ モニターとして使用するチュートリアル を参照してください。
2. ChromeOS に Linux アプリケーションをインストールして実行する
ChromeOS は、デフォルトで Android アプリケーションを実行する Linux ベースのオペレーティング システムです。ただし、Linux 開発環境を通じて Linux アプリをインストールして実行することで、その機能を拡張できます。
[設定 ] >[詳細設定 ] >[開発者 ] >[Linux 開発環境 ] に移動し、[有効にする] を選択します。 ボタン。

詳しい手順については、Chromebook での Linux アプリのインストールと実行 のチュートリアルを参照してください。
注: Linux 開発環境は、Chrome OS 69 以降のバージョンで利用できます。 Linux 開発環境が開発者設定メニューにない場合は、Chromebook を更新します。
3. Chromebook でビデオ ゲームをプレイする

Chromebook にはハイエンド ゲームを処理できるハードウェアがありませんが、ChromeOS で Android および Linux ゲームをプレイできます。 Chromebook は、Microsoft Project xCloud や Nvidia GeForce NOW などのクラウド ゲーム プラットフォームもサポートしています。
ネイティブ Android ゲームは、Google Play ストアから、または サイドロード から APKダウンロードWebサイト からインストールできます。 Roblox をインストールすることをお勧めします。プラットフォームには 4,000 万以上のゲーム があり、世界中のゲーマーとつながることができます。 Chromebook でプレイするのに最適なゲーム をまとめたこのコンピレーションをチェックしてください。
4. ChromeOS の常夜灯で目を保護
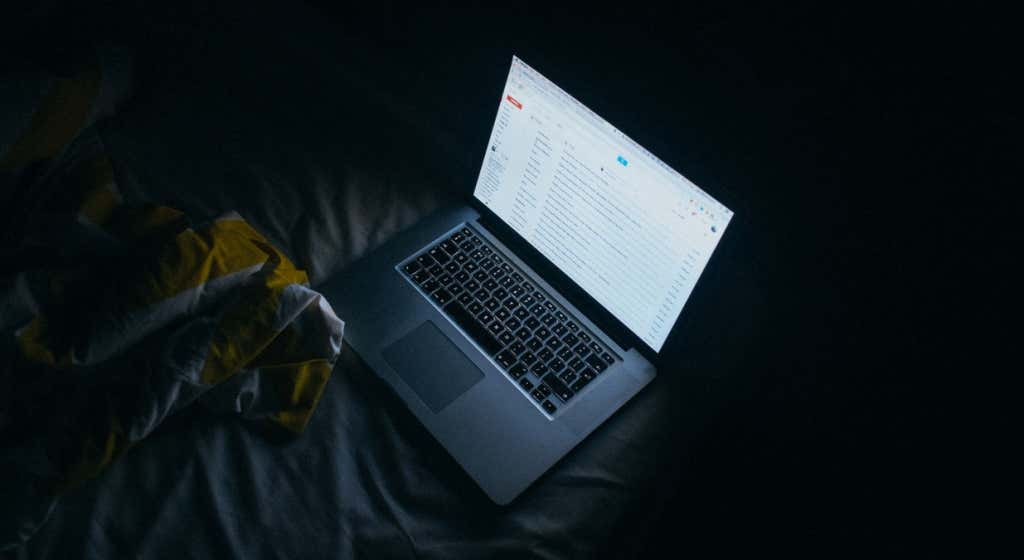
ブルーライトに常にさらされると目に悪影響を与えます。睡眠パターンが乱れ、長期的には不眠症を引き起こします。 ChromeOS の「ナイトライト」機能 Chromebook の画面の色を変更します は、夜の眠りを早めるのに役立ちます。
[設定 ] >[デバイス ] >[ディスプレイ ] に移動し、夜間照明 をオンに切り替えます。 「色温度」をカスタマイズし、夜間照明のスケジュールを設定できます。.
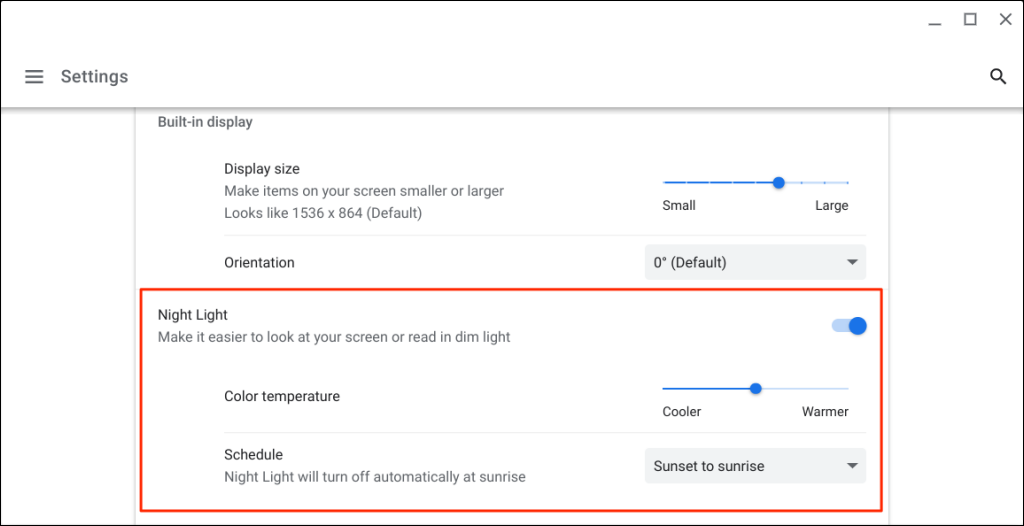
5. ChromeOS で仮想デスクトップを作成する
仮想デスクトップ (またはデスク) は、アプリを整理し、集中力を高め、混乱を最小限に抑えるのに役立ちます。 Desk の有効な用途は、関連するアプリを別の環境で実行することです。たとえば、仕事、ゲーム、エンターテイメント、ソーシャル メディア アプリ用に個別のデスクを作成できます。

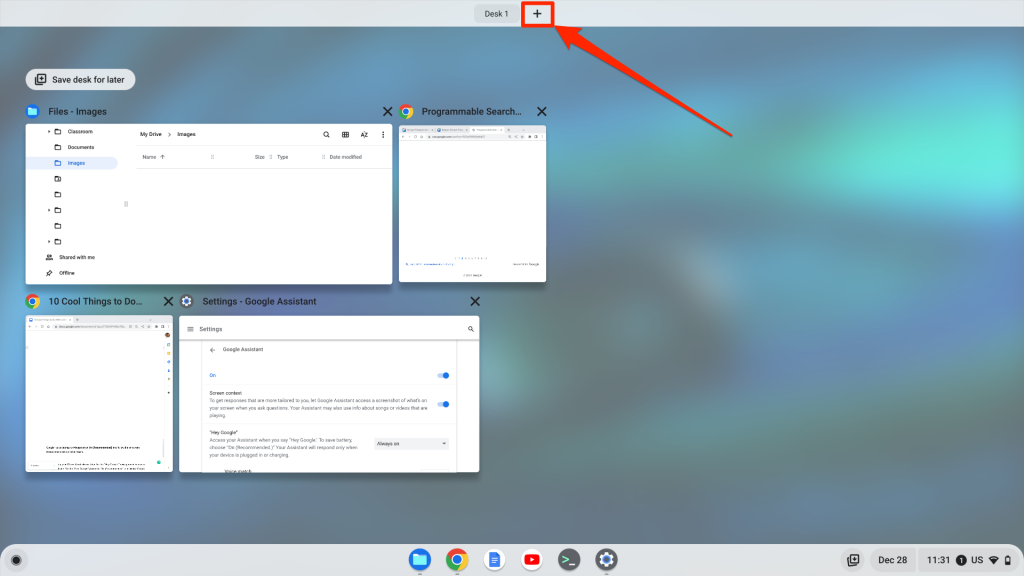
プロのヒント: Shift + 検索 + 等号 を使用します(= >) Chromebook に仮想デスクトップを作成するためのキーボード ショートカット。
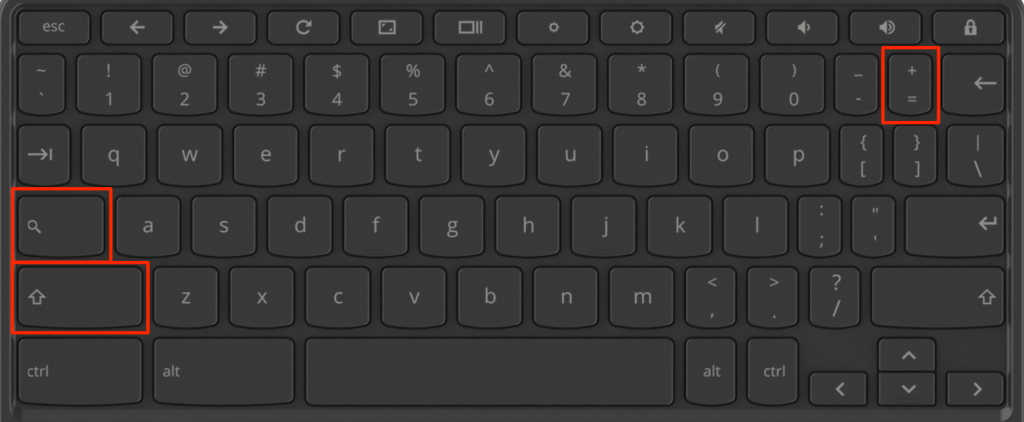
Chromebook では最大 8 つの仮想デスクトップを作成できます。 ChromeOS では、デスクの名前を変更したり、再配置したり、デスク間でアプリを移動したりすることもできます。詳細については、ChromeOS での仮想デスクトップ (デスク) の管理 のチュートリアルをご覧ください。
6. Chromebook をタブレットに変換
タッチスクリーンを備えたコンバーチブル Chromebook は、タブレットとしても従来のラップトップとしても機能します。 Chromebook をヒンジの上でひっくり返してタブレットにすると、ChromeOS は自動的にタブレット モードを有効にします。
タブレットモード では、Chromebook の音量ボタンと電源ボタンを使用して写真やスクリーンショットを撮ることができます。テキスト ボックスをタップすると、スクリーン キーボードがポップアップします。
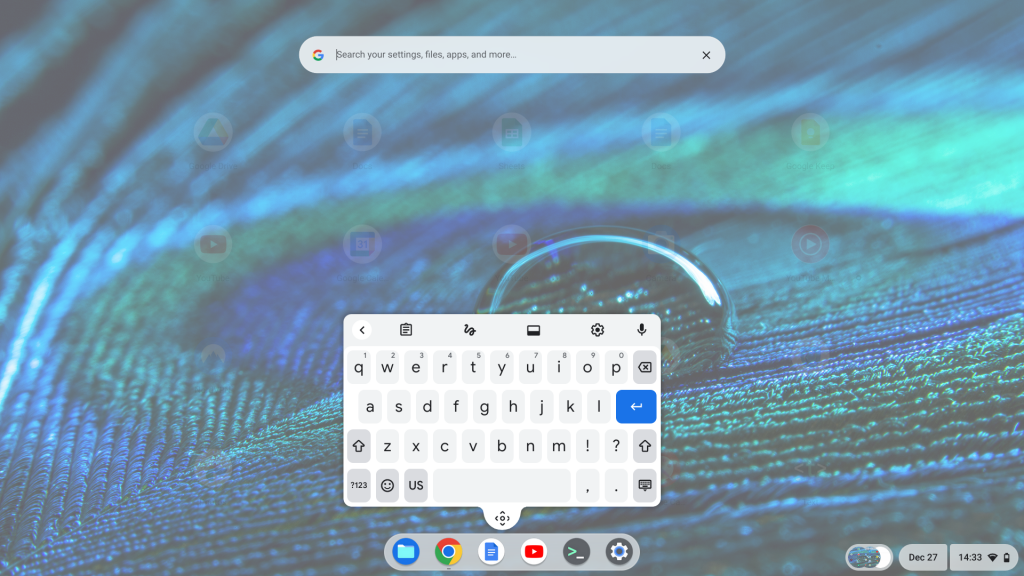
画面を反転する前に、Chromebook に 360 度のギア付きヒンジがあることを確認してください。技術仕様については、Chromebook の取扱説明書またはメーカーのウェブサイトを確認してください。
注: Chromebook にマウスを接続すると、自動的にラップトップ モードに戻ります。
7. ChromeOS のスマートフォン ロック解除を使用する
ChromeOS Smart Lock 機能を使用すると、Android スマートフォンを使用して Chromebook のロックを解除する を使用できます。 Smart Lock を使用するには、Chromebook とスマートフォンを同じ (個人用) Google アカウントにリンクする必要があります。
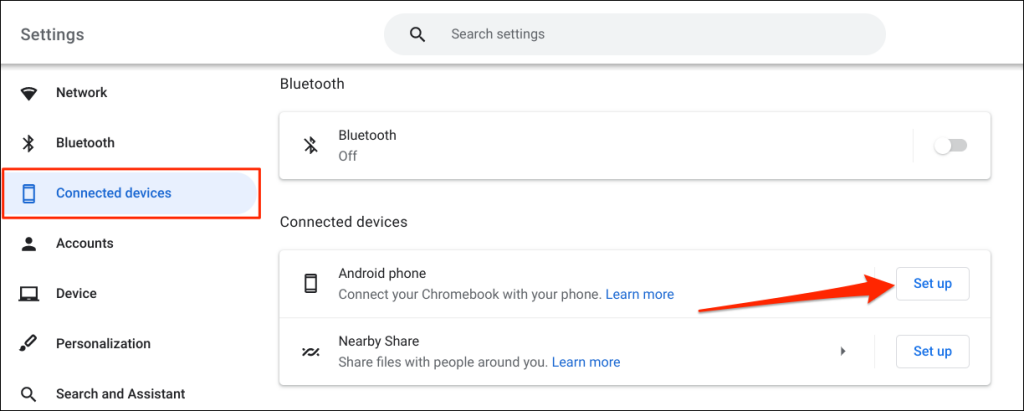
- .
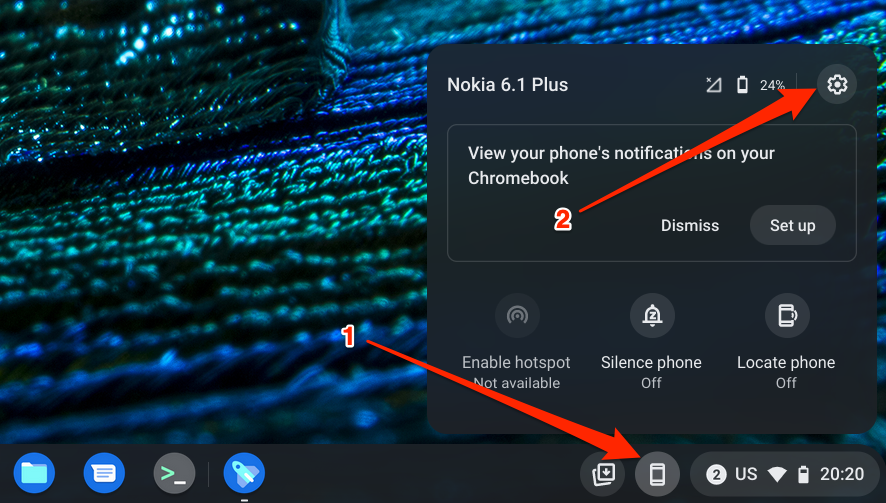


「デバイスのみのロックを解除」ではスマートフォンで Chromebook のロックを解除しますが、「デバイスのロックを解除して Google アカウントにログイン」ではリモートで Chromebook のロックを解除して Google アカウントにログインします。
Smart Lock を使用して Chromebook のロックを解除するには、スマートフォンを Chromebook に近づけ、サインイン画面でプロフィール アイコンまたは写真を選択します。
Smart Lock は、ChromeOS M89 以降を実行している Chromebook で利用できます。 Android デバイスをセットアップできない場合は、Chromebook を更新します (設定 >ChromeOS について >アップデートを確認 )。
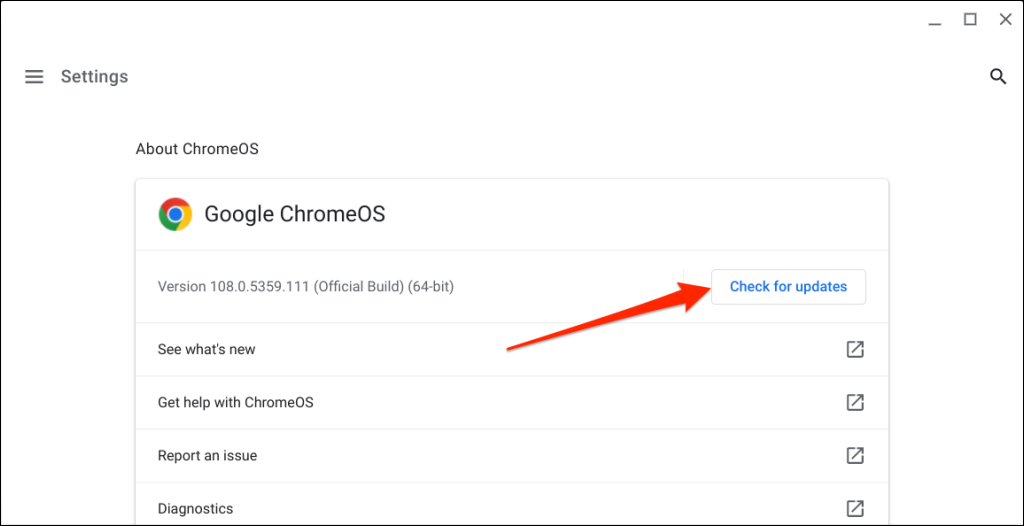
コンパニオン Android スマートフォンにも Android v5.1 以降が搭載されている必要があります。 [設定 ] >[システム ] >[システム アップデート ] または [ソフトウェア アップデート ] に移動して、携帯電話を 13<にアップデートします。 /s>.
注: Chromebook は学校によって管理されています 、職場、ビジネスの場合は、Smart Unlock を利用できない場合があります。
8. Chromebook で映画をストリーミングまたはダウンロードする
Chromebook は、Netflix、Amazonプライムビデオ、Hulu 、Disney Plus などのトップ ビデオ オン デマンド ストリーミング サービスの Android アプリをサポートしています。これらの ストリーミングアプリ を Chromebook にインストールすると、ストリーミングまたはダウンロードが可能です。お気に入りの映画やテレビ番組。
9. ChromeOS キーボード ショートカットを使用してタスクを高速に実行
ChromeOSにはキーボードショートカットがあります は、テキストの編集、Web ページの移動、システム設定の変更、日常的なタスクの迅速な実行に使用します。すべてのキーボード ショートカットはショートカット アプリにあります。
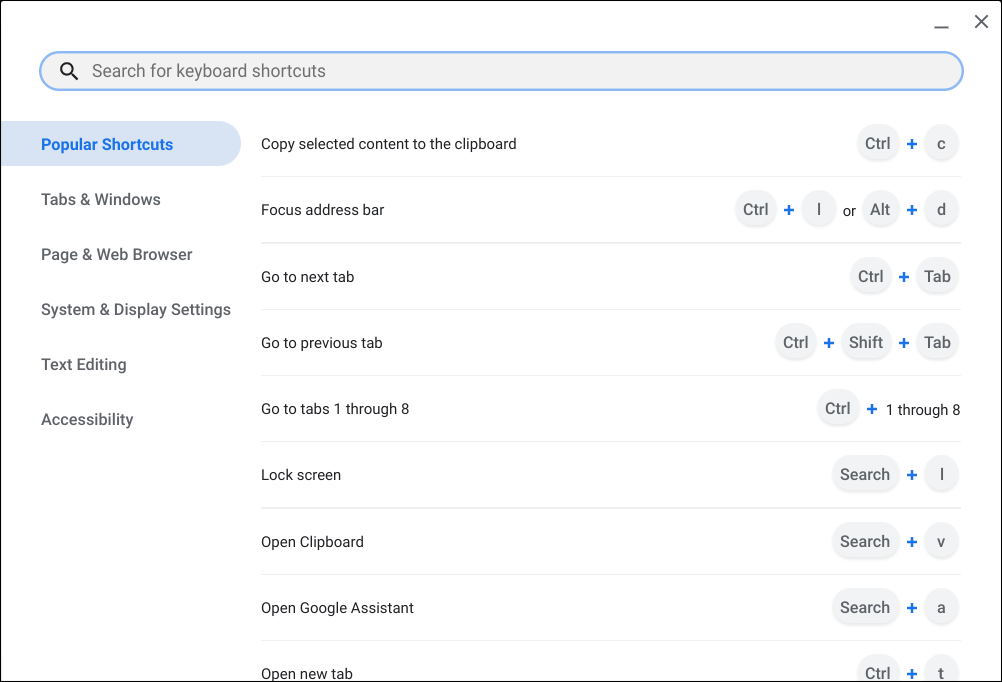
Ctrl + Alt + ? (疑問符) または Ctrl + Alt+ / (スラッシュ) を押してショートカット アプリを開きます。
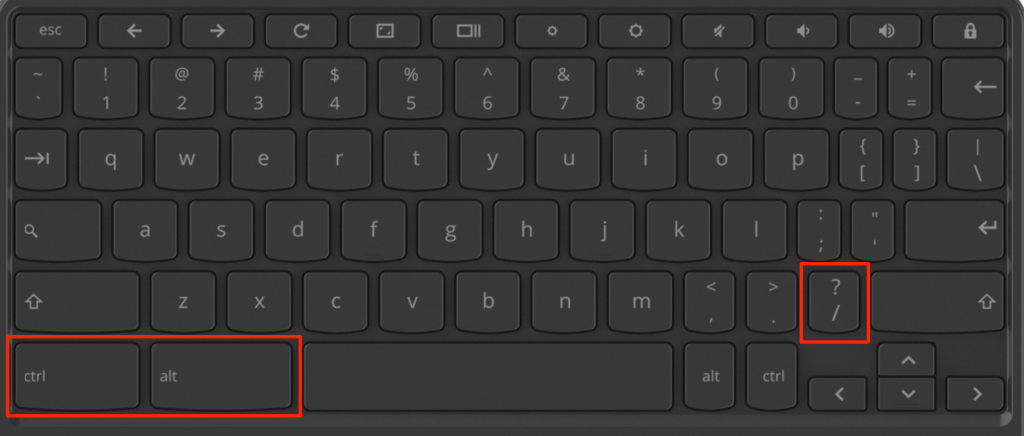
10. ChromeOS の Google アシスタントについて知る
正しく使用するとGoogle アシスタントで生活が楽になります になります。音声コマンドを使用すると、仮想アシスタントを呼び出してタスク (買い物リストの作成、リマインダーの設定、ディスプレイの明るさの制御、アプリケーションの起動など) を実行できます。.
[設定 ] >[検索とアシスタント ] に移動し、Google アシスタントをオンに切り替えます。その後、「OK Google」音声プロンプトを常にオン またはオン (推奨) に設定し、画面上の指示に従って音声一致を設定します。
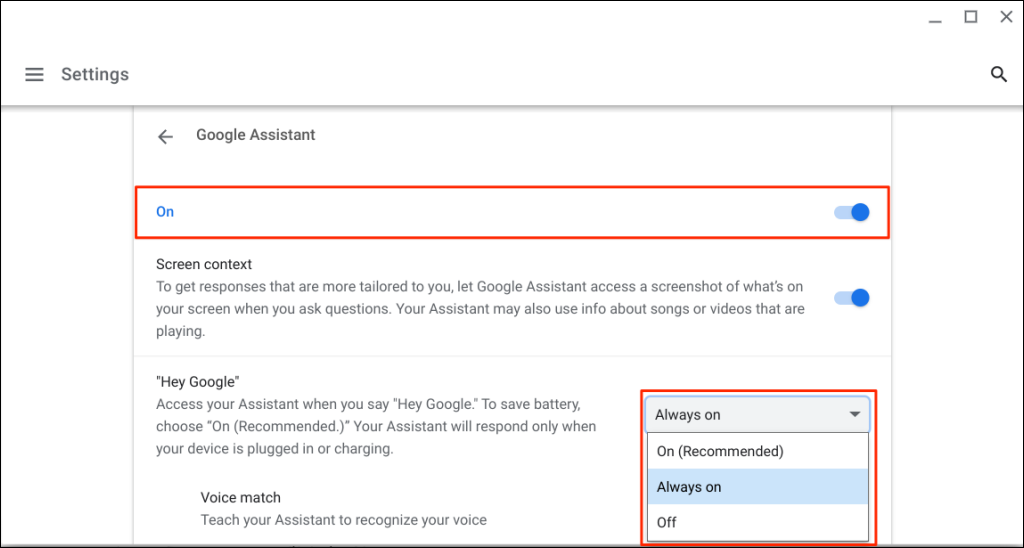
注: Chromebook が常に「OK Google」を聞くようにします。音声プロンプトによりバッテリーの消耗が増加します。 Google アシスタントの Chromebook のバッテリー使用量 を最小化するには、「OK Google」プロンプトを「オン(推奨)」に設定します。
仮想アシスタントの設定と使用の詳細については、Chromebook 用 Google アシスタント チュートリアルを参照してください。
Chromebook はクールで豪華です
これらのヒントは、Chromebook を最大限に活用するのに役立ちます。 お絵描きアプリをインストールする 、Bluetoothヘッドフォンを接続する 、VPNをセットアップする など、さらに素晴らしいこともできます。Chromebook を使えば使うほど、より多くの機能を発見できます。
.