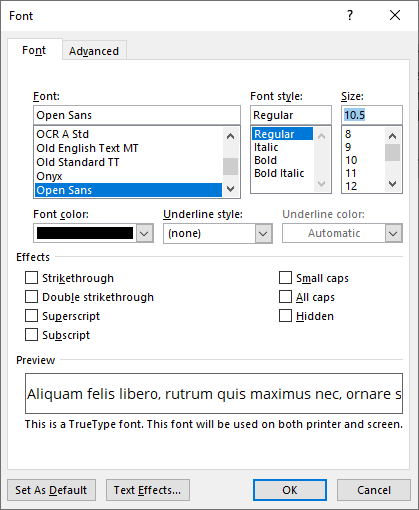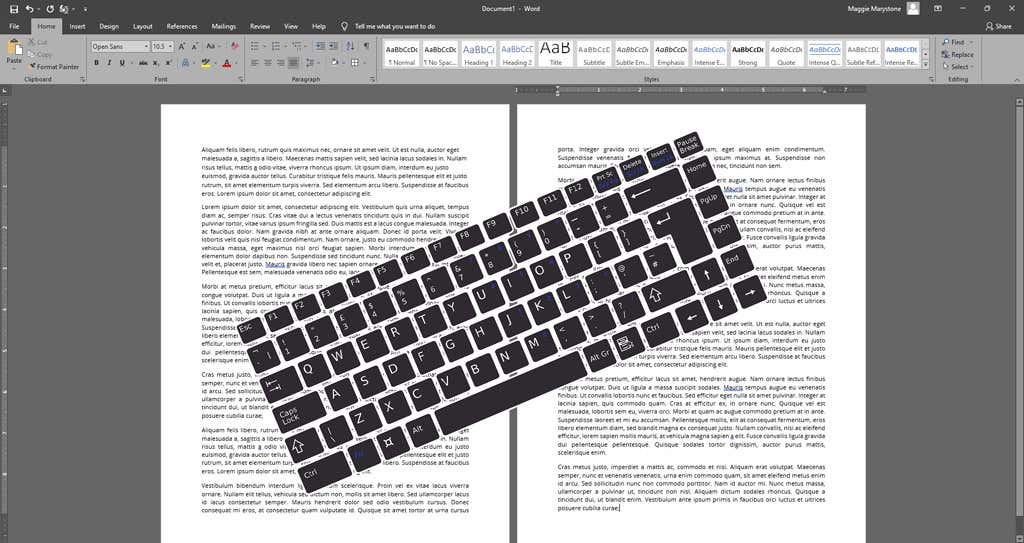Word 文書を頻繁に作成または編集する場合は、時間をかけて MS Word のキーボード ショートカットをいくつか学習してください。以下に、最高のものをいくつか紹介します。おまけに、これらのショートカットの多くは、エクセル や パワーポイント などの他の Microsoft Office アプリケーションでも機能します。
このショートカット チュートリアルは主に Windows ユーザーを対象としていますが、macOS 用のキーボード ショートカットもいくつか含まれています。 macOS コンピュータでキーボード ショートカットを使用している場合は、それらのキーボード ショートカットの多くが、外付けキーボード とペアリングされた iPhone や iPad でも機能することに気づくでしょう。
外部キーボードを使用する Android ユーザーは、これらのキーの組み合わせの多くが機能し、これらのショートカットのほとんどが Web 用 Word でも機能することがわかります。
おまけのヒント: メニュー バーのツールの上にマウスを置くと、そのオプションのキーボード ショートカットに関する情報を含むドロップダウンが表示されます。
1 ~ 26。アルファベットを学ぶ: Ctrl/Command + A から Z
まず、Ctrl/Command + ショートカットのアルファベットを見てみましょう。 Windows ユーザーはCtrl キーを使用する必要があります。 Word for Mac または iOS を実行している Apple ユーザーは、Command キーを使用する必要があります。
Ctrl +A : すべて選択します。
Ctrl +B : 太字。
Ctrl +C : クリップボードにコピーします。
Ctrl +D : 文字書式を変更します。これを使用して、取り消し線、二重取り消し線、上付き文字、下付き文字などの効果オプションにアクセスします。小文字のテキストを大文字または小文字に変更する場合にも便利です。また、これを使用して、選択したテキストのフォント、フォント スタイル、サイズを変更することもできます。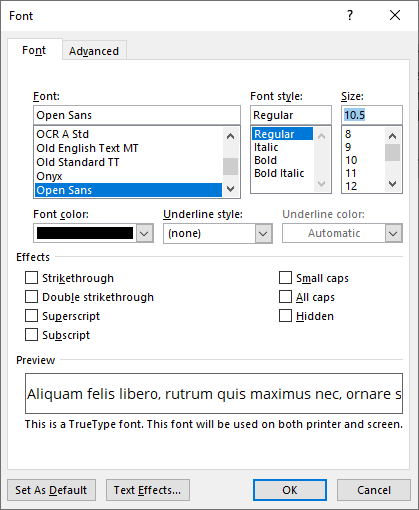 Ctrl +E : 中央揃え。
Ctrl +F : 検索します。 Ctrl +G : に移動します。 Ctrl +H : 置換します。これら 3 つのキーボード ショートカットは連携しており、長いドキュメントを扱う場合に特に便利です。 検索 キーボード ショートカットを使用すると、以下に示すダイアログ ボックスの代わりにナビゲーション ウィンドウが起動する場合があります。ダイアログ ボックスには、ナビゲーション ペインにはない複数のオプションがあります。 Ctrl +G または Ctrl +H キーボード ショートカットをいつでも使用して、[検索と置換] ダイアログ ボックスを起動できます。 。各機能 (検索/置換/移動) はボックス内の個別のタブです。.
Ctrl +E : 中央揃え。
Ctrl +F : 検索します。 Ctrl +G : に移動します。 Ctrl +H : 置換します。これら 3 つのキーボード ショートカットは連携しており、長いドキュメントを扱う場合に特に便利です。 検索 キーボード ショートカットを使用すると、以下に示すダイアログ ボックスの代わりにナビゲーション ウィンドウが起動する場合があります。ダイアログ ボックスには、ナビゲーション ペインにはない複数のオプションがあります。 Ctrl +G または Ctrl +H キーボード ショートカットをいつでも使用して、[検索と置換] ダイアログ ボックスを起動できます。 。各機能 (検索/置換/移動) はボックス内の個別のタブです。. Ctrl +I : 斜体。
Ctrl +J : 両端揃え。
Ctrl +K : ハイパーリンクを挿入します。これは、Web ページや電子メール アドレスへのリンクだけを対象としたものではありません。同じドキュメント内の別の場所または別のドキュメント全体にリンクできます。これを使用して、新しい空のファイルを作成し、それにリンクすることもできます。Word では、新しい文書を後で編集するか、すぐに編集するかを選択できます。
Ctrl +I : 斜体。
Ctrl +J : 両端揃え。
Ctrl +K : ハイパーリンクを挿入します。これは、Web ページや電子メール アドレスへのリンクだけを対象としたものではありません。同じドキュメント内の別の場所または別のドキュメント全体にリンクできます。これを使用して、新しい空のファイルを作成し、それにリンクすることもできます。Word では、新しい文書を後で編集するか、すぐに編集するかを選択できます。 Ctrl +L : 左揃え。
Ctrl +M : 段落をインデントします。
Ctrl +N : 新しいドキュメント。
Ctrl +O : ドキュメントを開きます。
Ctrl +P : 印刷。
Ctrl +Q : 段落の書式設定を削除します。以下のツールのいずれかを使用して段落を書式設定したと想像してください。書式設定を適用した時間がどれだけ前であっても、その段落内にカーソルを置いて Ctrl +Q を押すと、段落の書式設定は削除されます。
Ctrl +L : 左揃え。
Ctrl +M : 段落をインデントします。
Ctrl +N : 新しいドキュメント。
Ctrl +O : ドキュメントを開きます。
Ctrl +P : 印刷。
Ctrl +Q : 段落の書式設定を削除します。以下のツールのいずれかを使用して段落を書式設定したと想像してください。書式設定を適用した時間がどれだけ前であっても、その段落内にカーソルを置いて Ctrl +Q を押すと、段落の書式設定は削除されます。 Ctrl +R : 右揃え。
Ctrl +S : 保存します。
Ctrl +T : 吊り下げインデント (タブ) を作成します。
Ctrl +U : 下線。
Ctrl +V : 貼り付けます。
Ctrl +W : ドキュメントを閉じます。
Ctrl +X : 切り取り。
Ctrl +Y : 以前に元に戻した操作をやり直します。
Ctrl +Z : アクションを元に戻します。
Ctrl +R : 右揃え。
Ctrl +S : 保存します。
Ctrl +T : 吊り下げインデント (タブ) を作成します。
Ctrl +U : 下線。
Ctrl +V : 貼り付けます。
Ctrl +W : ドキュメントを閉じます。
Ctrl +X : 切り取り。
Ctrl +Y : 以前に元に戻した操作をやり直します。
Ctrl +Z : アクションを元に戻します。
これら 26 個のショートカット キーを覚えておくと、マイクロソフトワード の使用がはるかに簡単かつ迅速になることがわかります。ただし、エキスパートユーザーになるには、他のあまり知られていない Microsoft Word キーボード ショートカットをチェックしてください。
27. Ctrl/Command + [ (左括弧) および Ctrl/Command + ] (右括弧): フォント サイズの拡大と縮小
これら 2 つのキーの組み合わせは、フォント サイズを 1 ポイントずつ縮小または拡大する簡単な方法です。 Ctrl + [ を押すと選択したテキストのフォント サイズが小さくなり、 Ctrl + ] を押すとサイズが大きくなります。 p>.
28. Ctrl/Command + Enter で改ページを挿入します
Ctrl + Enter を押すと、改ページをすばやく追加できます。

28。リボンのキーボード ショートカットには Alt を使用します
このショートカット セットは Windows ユーザーのみを対象としています。 Alt キーを単独で押すと、リボン上のさまざまなツールへのショートカットであるキー ヒントが表示されます。 Alt を押すと、リボン上のさまざまなタブへのショートカットが表示されます。次に、Alt キーとリボン タブのショートカットを組み合わせて、リボン上の特定のタブに移動できます。
いつでもEsc キーを押して選択モードを終了し、Ctrl + スペースバー ショートカットを使用して作業ウィンドウを閉じます。 p>
たとえば、Alt キーを押すと、リボン上のタブのキー ヒントが表示されます。次に、Alt と特定のタブのショートカットを組み合わせます。 Alt + N を押すと、[挿入] タブが表示されます。そこから、[挿入] タブのオプションに関する重要なヒントが表示されます。必要なツールまたはオプションの文字を入力するだけです。

これが別の例です。キーボードから手を離さずに、文書上のズーム倍率を調整できます。一度学習すると、ずっと使い続けることになります。 Alt キーを押します。次に、W キーを押してから Q キーを押します。次に、Tab キーを使用して [ズーム] ダイアログ ボックス内を移動し、探している値を選択します。 Enter を押して OK ボタンを選択します。
29。 Ctrl キーのショートカットを使用してドキュメント内を移動する
おそらく、すでに終了 、ホーム 、ページアップ 、ページダウン キーを使用して、ドキュメント内を移動します。 末尾 は、カーソルをその行の末尾に移動します。 ホーム をクリックすると、カーソルがその行の先頭に移動します。 ページアップ とページダウン では、文書を上下にスクロールします。 Ctrl とキーの組み合わせを使用して、ドキュメントのナビゲーションを微調整します。
 Ctrl +End を押すと、カーソルが文書の末尾に移動します。 Mac では Command + End キー、Mac では Command + Fn +右 矢印MacBook。.
Ctrl + Home を押すと、カーソルが文書の先頭に移動します。 Mac の場合は Command + Home 、Mac の場合は Command + Fn +左 矢印MacBook。
Ctrl + Page up を押すと、カーソルが前のページの先頭に移動します。 Mac では Command + Page Up キー、Mac では Command + Fn +上 矢印MacBook。
Ctrl + Page Down を押すと、カーソルが次のページの先頭に移動します。 Mac の場合は Command + Page Down 、Mac の場合は Command + Fn +Down arrow MacBook。
Ctrl + 左矢印 キーを押すと、カーソルが 1 単語左に移動します。 Mac のオプション + 左矢印 。
Ctrl + → キーを押すと、カーソルが 1 単語右に移動します。 Mac のオプション + 右矢印 。
Ctrl + 上 矢印を押すと、カーソルが 1 段落上に移動します。 Mac では Command +上 矢印。
Ctrl + 下 矢印を押すと、カーソルが 1 段落下に移動します。 Mac では Command +下 矢印。
Ctrl +End を押すと、カーソルが文書の末尾に移動します。 Mac では Command + End キー、Mac では Command + Fn +右 矢印MacBook。.
Ctrl + Home を押すと、カーソルが文書の先頭に移動します。 Mac の場合は Command + Home 、Mac の場合は Command + Fn +左 矢印MacBook。
Ctrl + Page up を押すと、カーソルが前のページの先頭に移動します。 Mac では Command + Page Up キー、Mac では Command + Fn +上 矢印MacBook。
Ctrl + Page Down を押すと、カーソルが次のページの先頭に移動します。 Mac の場合は Command + Page Down 、Mac の場合は Command + Fn +Down arrow MacBook。
Ctrl + 左矢印 キーを押すと、カーソルが 1 単語左に移動します。 Mac のオプション + 左矢印 。
Ctrl + → キーを押すと、カーソルが 1 単語右に移動します。 Mac のオプション + 右矢印 。
Ctrl + 上 矢印を押すと、カーソルが 1 段落上に移動します。 Mac では Command +上 矢印。
Ctrl + 下 矢印を押すと、カーソルが 1 段落下に移動します。 Mac では Command +下 矢印。
30。 Ctrl を使用してグラフィックとテキストを選択します
Ctrl キーは、テキストやグラフィックの選択にも便利です。選択するには、Shift キーと矢印キーを組み合わせて使用します。
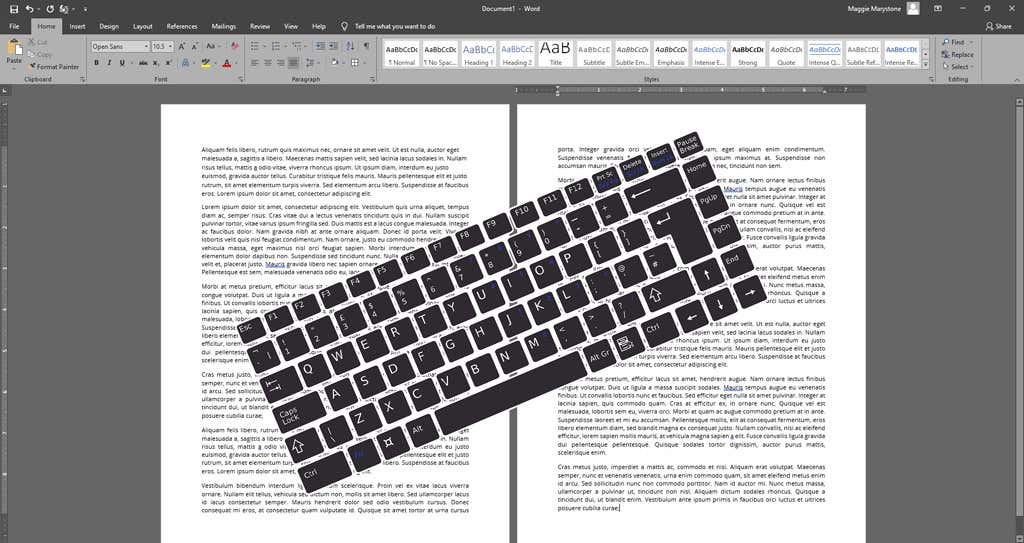 Ctrl + Shift + 左矢印 キーを押すと、カーソルの左側にある単語が選択されます。 Mac の Shift + Option +左矢印 キー。
Ctrl + Shift + → キーを押すと、カーソルの右側にある単語が選択されます。 Mac の Shift + Option +→ キー。
Ctrl + Shift + 上矢印 キーを押すと、カーソルが置かれている場所から段落の先頭までが選択されます。 Mac の場合は、Command +Shift +上矢印 を押します。.
Ctrl + Shift + 下矢印 キーを押すと、カーソルが置かれている場所からその段落の末尾までが選択されます。 Mac の Command +Shift +下矢印 。
Ctrl + Shift + 左矢印 キーを押すと、カーソルの左側にある単語が選択されます。 Mac の Shift + Option +左矢印 キー。
Ctrl + Shift + → キーを押すと、カーソルの右側にある単語が選択されます。 Mac の Shift + Option +→ キー。
Ctrl + Shift + 上矢印 キーを押すと、カーソルが置かれている場所から段落の先頭までが選択されます。 Mac の場合は、Command +Shift +上矢印 を押します。.
Ctrl + Shift + 下矢印 キーを押すと、カーソルが置かれている場所からその段落の末尾までが選択されます。 Mac の Command +Shift +下矢印 。.
関連記事: