デフォルトでは、Microsoft アカウントで Office アプリ にログインしている場合、アプリはドキュメントを OneDrive ストレージに保存します。これにより、他の同期デバイスからファイルにアクセスできるように、ファイルをクラウドに保存することが推奨されます。
ただし、代わりに Office ファイルをコンピュータに保存したい場合もあります。幸いなことに、Office アプリを使用すると、既定の保存場所を OneDrive からコンピューターに切り替えることができます。このガイドでは、ファイルをローカルに保存するように Office 365 を設定する方法を説明します。
デフォルトで Microsoft Office ファイルをローカル コンピュータに保存する
デフォルトの保存場所を変更する までのプロセスは、Word、Excel、PowerPoint を含むすべての Office アプリで同じです。また、1 つの Office アプリでファイルをローカル コンピューターに保存するようにすると、他のすべてのアプリも自動的にファイルをコンピューター上でローカルに保存し始めます。
Word で変更を加える方法は次のとおりです (変更は他のすべての Office アプリに自動的に適用されます)。
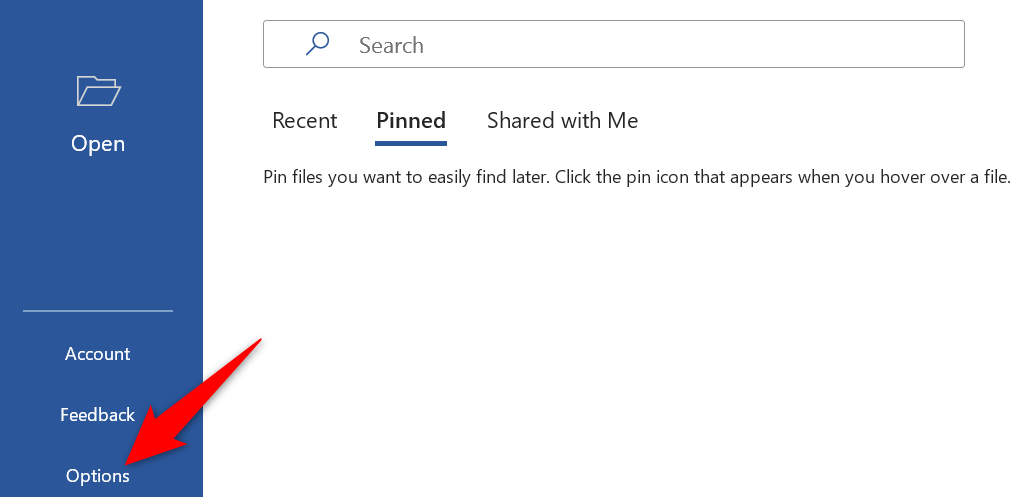
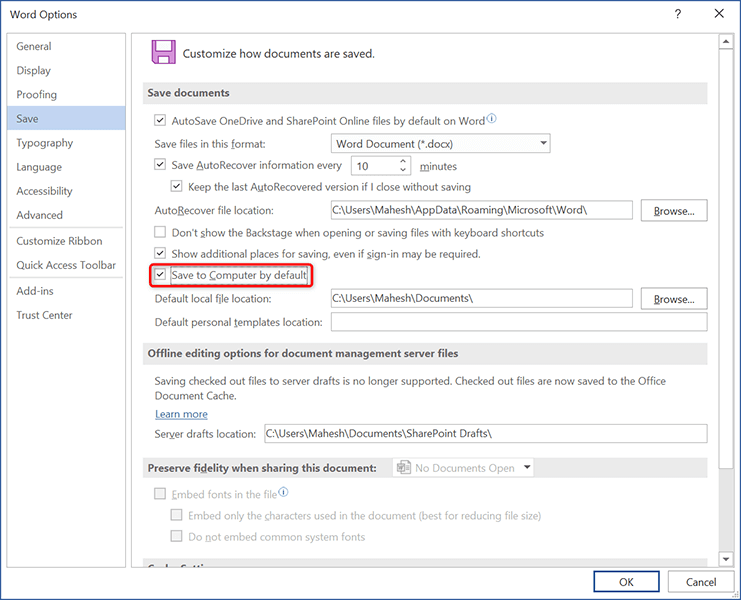
Office アプリは、OneDrive ではなくコンピューターにファイルを保存するようになります。
アプリでファイルを OneDrive に再度保存するには、[Word オプション ] ウィンドウで [デフォルトでコンピューターに保存 ] オプションの選択を解除します。
Microsoft Office のデフォルトの保存場所を変更する
Office ドキュメントのデフォルトの保存場所としてコンピューターを選択したら、ファイルの保存場所を デフォルトのフォルダーを変更する に設定します。こうすることで、ドキュメントが希望のフォルダーに正確に保存されるようになります。
上記の方法とは異なり、各 Office アプリの既定の保存フォルダーを手動で指定する必要があります。.
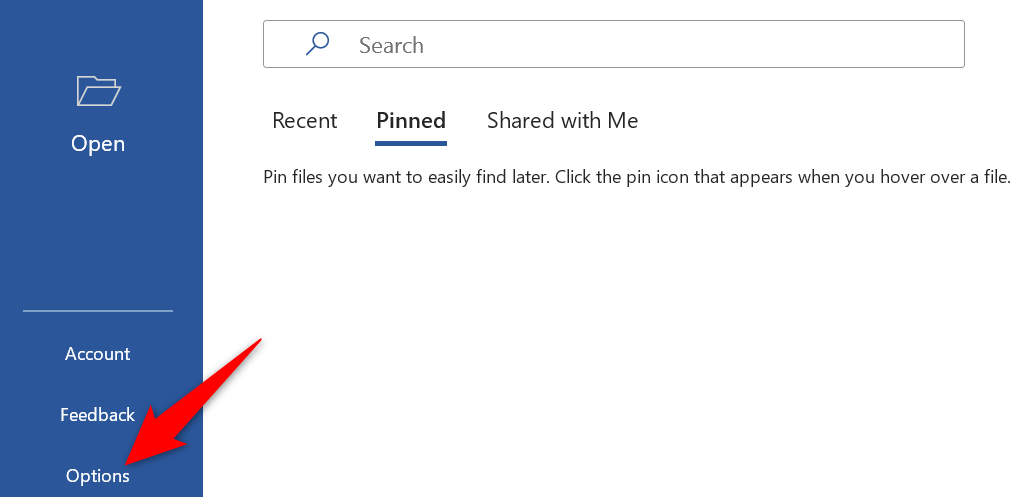
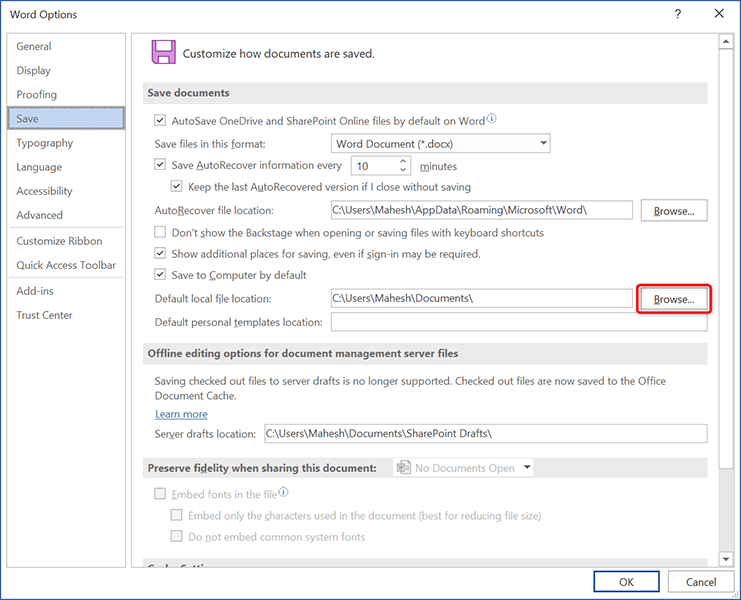
- デフォルトの保存フォルダーにしたいフォルダーに移動し、そのフォルダーを選択します。
- [Word オプション ] ウィンドウの下部にある [OK ] を選択して設定を保存します。
今後、Office アプリは既定で指定したフォルダーにドキュメントを保存します。デフォルトのフォルダは何度でも変更できます。
個々の Office 365 ドキュメントのみをローカル コンピューターに保存する
残りはクラウドに移動します の間に特定のドキュメントのみをローカル コンピュータに保存したい場合、Office アプリにはそれを行うためのオプションがあります。このようにして、アプリ内の個々のドキュメントの保存場所を選択できます。
Word でこれを行うには:
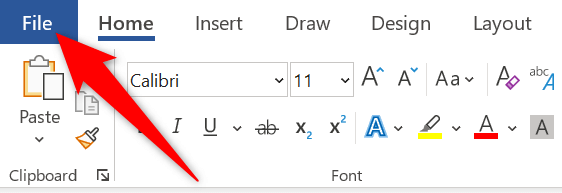
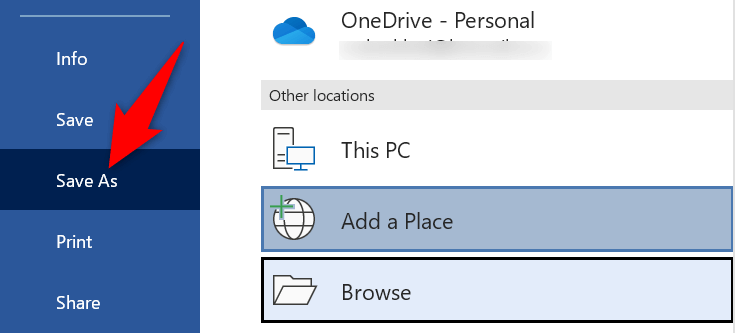
特定のドキュメントをコンピュータ上にローカルに保存する頻度が多すぎるが、そのコンピュータをデフォルトの保存場所にするほど頻繁ではないとします。その場合、名前を付けて保存 ボタンをクイック アクセス ツールバーに固定して、個々のドキュメントをローカル ストレージにすばやく保存できます。
こうすることで、クイック アクセス ツールバーのボタンを 1 つクリックするだけで、ファイルをマシンに保存できます。 Word のツールバーに名前を付けて保存 を固定する方法は次のとおりです。
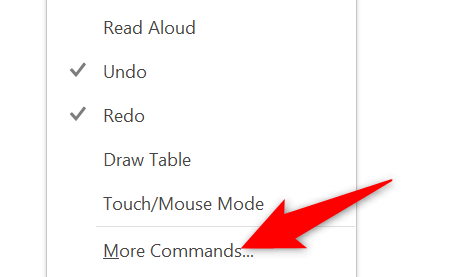
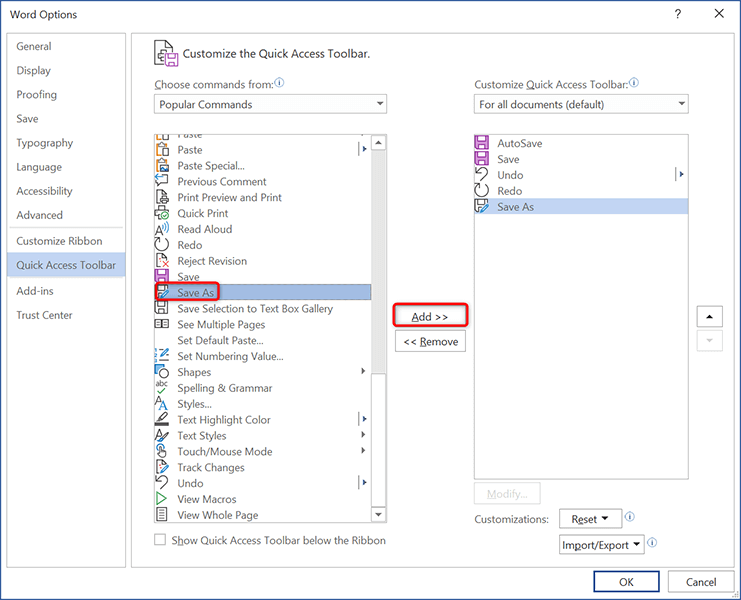
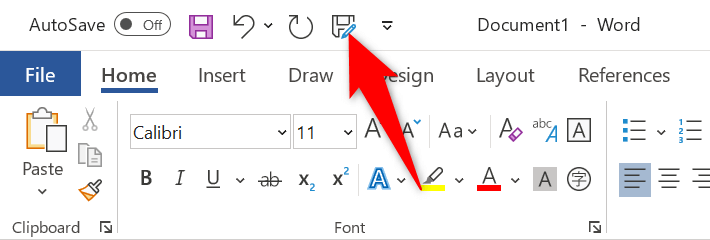
従来の「名前を付けて保存」ウィンドウを使用して Office ドキュメントをローカルに保存する
Microsoft Office の新しいバージョンでは、最新の「名前を付けて保存」ウィンドウが表示されます。従来のファイル エクスプローラーのような [名前を付けて保存] ウィンドウが表示されず、Office アプリに戻したい場合は、オプションを使用してこれを行うことができます。
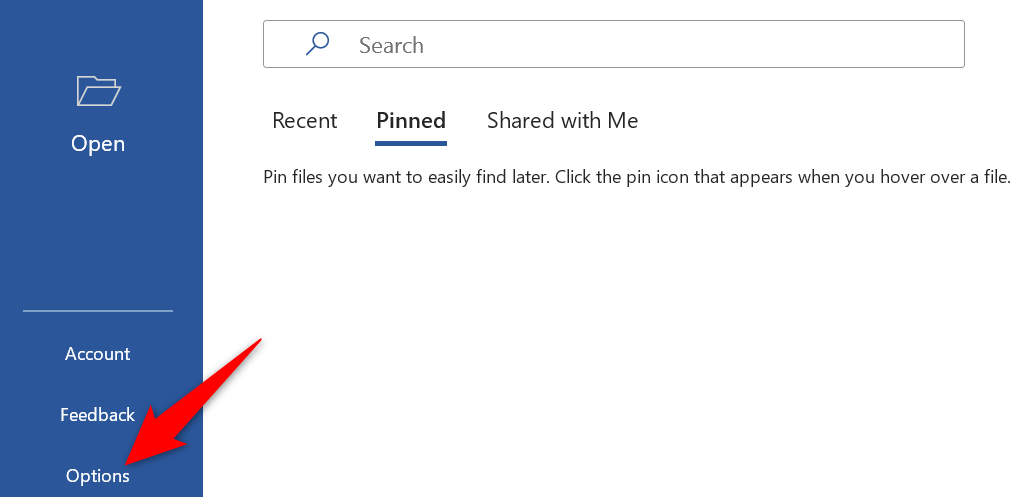
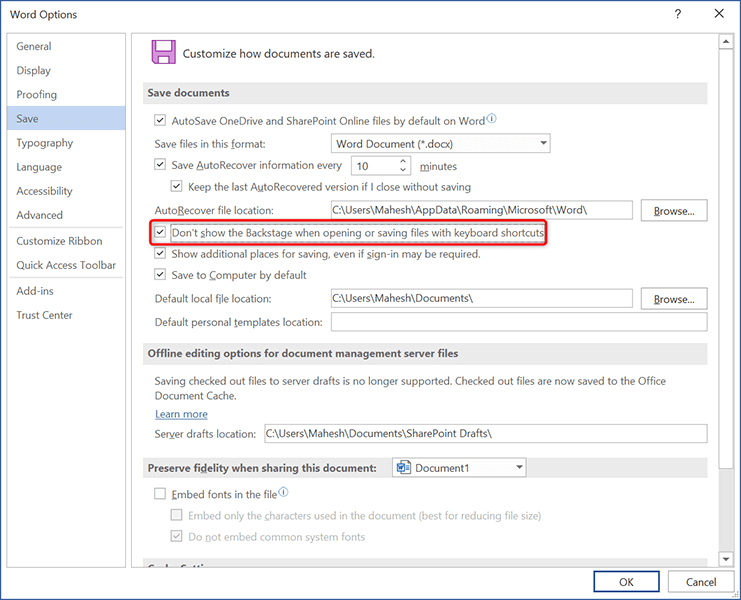
ドキュメントを保存してみると、従来の「名前を付けて保存」ウィンドウが表示され、ファイルを保存するフォルダーを選択できます。
Office 365 を入手してファイルをコンピュータにローカルに保存する
OneDrive を Office ドキュメントのデフォルトのストレージにするという Microsoft の動きは素晴らしいですが、誰もがそれを使いたいと思うわけではありません。ドキュメントを自分のマシンにローカルに保存したい場合は、上に示したように、各 Office アプリでそれを行うオプションがあります。
このガイドが、「オフライン」ドキュメントをオフラインに保つのに役立つことを願っています。
.