Windows コンピュータでアプリを開くと、マイクロソフトの見通し が断続的にクラッシュしますか?アプリが時々フリーズし、ランダムな間隔で「Microsoft Outlook が応答していません」というアラートが表示されますか?
このチュートリアルでは、Windows で Microsoft Outlook が応答に失敗する が発生する理由と、この問題に対する 8 つの潜在的な修正方法を学びます。
1. Outlook を強制的に閉じて再度開きます
Windows タスク マネージャーで Outlook を終了すると、状況が元に戻る可能性があります。
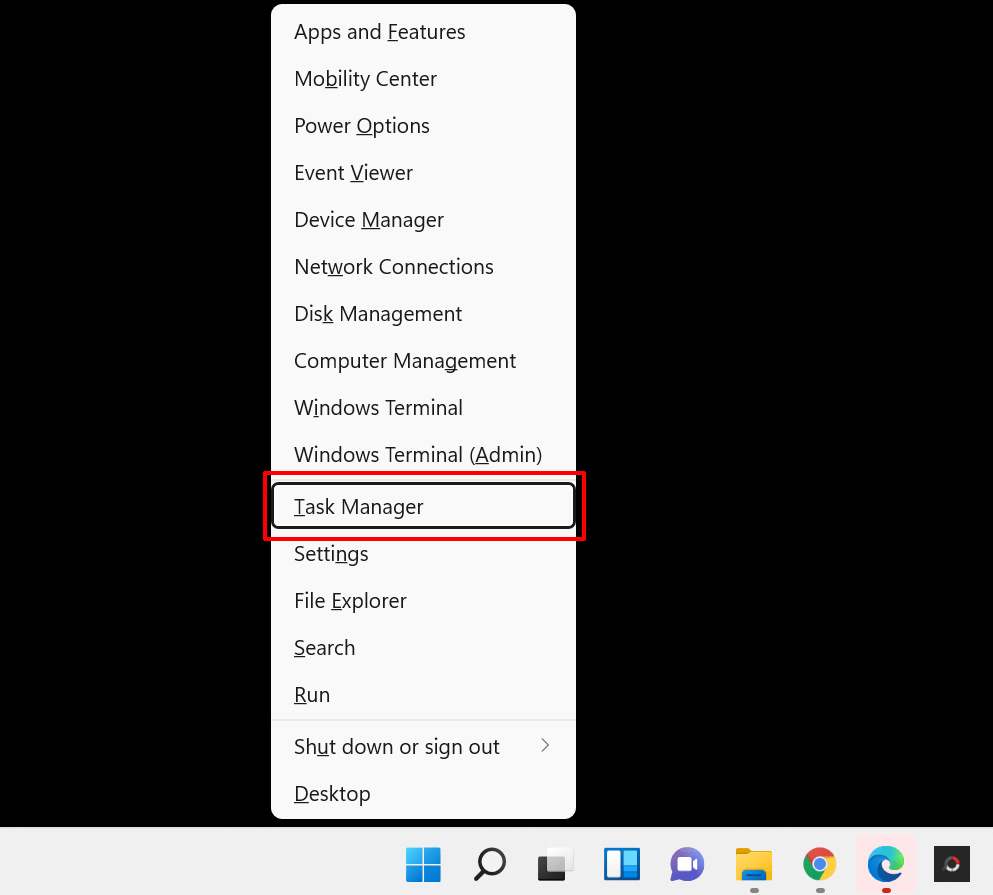
クイックヒント: Ctrl + Shift + Esc キーボード ショートカットを使用すると、Windows をより速く起動できます。タスク マネージャー。
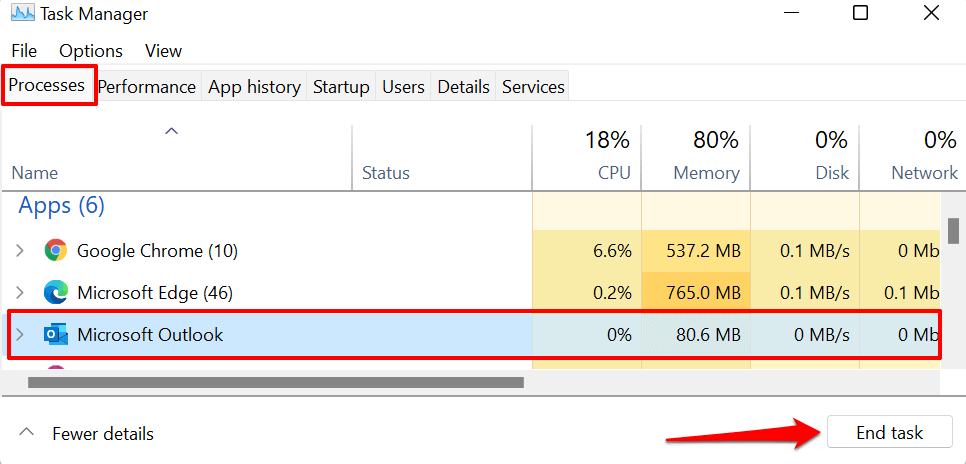
[プロセス] タブに Outlook が見つからない場合は、[詳細] タブに移動し、OUTLOOK.EXE を選択して、タスクの終了 を選択します。
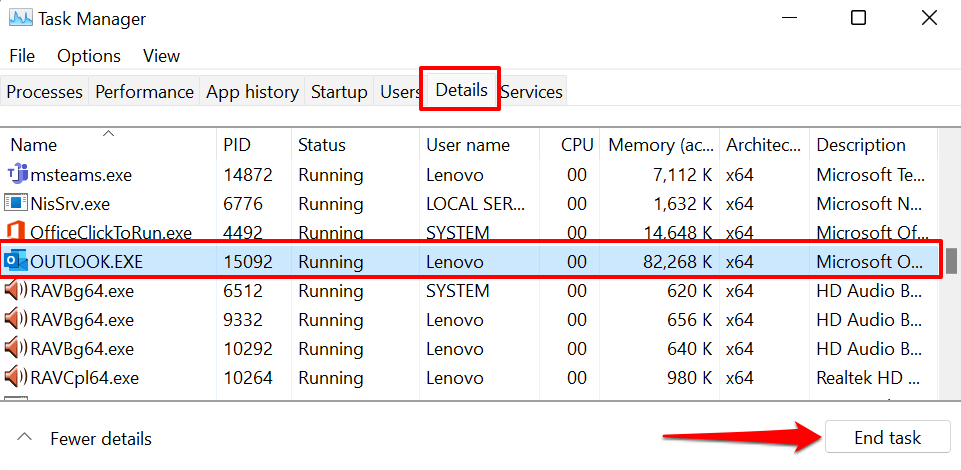
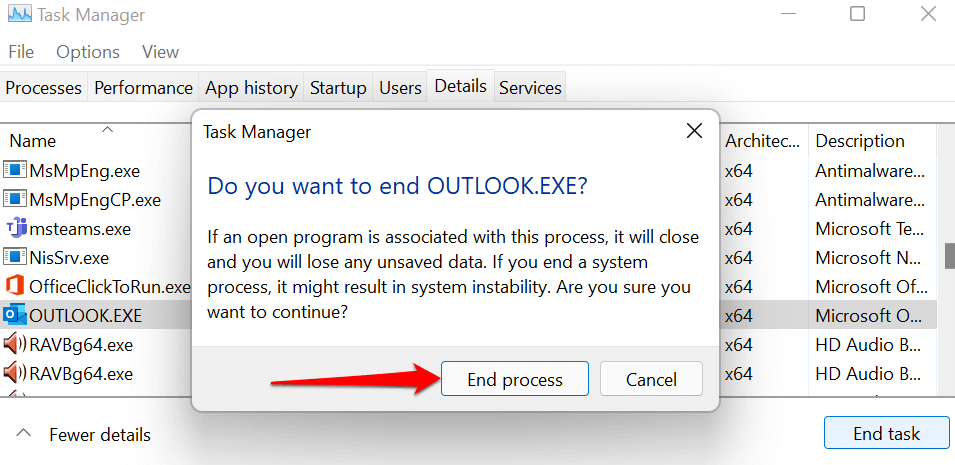
Microsoft Outlook を再度開き、アプリがフリーズやクラッシュせずに動作するかどうかを確認します。
2. Outlook をセーフ モードで実行する
前述したように、一部のプレインストールされたアドインまたはサードパーティのアドインがパフォーマンスに影響を与えている場合、Microsoft Outlook が応答しないことがあります。 Outlook をセーフ モードで起動する では、アプリの起動時にすべてのアドインとその他のカスタマイズが無効になります。これは、壊れたアドインや競合するアドインが Outlook が応答しない理由であるかどうかを判断するのに役立ちます。
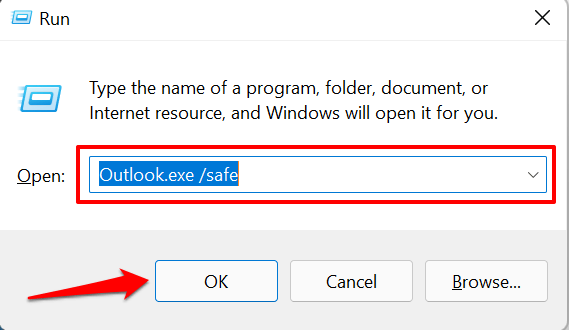
Windows が [ファイル名を指定して実行] ボックスから Outlook をセーフ モードで起動できない場合は、代わりにキーボード ショートカットを使用してください。 Ctrl キー を押したまま、デスクトップ、タスクバー、またはスタート メニューにある Outlook アプリのアイコンを選択します。.
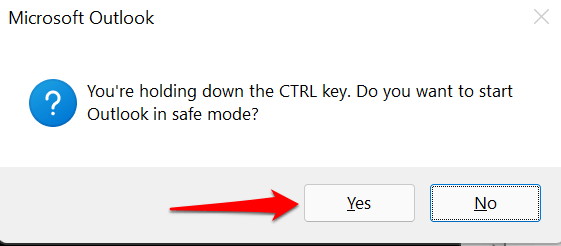
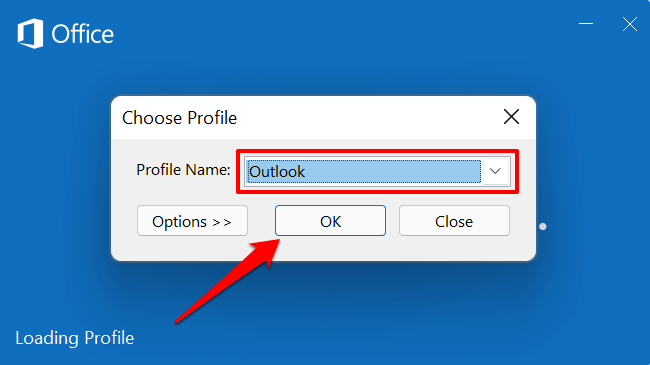
Outlook がセーフ モードで正常に動作する場合は、アドインが「Microsoft Outlook (応答なし)」エラーの原因であることがわかります。次に行うことは、すべてのアドインを無効にして Outlook を再起動することです。
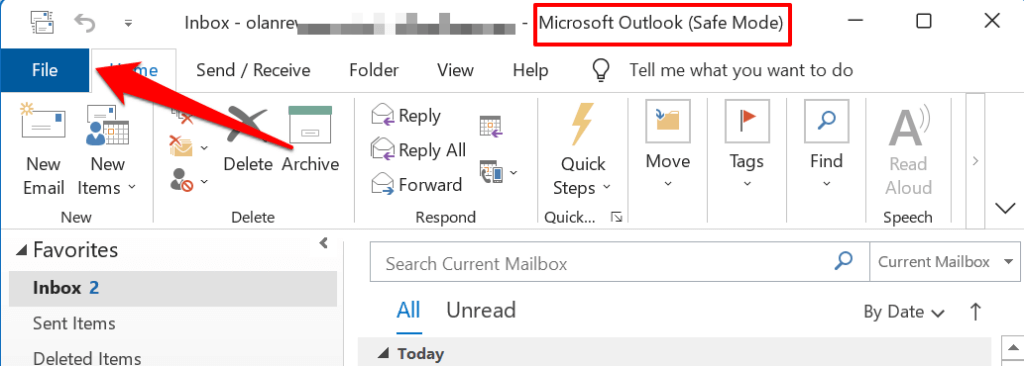
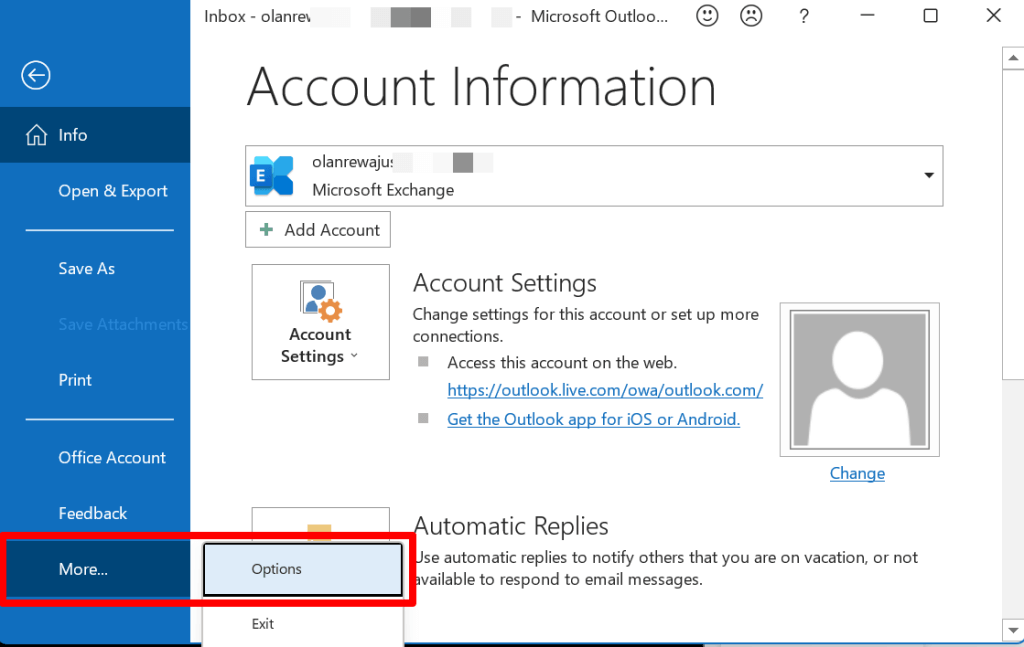
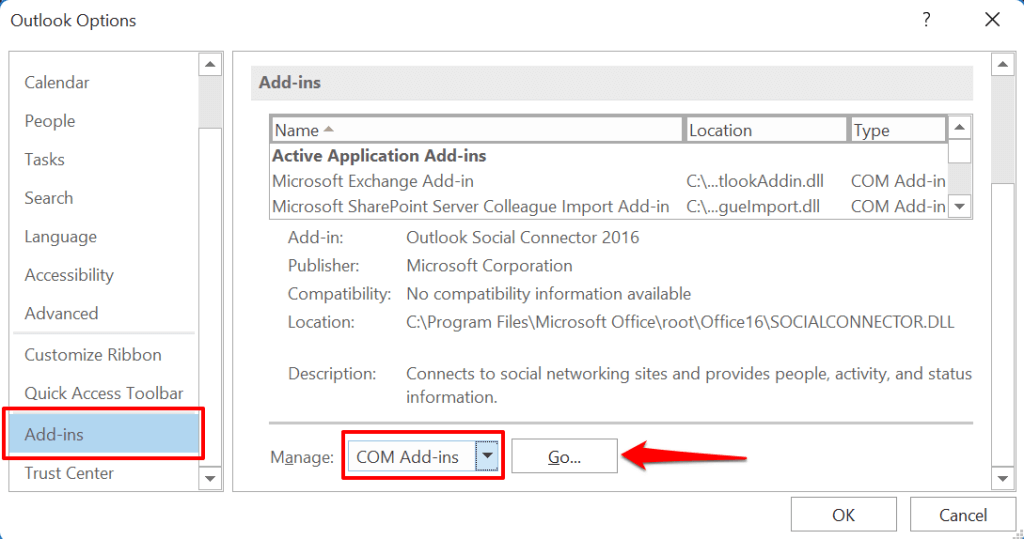
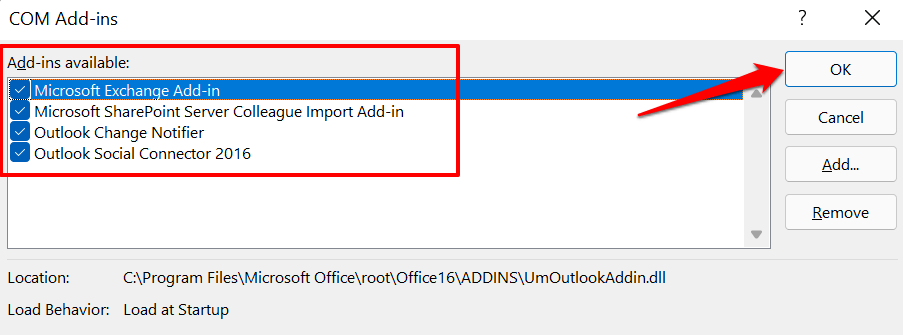
Outlook を閉じて再度開き、無効になったアドインを順番に再度有効にして、Outlook のクラッシュの原因となっている不良または壊れたアドインを特定します。
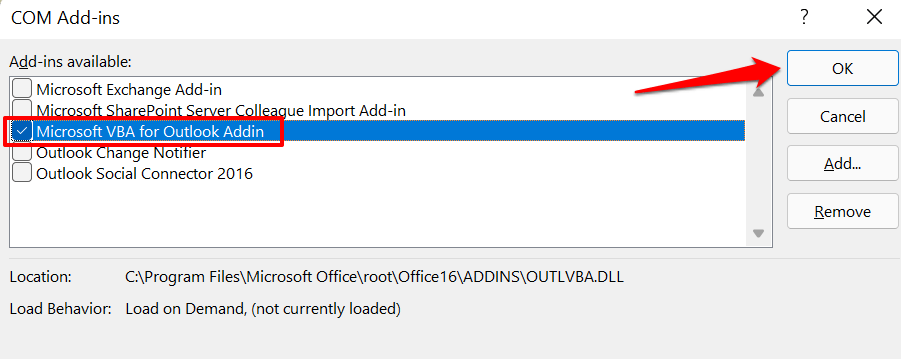
Outlook を閉じて再度開き、リスト上のすべての組み込みアドインまたはサードパーティ アドインに対して手順 8 を繰り返します。アドインを有効にした後に Outlook がフリーズし、「Microsoft Outlook が応答していません」というアラートが表示される場合は、問題の原因がわかります。 Outlook をセーフ モードで再度開き、アドインを無効にして、Outlook を再度起動します。
3. Outlook を更新する
PC にインストールされているバージョンが古いかバグが多い場合、PC で Outlook が応答しなくなることがあります。コンピュータをインターネットに接続し、次の手順に従います。
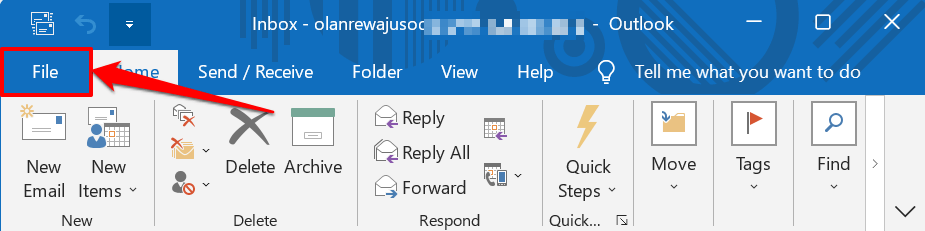
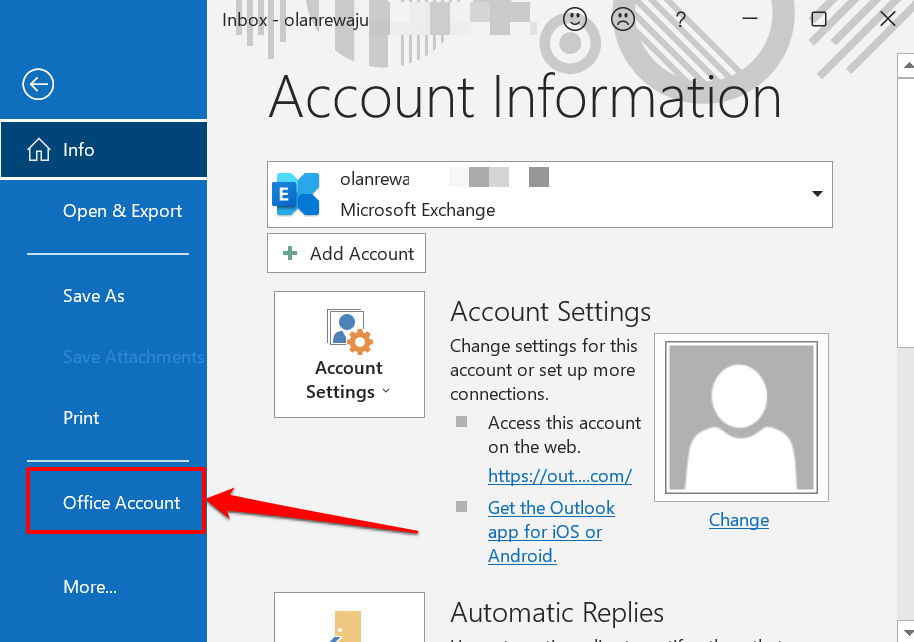
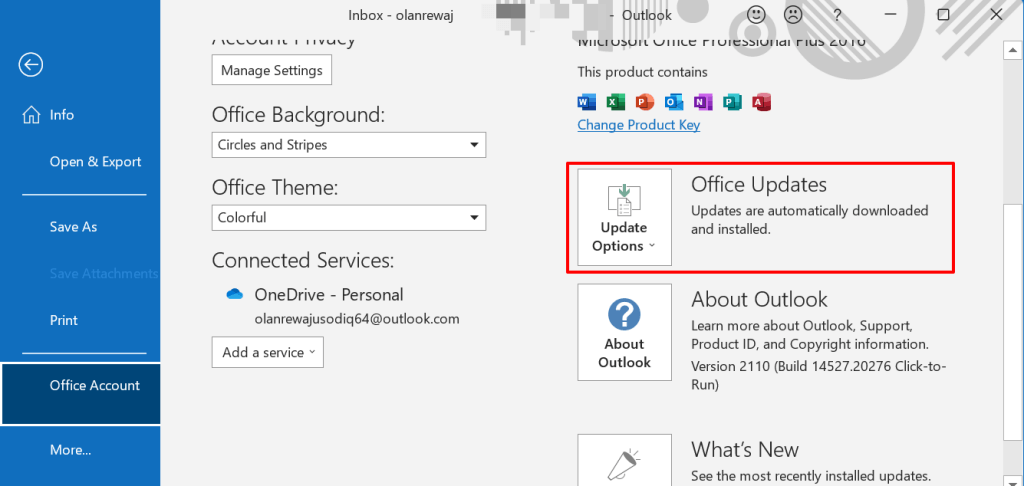
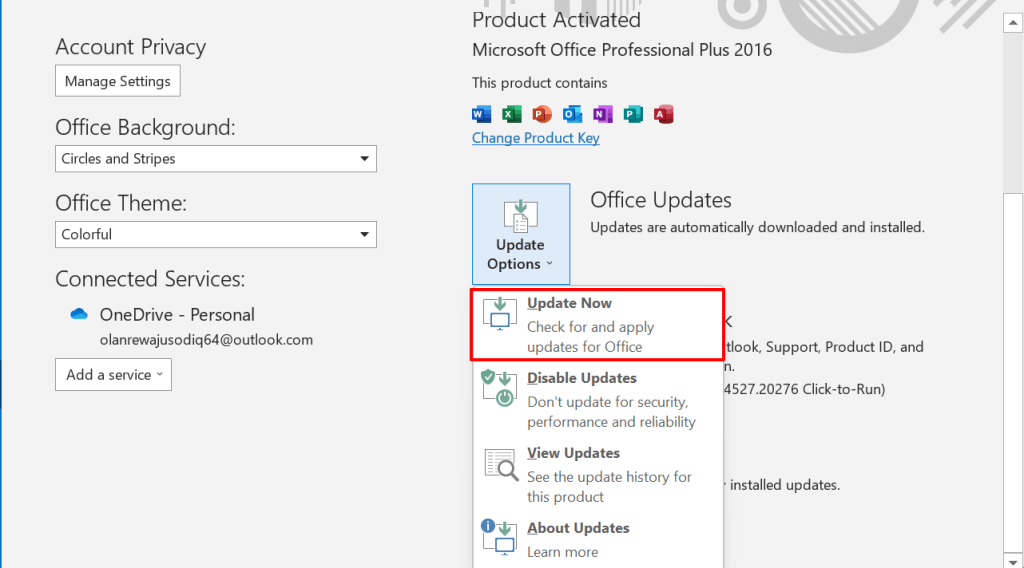
これにより、Microsoft Office クイック実行クライアントが起動します。アプリの新しいバージョンがある場合、このツールは Outlook を更新します。それ以外の場合は、「最新の情報です!」と表示されます。 PC に Outlook の最新バージョンがインストールされている場合は、警告を発します。
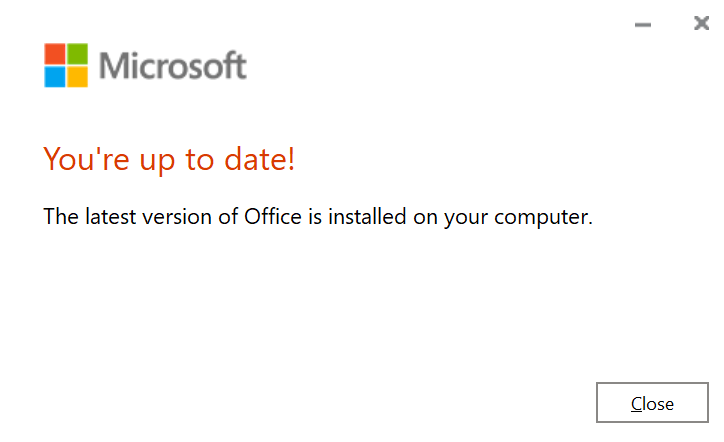
「Microsoft Outlook が応答しない」問題が解決しない場合は、アップデート クライアントを閉じて、次のトラブルシューティング解決策を試してください。
4. Outlook 高度な診断ツールを実行します
Microsoft は、Outlook やその他の Office または Windows アプリケーションの問題を解決する自動診断ツールを提供しています。セットアップ ファイルをダウンロードし、ツールを PC にインストールし、以下の手順に従います。もう 1 つ: PC がインターネットに接続されていることを確認してください。
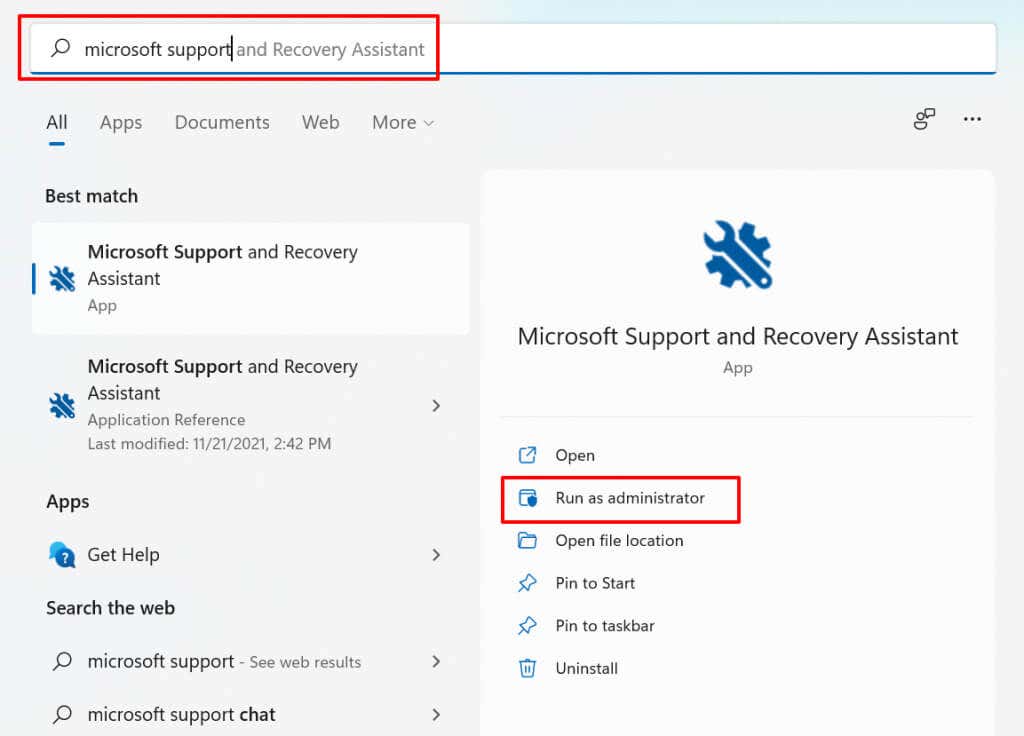
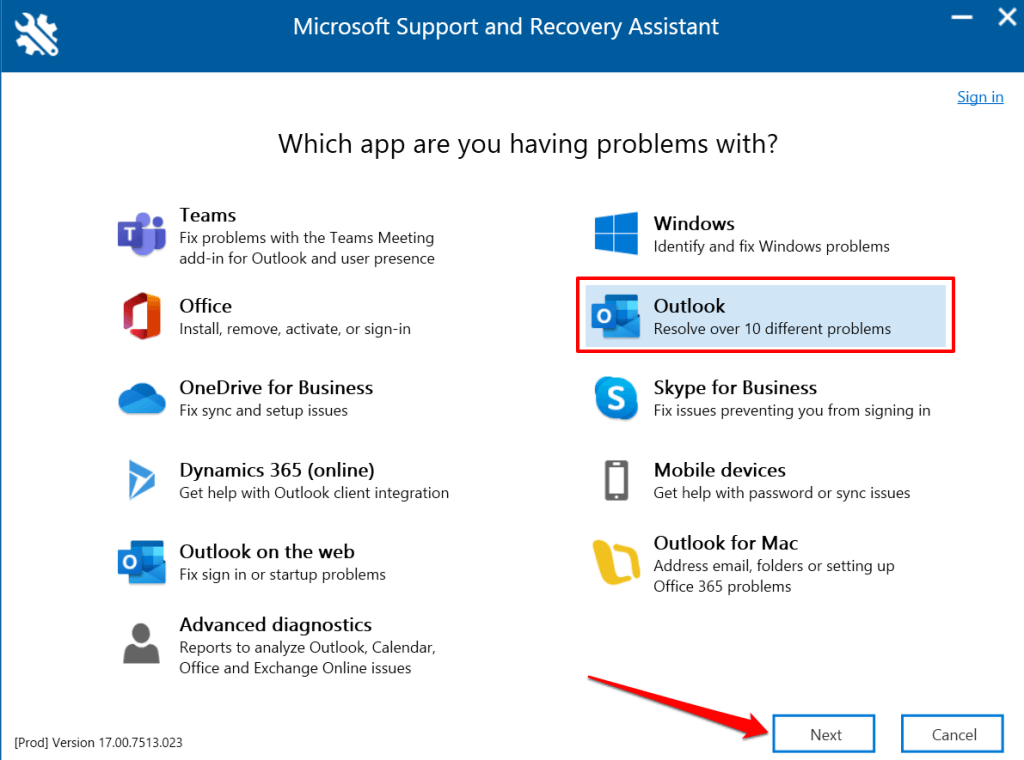
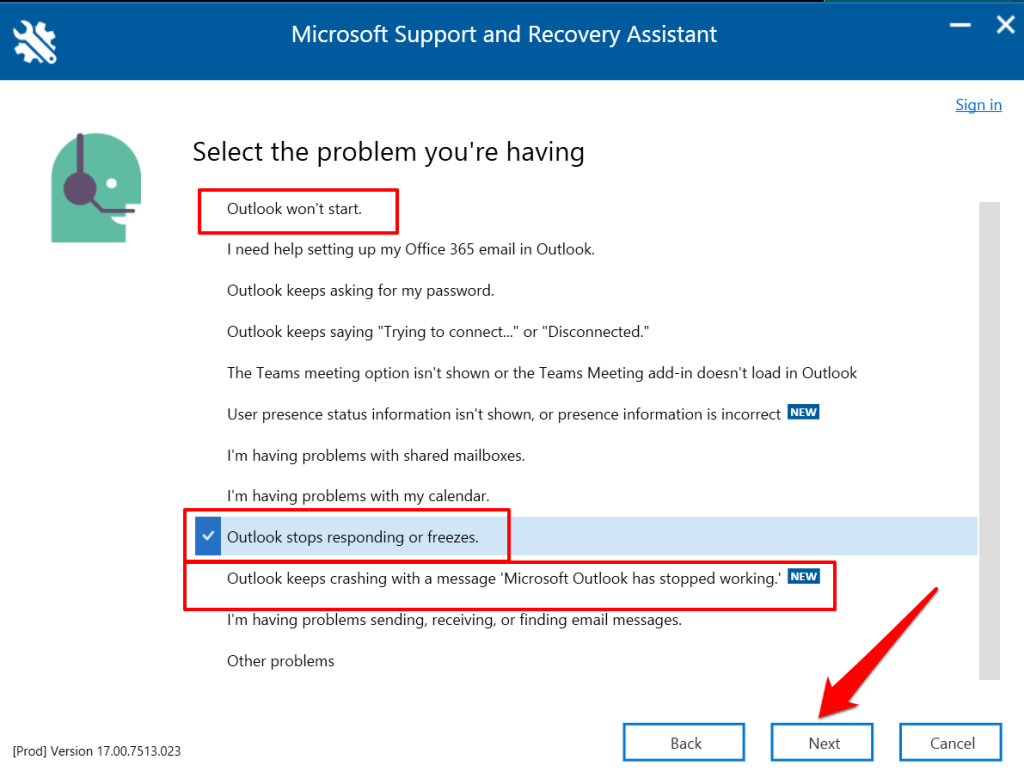
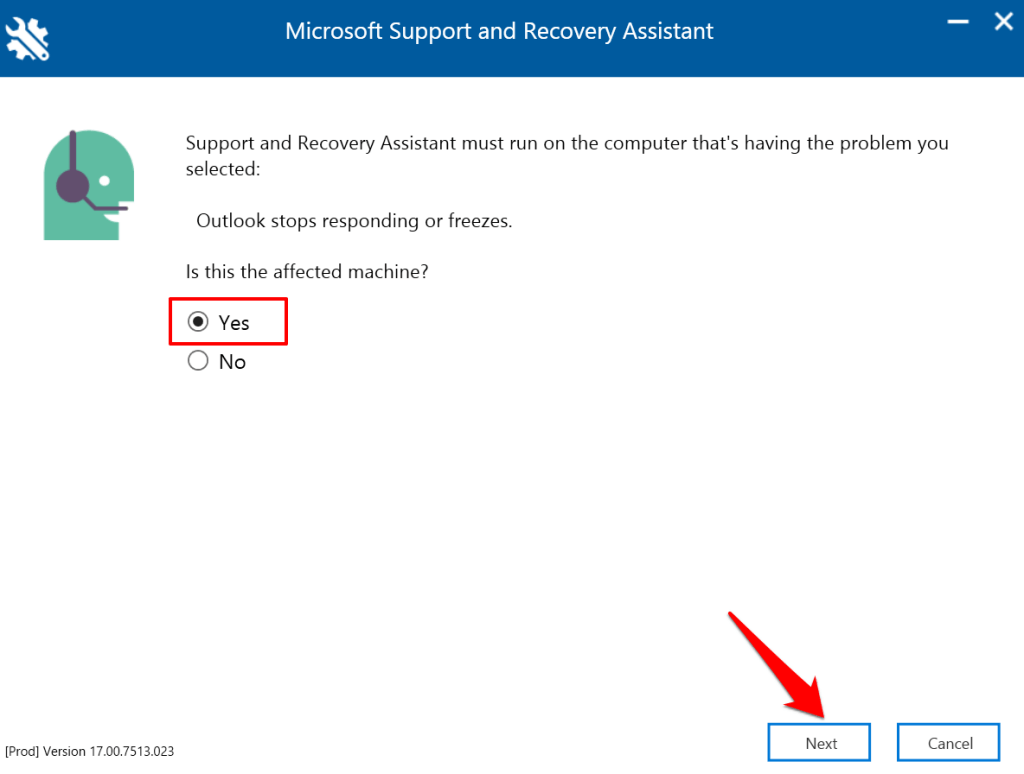
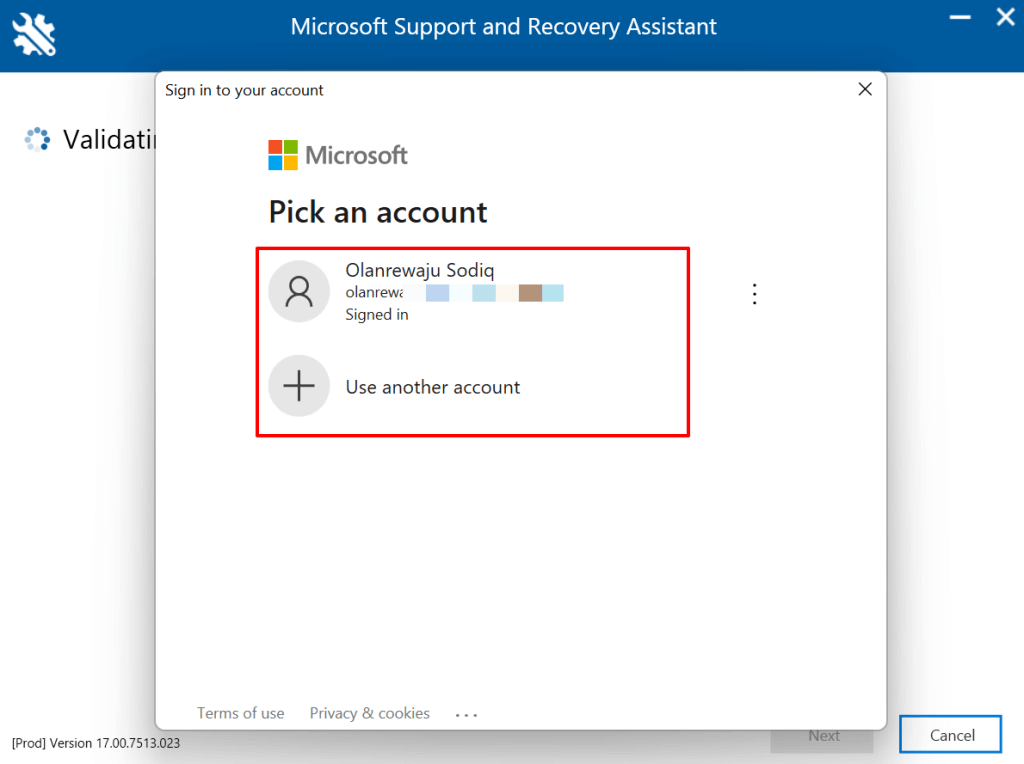
ツールがコンピュータ上の Outlook を診断するまで待ち、推奨事項に従います。 Microsoft サポートと回復アシスタントで問題が解決しない場合は、以下の他のトラブルシューティング手順をお試しください。
5. Outlook のデータ ファイルを削減する
メールの送受信が増えると、Outlook の受信トレイ (およびデータ) が大きくなります。 データファイルが壊れる 以上の場合、Outlook は電子メールを開くのに時間がかかり、他のタスクを実行します。 Outlook は使用中にクラッシュしたり、場合によっては応答しなかったりすることがあります。.
興味深いことに、Microsoft では、ユーザーがメッセージやフォルダーを削除せずに、Outlook データ ファイルのサイズを手動で圧縮または縮小できるようにしています。
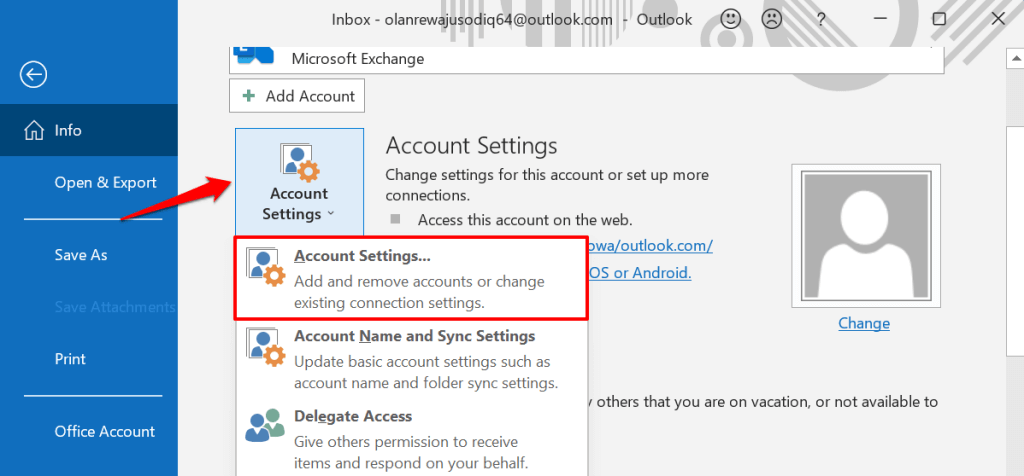
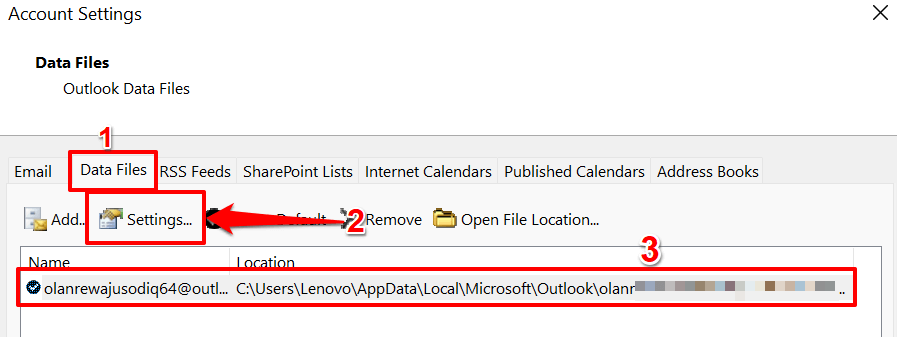
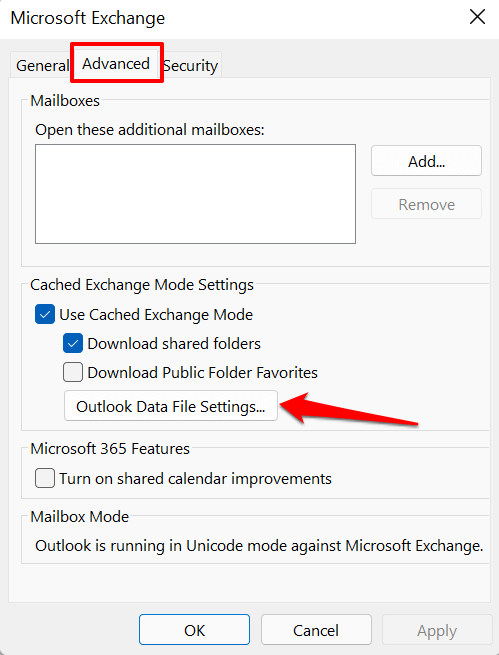
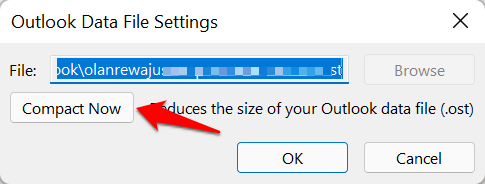
Outlook を閉じて再度開き、アプリのパフォーマンスを監視します。 「Microsoft Outlook が応答しない」問題が解決しない場合は、Outlook アプリを修復します。
6.修理の見通し
Outlook を修復すると、受信トレイに 電子メールを送信または読む あるときにアプリが誤動作する原因となる問題が解決される可能性があります。 Outlook は、Windows 設定アプリまたはコントロール パネルから修復できます。
[設定 ] >[アプリ ] >[アプリと機能 ] に移動し、Microsoft Outlook の横にあるメニュー アイコンを選択します。 [変更 ] を選択します。
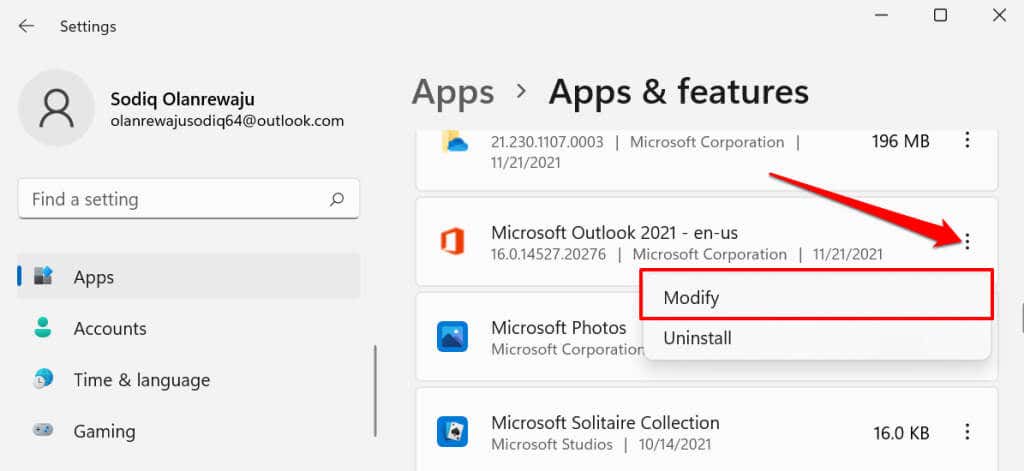
コントロール パネルから Outlook を修復するには、[コントロール パネル] >[プログラム ] >[プログラムと機能 ] を開き、[Microsoft Outlook ] を選択して、<メニュー バーのstrong>変更 します。
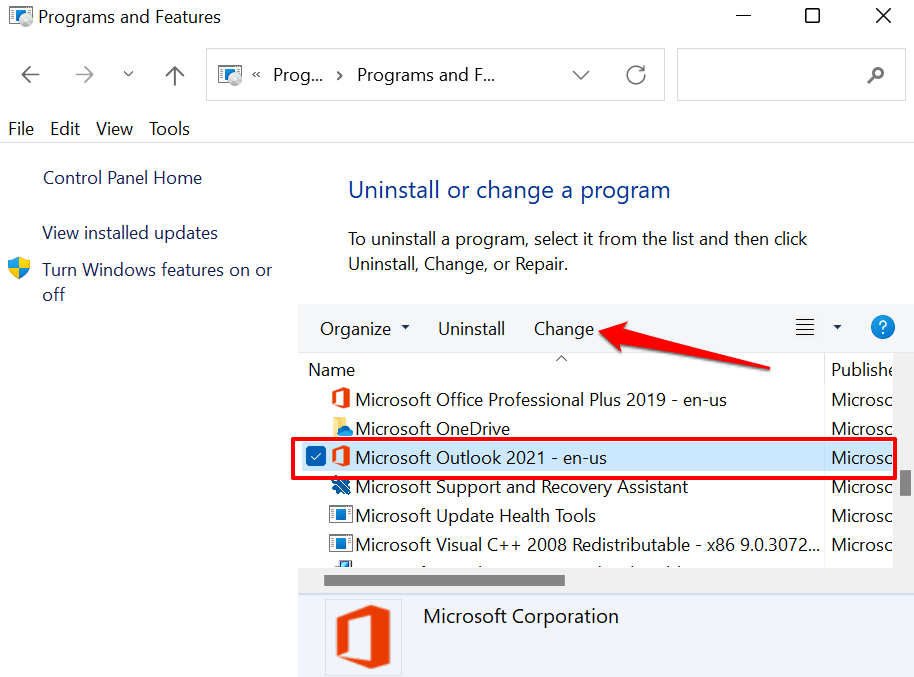
Outlook を修復する方法を選択し、修復 を選択します。
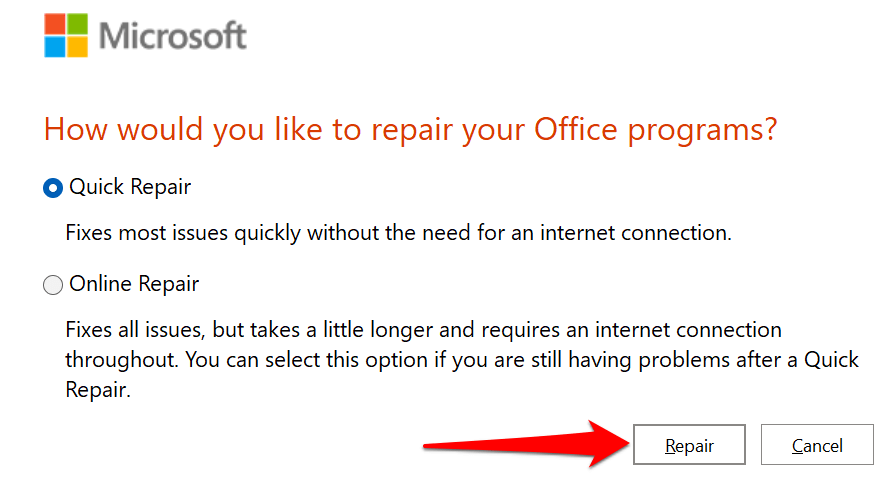
クイック修復は、ファイルの破損をスキャンし、破損したファイルをコンピュータ上でローカルに利用可能な新しいコピーに置き換える自己修復プロセスです。高速で、インターネット接続は必要ありません。
一方、オンライン修復では、PC から Outlook をアンインストールし、Microsoft サーバーから新しいコピーを再インストールします。操作にはインターネット接続が必要です。さらに、完了までに長い時間もかかります。.
最初にクイック修復を実行することをお勧めします。問題が解決しない場合は、修復ツールを再度開き、オンライン修復 オプションを選択してください。
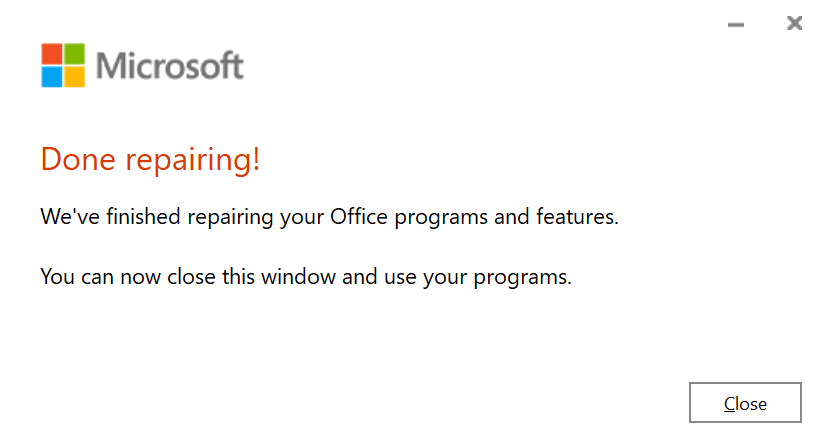
7.コンピュータを再起動します
これを実行すると、Windows が更新され、Outlook と競合するプログラムが閉じられ、Outlook の誤動作の原因となっているその他の問題が修正されます。保存していない作業内容が失われないように、PC を再起動する前に必ずすべてのアプリを閉じてください。
Windows キーまたは [スタート] メニュー アイコンを押し、電源アイコンを選択して、再起動 を選択します。
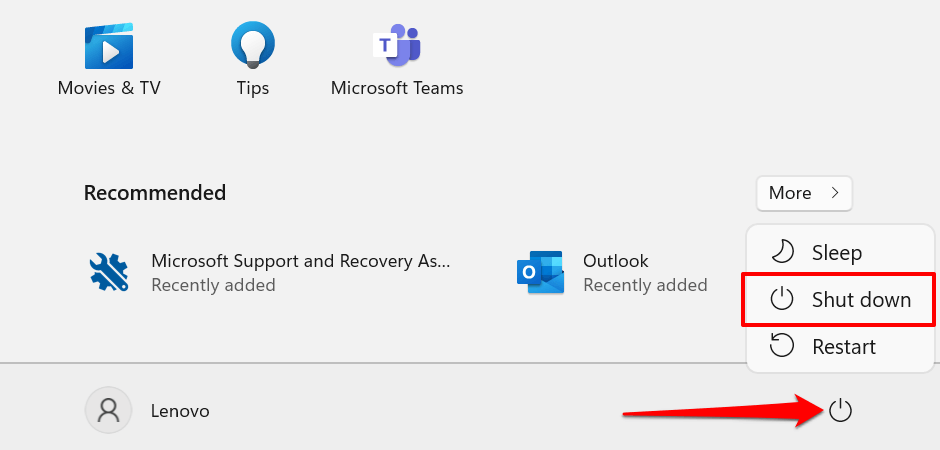
8.コンピュータをアップデートする
Windows Update には、Microsoft Outlook やその他の Office アプリの更新プログラムが同梱される場合があります。これらの更新により、Windows で Outlook を開いたり、正常に実行したりするのを妨げる問題が修正されます。
Windows 11 コンピュータをお使いの場合は、設定 アプリを開き、サイドバーで Windows Update を選択し、利用可能なアップデートをインストールまたは再開します。
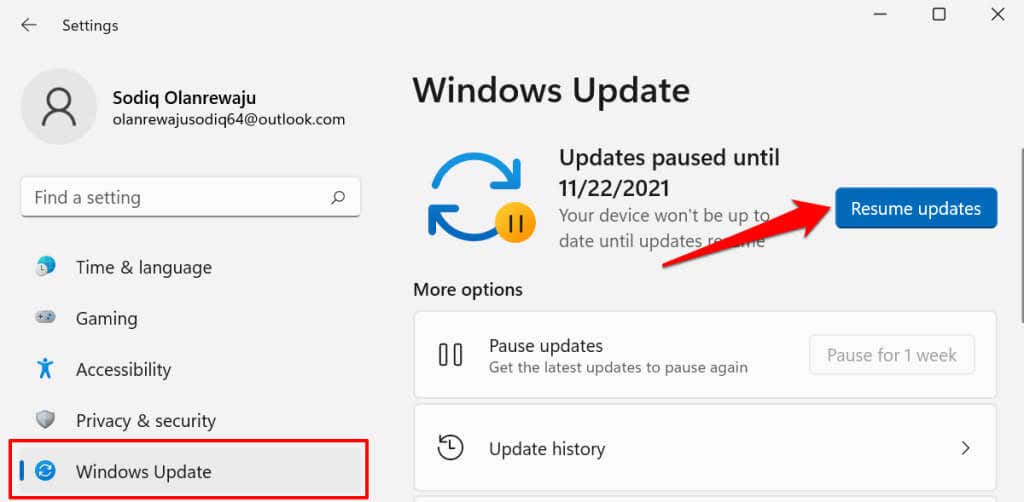
Windows 10 に Windows Update をインストールするには、[設定 ] >[更新とセキュリティ ] >[Windows Update ] に移動し、[更新プログラムの確認] を選択します。 .
Windows での Outlook の安定化
一部のレポートでは、サードパーティのウイルス対策ソフトウェアが Windows での Outlook のパフォーマンスに干渉する可能性があることを示唆しています。これらの修正を試しても Outlook がクラッシュする場合は、ウイルス対策ツールを無効にするかアンインストールしてください。問題が解決しない場合は Microsoft Office サポートに問い合わせる 。
.