Microsoft Windows で Photoshop を開く際に問題が発生する または Apple Mac コンピュータをお持ちですか?その場合、アプリに問題があるか、オペレーティング システムに軽度の不具合がある可能性があります。この Photoshop エラーを修正するために利用可能な方法を見ていきます。
多くの項目により、コンピュータで Photoshop が起動しなくなる可能性があります。たとえば、アプリのコア ファイルが破損している可能性や、アプリの設定に問題がある可能性などが考えられます。利用可能な各ソリューションを確認してみましょう。
<スパン>1. Photoshop のバージョンが Windows または macOS のバージョンをサポートしているかどうかを確認します
各アプリには、その特定のアプリを実行するためにコンピュータが満たさなければならない最小要件があります。 Photoshop についても同様で、アプリをマシン上で実行するには特定のハードウェア要素とソフトウェア要素が必要です。
互換性を確認する 1 つの方法は、Adobe Web サイトの Photoshop のシステム要件 ページに移動することです。このアプリの最小システム要件と推奨システム要件が記載されています。
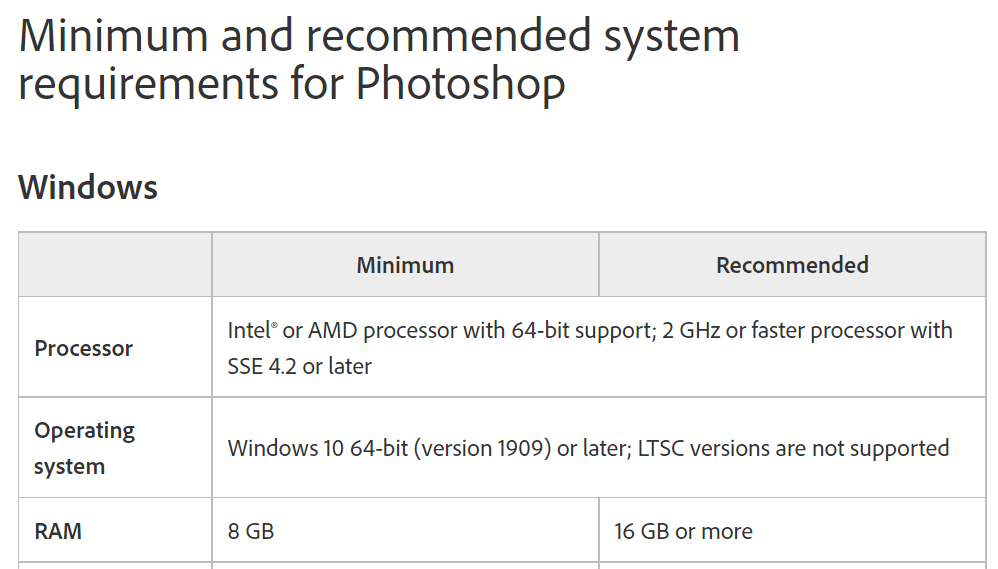
コンピュータが少なくとも最小仕様を満たしていることを確認してください。そうでない場合は、Photoshop バージョンを実行できるようにマシンの要素をアップグレードする必要があります。
<スパン>2.Photoshop を強制終了して再起動します
コンピュータが少なくとも Photoshop の最小要件を満たしていることが確認できた場合、アプリが開かない問題は軽度の不具合である可能性があります。
アプリはバックグラウンドで実行されている可能性がありますが、気づかない可能性があります。この問題を解決する 1 つの方法は、強制終了 して Windows または macOS コンピュータでアプリを再度開くことです。
Windows の場合
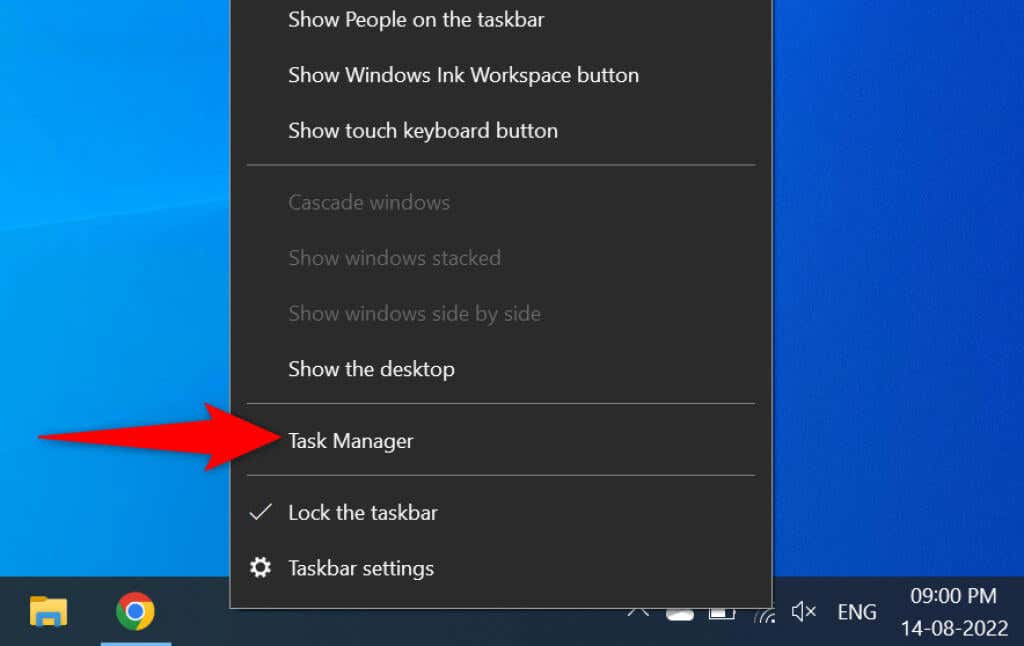
- タスク マネージャー ウィンドウで Adobe Photoshopを右クリックし、タスクの終了を選択します。
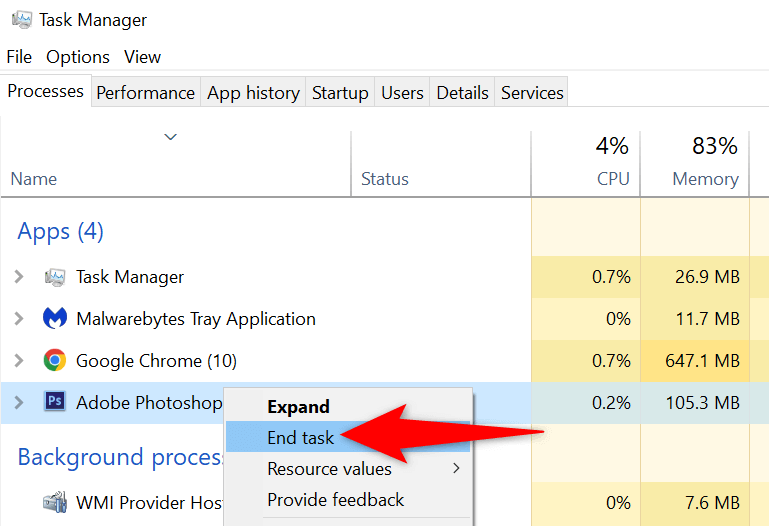
macOS の場合
<スパン>3.管理者権限で Photoshop を実行する.
アプリに特定の権限がないため、PC 上でPhotoshop が開かない を実行してください。この場合、アプリを管理者として実行すると、アプリがコンピューター上でスーパーユーザー権限を享受できるようになります。
これを行う必要があるのは、Windows ベースのコンピュータのみです。
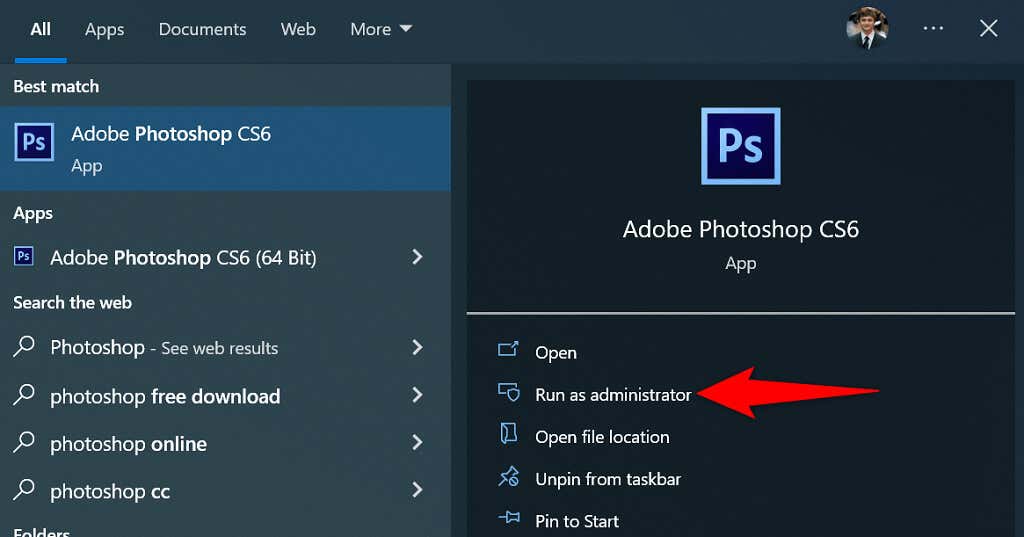
Photoshop が管理者モードで正常に起動した場合は、常に管理者権限でアプリを開くように設定します。
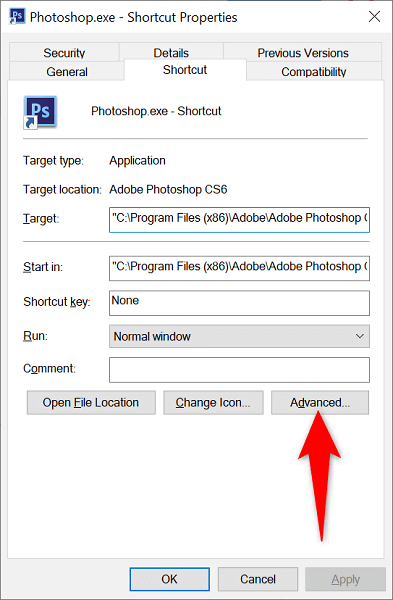
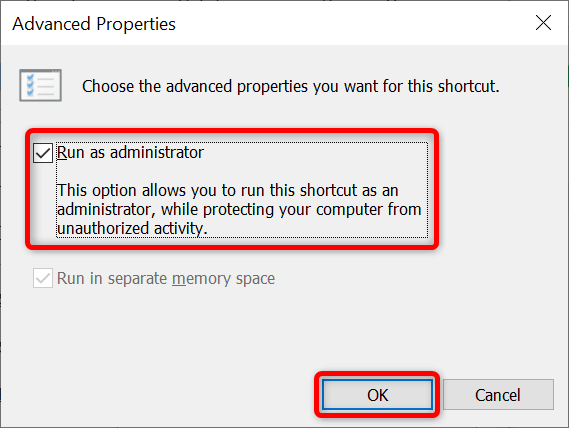
今後、アプリのショートカットを起動するたびに、Photoshop は管理者権限で開きます。
<スパン>4.プラグインなしで Photoshop を起動する
Photoshop はプラグインをサポートしているため、この画像編集アプリをさらに活用できます。これらのインストールされている 1 つ以上のプラグインが Photoshop の起動不能の原因となっている可能性があります。
サードパーティのプラグインをロードせずに Photoshop を起動することで確認できます。アプリが読み込まれたら、アプリから問題のあるアドインの削除に進むことができます。
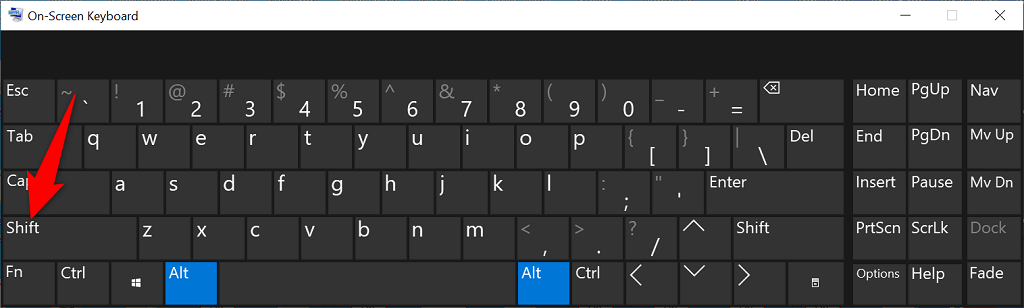
<スパン>5.Photoshop の設定をリセット
Photoshop は、コンピュータ上の環境設定ファイルに アプリのカスタマイズ を保存します。このファイルが破損している可能性があり、カスタマイズを読み込めないためアプリが起動しません。
この場合、Photoshop 設定ファイルを削除して、アプリを起動してみてください。これは Windows と macOS の両方で実行できます。.
<スパン>6.Photoshop フォント キャッシュを削除します
Photoshop ではフォントのキャッシュが保存されるため、フォントをより速く操作できるようになります。このキャッシュに問題が発生し、さまざまな問題が発生する可能性があります。
このキャッシュは、インストールされているフォントや Photoshop の機能に影響を与えることなく削除できます。
Windows の場合
C:\Users\Username\AppData\Roaming\Adobe\Adobe Photoshop
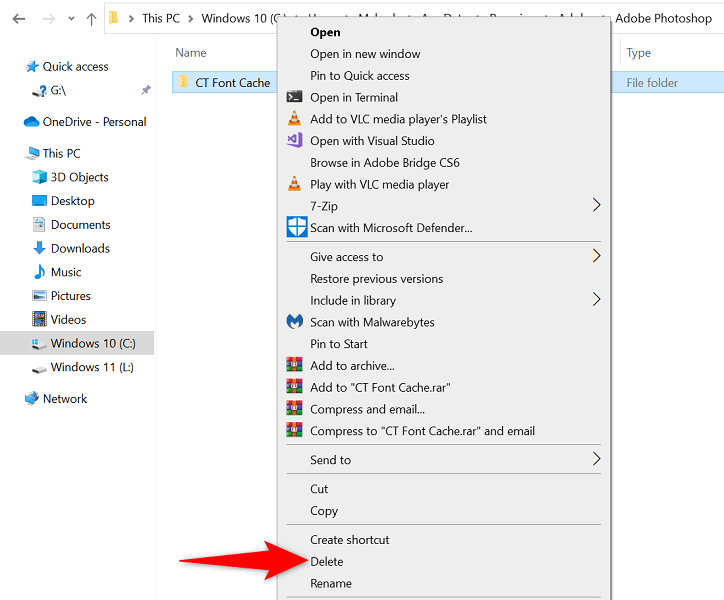
macOS の場合
Users/Username/Library/Application Support/Adobe/Adobe Photoshop
<スパン>7.Photoshop をアンインストールして再インストールする
Photoshop の問題のあるコア ファイルにより、アプリが起動しなくなる可能性があります。これらのファイルは手動で修正できないため、問題を解決するには、コンピュータから Photoshop をアンインストールして再インストールする必要があります。
Photoshop アプリのアンインストールと再インストールのプロセスは、Windows と macOS の両方で同じです。
コンピュータ上で Photoshop を問題なく開くことができます
Photoshop は、写真の編集とレタッチ にとって優れたツールです。これらのタスクをこのアプリに依存している場合、マシン上でアプリが起動しないとイライラしてしまいがちです。幸いなことに、この問題のほとんどの原因は簡単に対処できるため、Photoshop が起動しない問題はすぐに解決できます。
.