ビデオ編集中の多くの状況では、ジャンプ カットがクリップをまとめる最も簡単で自然なアプローチです。ただし、ミュージック ビデオ、広告、予告編、イントロとアウトロなどのプロジェクトで、よりスタイリッシュなものを求めている場合は、他のタイプのトランジションが非常に便利です。
Adobe プレミア プロ では、多くのトランジション効果が利用可能で、ビデオに合わせてそれらを変更する方法は無限にあります。この記事では、トランジション エフェクトの場所、プロジェクトにトランジション エフェクトを挿入する方法、希望どおりに見えるようにトランジション エフェクトを組み込む方法について説明します。トランジションのコツを掴めば、今後の多くのプロジェクトで使用できる重要なツールになります。
Premiere Pro でトランジションを追加する方法
トランジションを見つけて追加するプロセスは非常に簡単です。すべてのトランジション オプションは、最上部のオプション バーからアクセスできる [エフェクト ] パネルにあります。これを選択すると、右側にパネルが表示されます。次の手順に従ってトランジションを追加します。
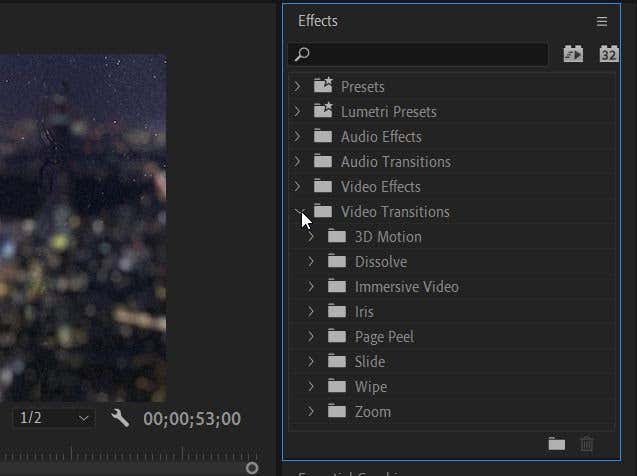
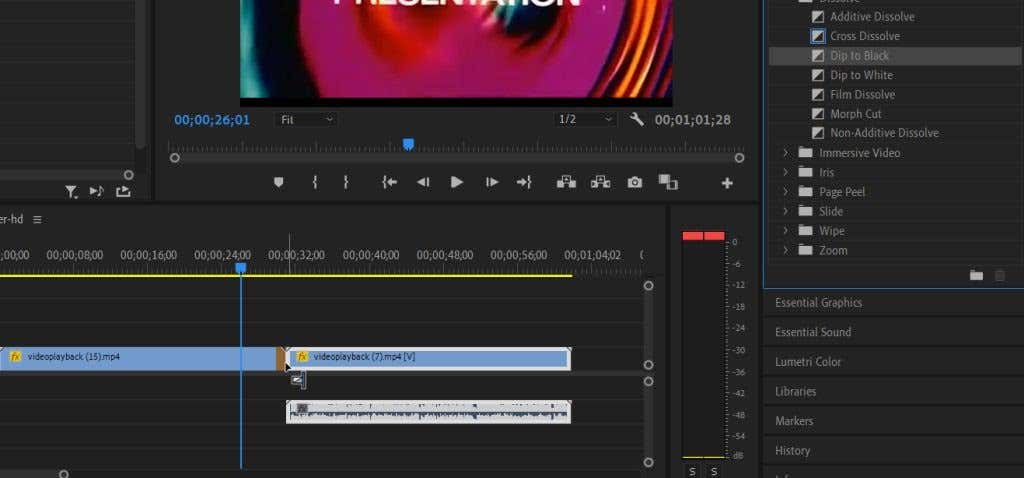
Premiere にはさまざまなトランジションがあり、その中には他のトランジションよりもプロジェクトに適したものもあります。より自然なトランジションを実現するには、「ディゾルブ」セクションを参照してください。他のトランジション エフェクトのほとんどは、少しやりすぎたり、安っぽく見えるかもしれませんが、プロジェクトによっては、特にトランジションを自分で編集する場合には機能する場合があります。
トランジションを編集する方法
おそらく、トランジションをそれほど長く継続したくない、あるいは、あまり目立たないようにしたいと考えているかもしれません。ありがたいことに、Premiere ではエフェクトコントロールパネル内でトランジションを簡単に編集できます。ただし、トランジションの編集は 他の Premiere エフェクトの編集 とは少し異なります。したがって、次の手順に従って正しく設定してください。.
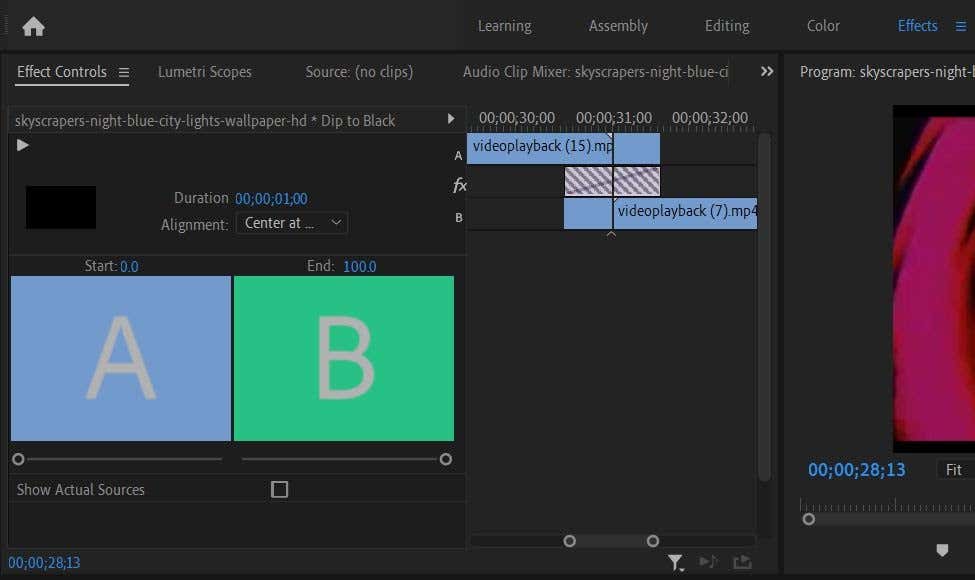
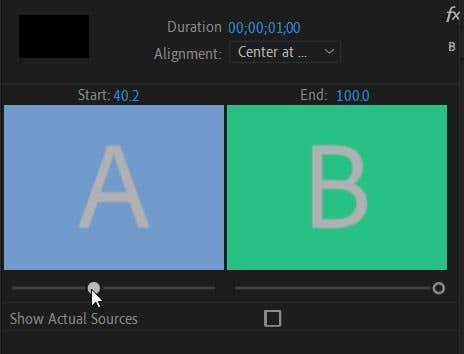
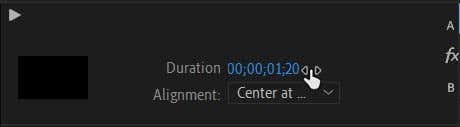
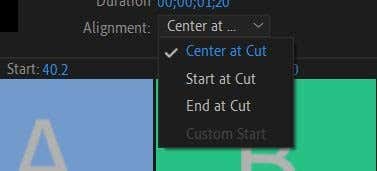
これらのエフェクト コントロールを使用すると、トランジションをスムーズにし、プロジェクトに完璧にフィットさせることができます。また、編集内容はリアルタイムで変更されるため、編集中に編集がビデオにどのような影響を与えるかを確認できます。
選択したトランジションに応じて、トランジションのオプションが増減する場合があります編集用 。たとえば、イマーシブ ビデオ トランジションを追加すると、露出や回転などの光効果の特定の品質を編集できるようになります。これらは通常、値を変更するか、ドロップダウンからオプションを選択することで変更できます。この場合、何がうまくいくかを試してみてください。
トランジションを削除する方法
プロジェクト内でトランジションが機能していないと判断した場合は、簡単にトランジションを削除できます。トランジションで行った編集内容はすべて失われるため、削除する前に必ず削除してください。.
トランジションを削除するには 2 つの異なる方法があります:
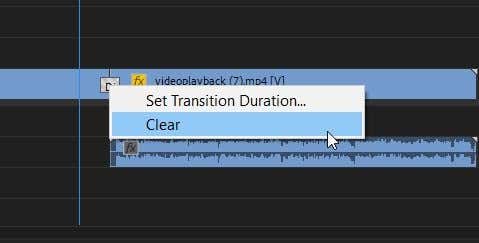
Adobe Premiere Pro でトランジションを追加する
トランジションを適切に実行すると、いくつかの象徴的な効果が得られます。スター ウォーズの記憶に残るワイプ トランジションの使用法を見てください。また、ミュージック ビデオ、広告、ソーシャルメディアで共有するあらゆるビデオ に特別なポップを追加するのにも最適です。
トランジションの使用を試してみると、トランジションをプロジェクトに追加できるようになるでしょう。
.