AirPods は Apple デバイスと Apple 以外のデバイスで動作します。通常の Bluetooth ヘッドフォンと同じように Windows デバイスで AirPods を接続して使用する できます。このチュートリアルでは、AirPods を Microsoft Surface Pro および Surface ラップトップに接続する方法を説明します。
AirPods を Microsoft Surface に接続する
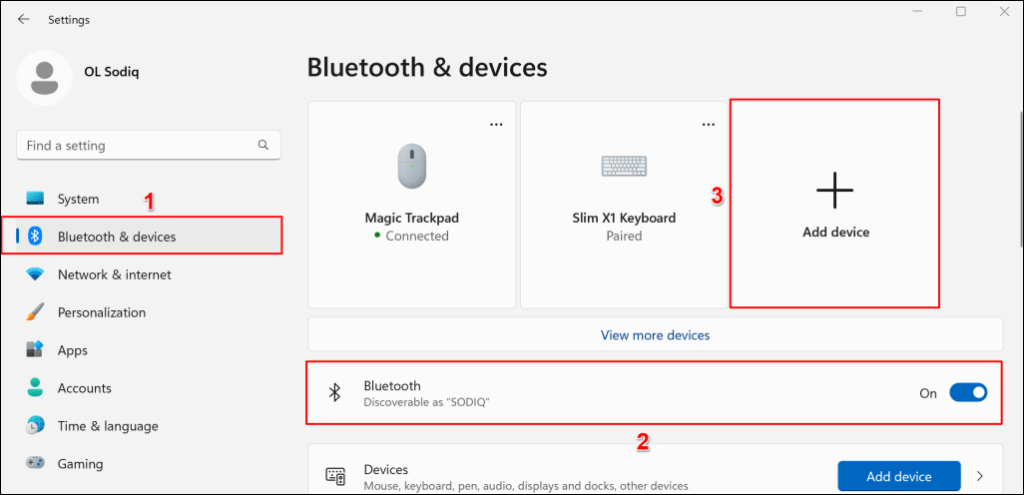
注:Surface で Windows 10 が実行されている場合は、[設定>デバイス>Bluetooth とその他のデバイスに移動します。をクリックし、Bluetoothをオンにして、Bluetooth または他のデバイスを追加を選択します。
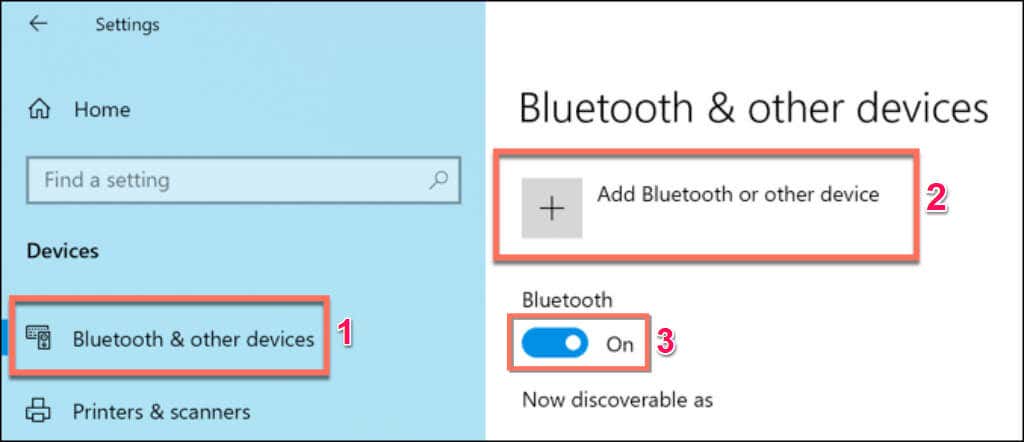
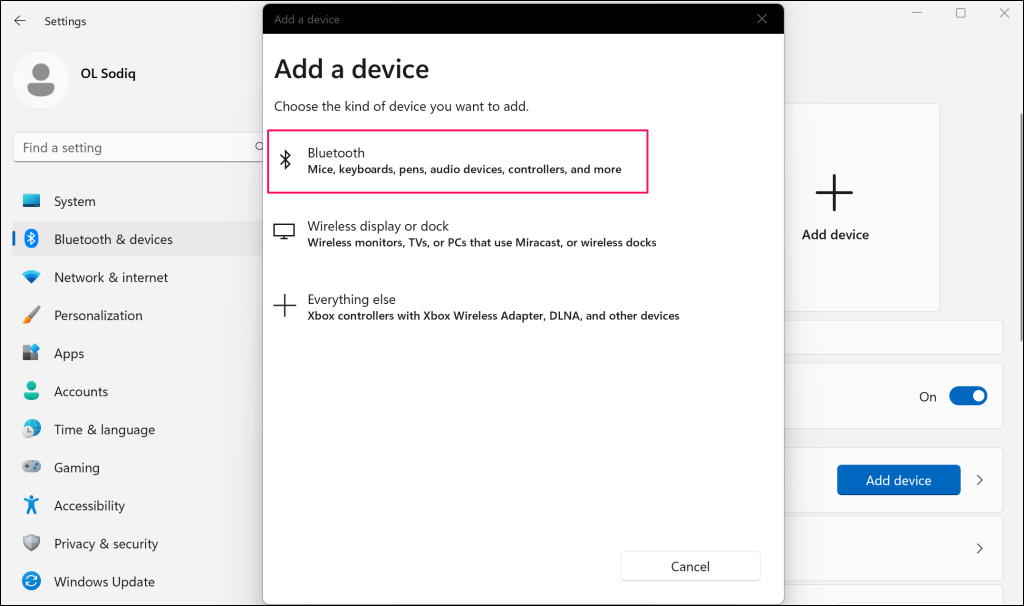
次のステップは、AirPods をペアリング モードにすることです。両方(左右)のイヤフォンを充電ケースに入れ、蓋を開けたままにしておきます。
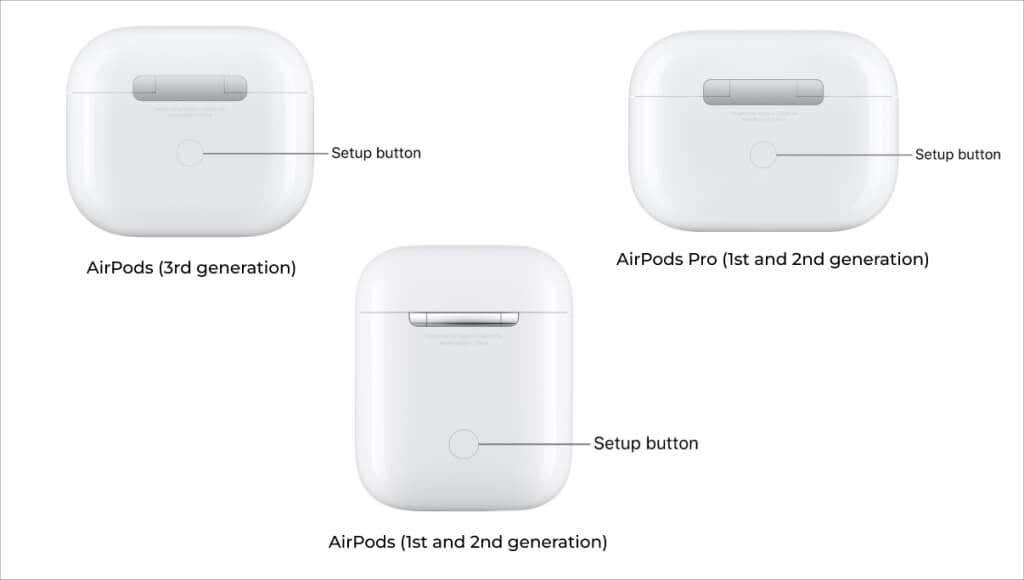
注:AirPods Max をお持ちの場合は、ノイズ コントロールボタンを約 5 秒間押し続けて、ペアリング モードにします。

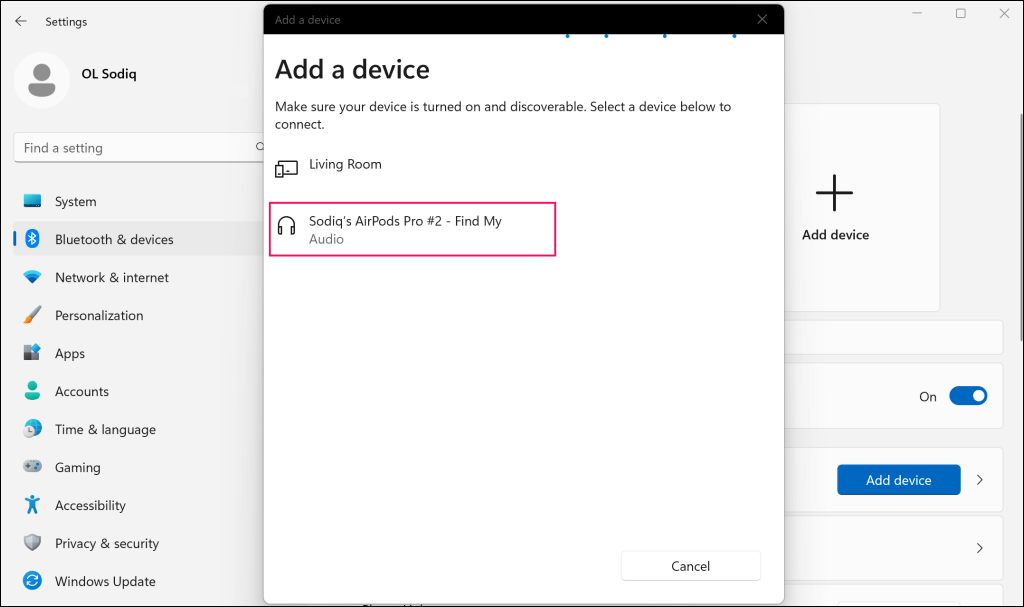
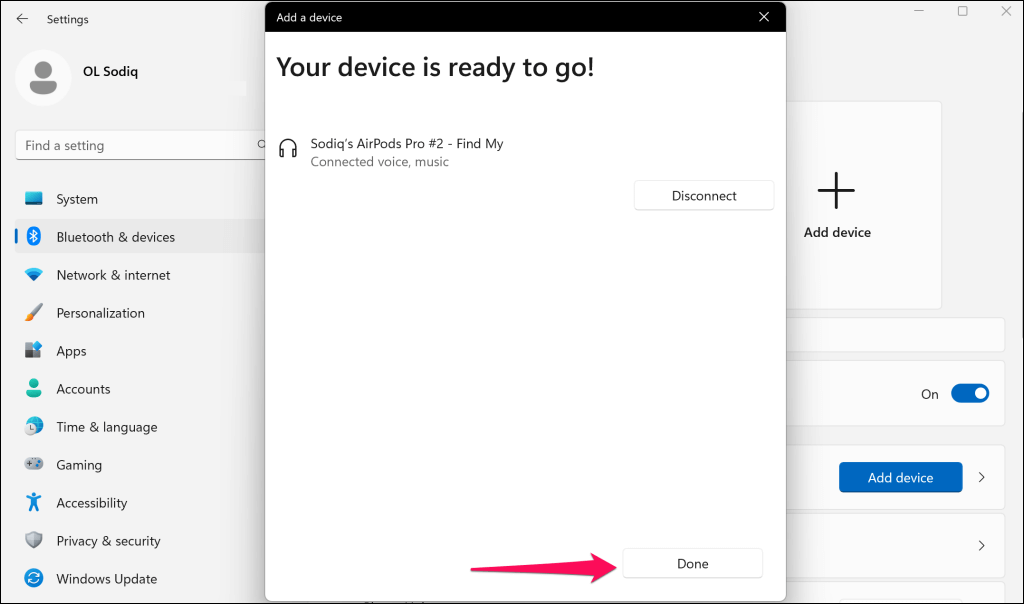
バッテリー残量が少ない場合、AirPods が接続できないか、ペアリング モードに移行しないことがあります。 AirPods を数分間充電し、Surface と再度ペアリングしてみてください。
AirPods を Surface 上のアクティブな出力デバイスにする
AirPods を Surface に接続すると、Windows は自動的に AirPods をプライマリ オーディオ デバイスにします。 Windows が接続されている AirPods にオーディオ出力をルーティングしない場合は、Surface のサウンド出力設定を変更します。
サウンド出力に AirPods を使用する (クイック設定メニュー経由).
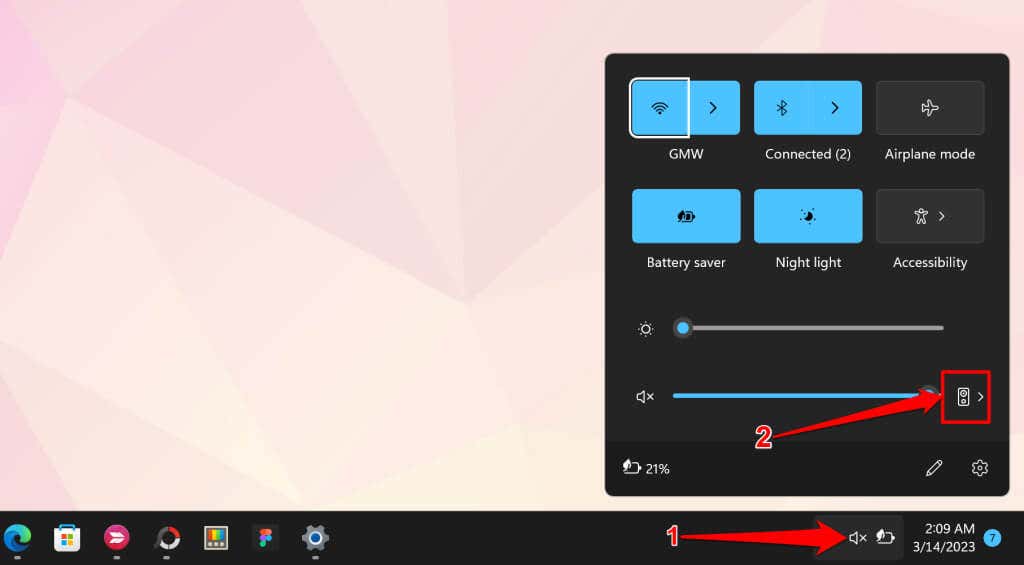
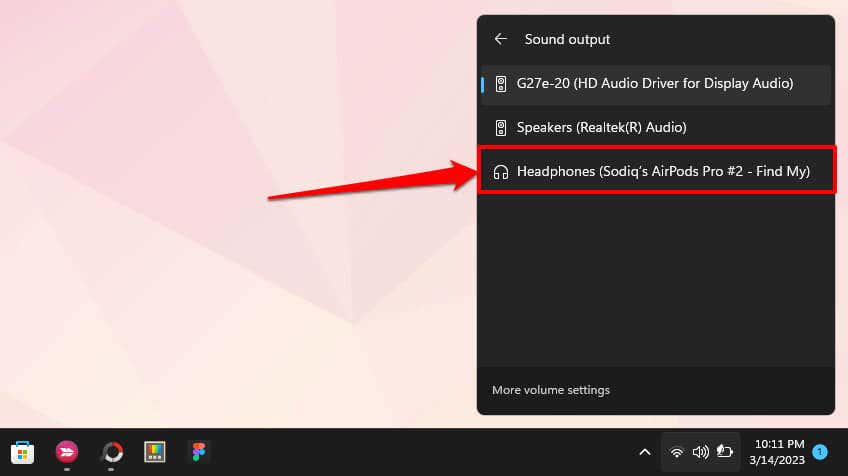
サウンド出力に AirPods を使用する (Windows 設定経由)
Windows 設定アプリを通じて、AirPods を Surface のアクティブなオーディオ出力デバイスにすることもできます。
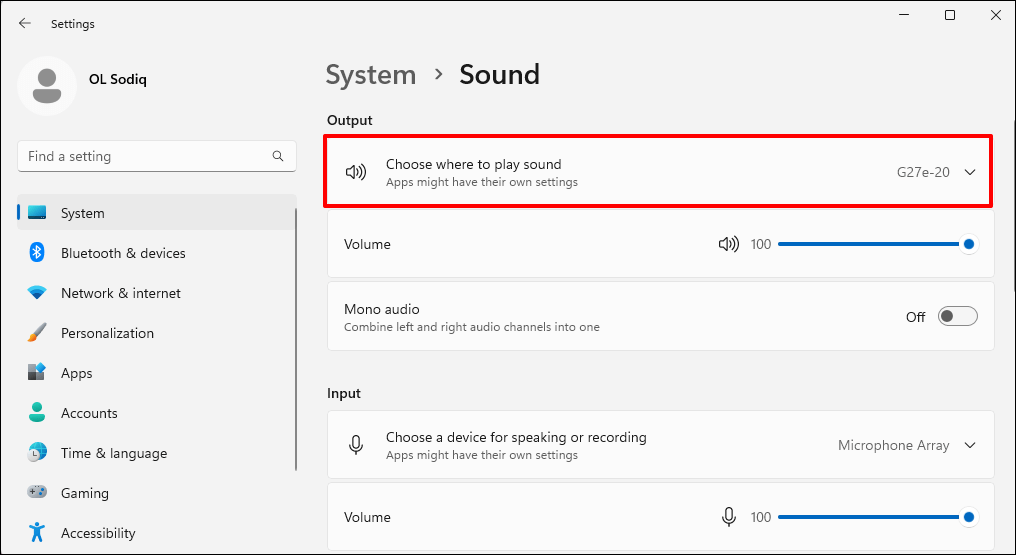
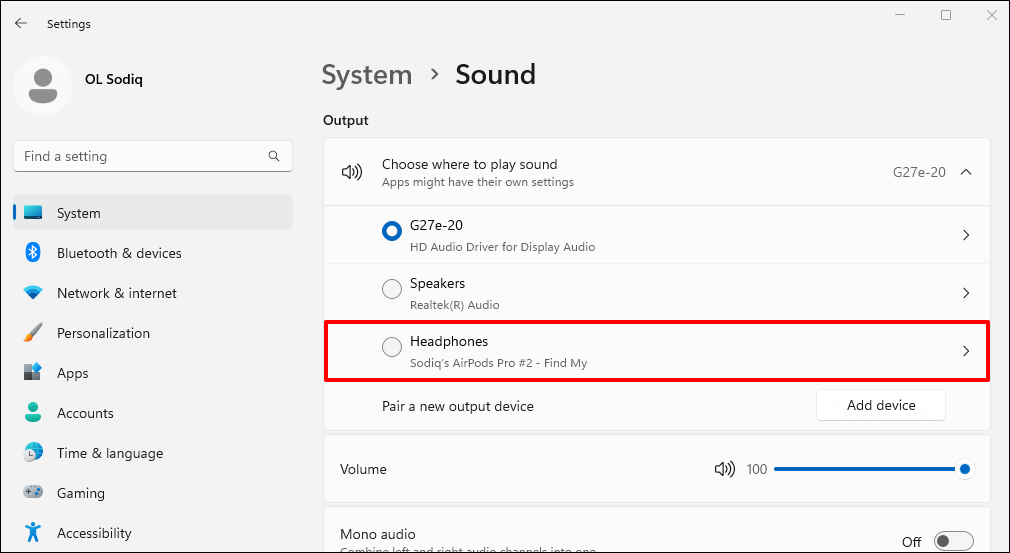
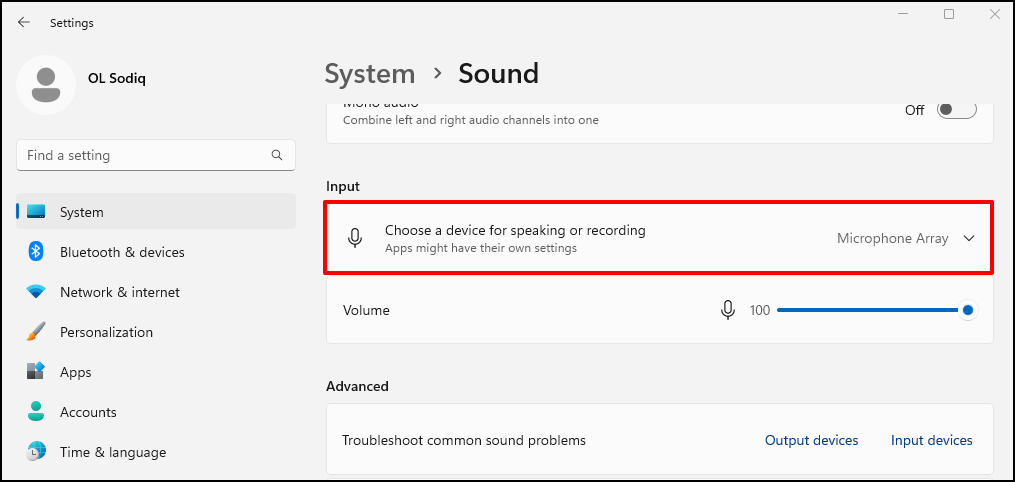
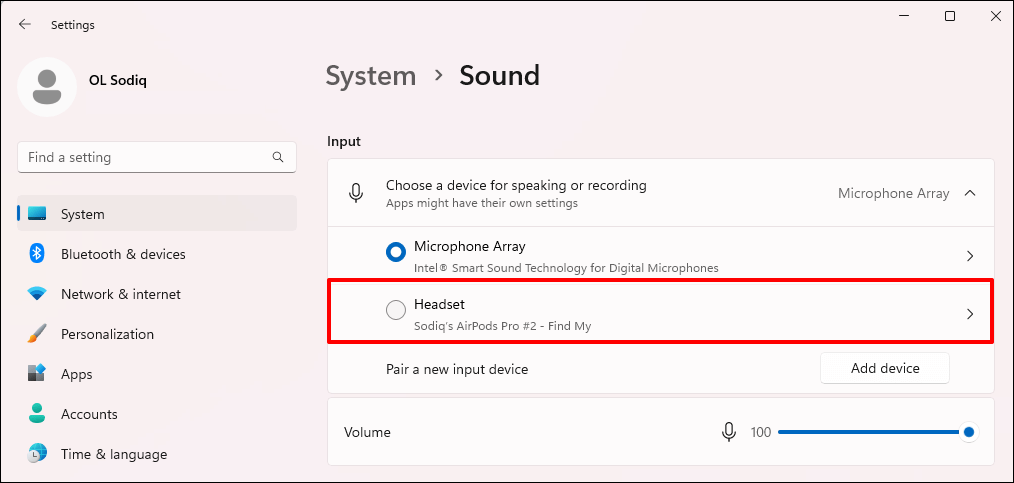
AirPods を Surface から切断またはペアリング解除する
クイック設定または Bluetooth 設定メニューを使用して、AirPods を Surface から切断できます。
クイック設定を使用するには、次の手順に従います。
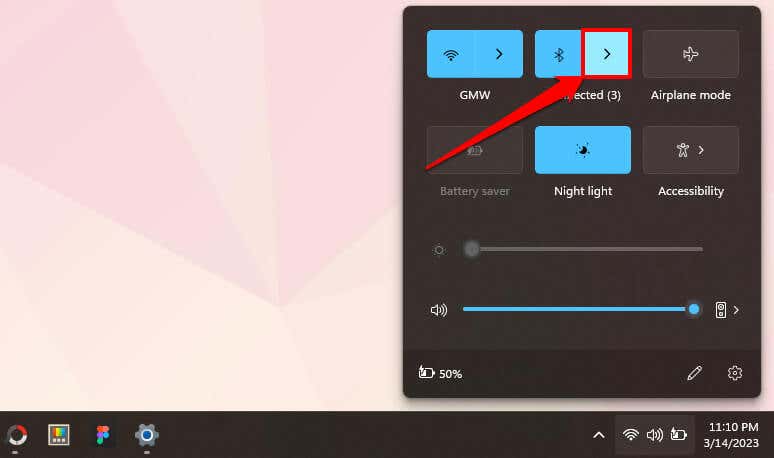
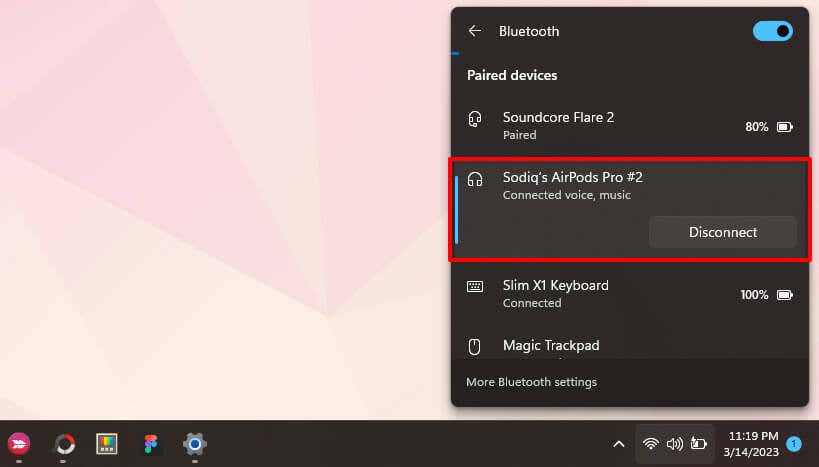
Bluetooth 設定メニューを使用するには、次の手順に従います。
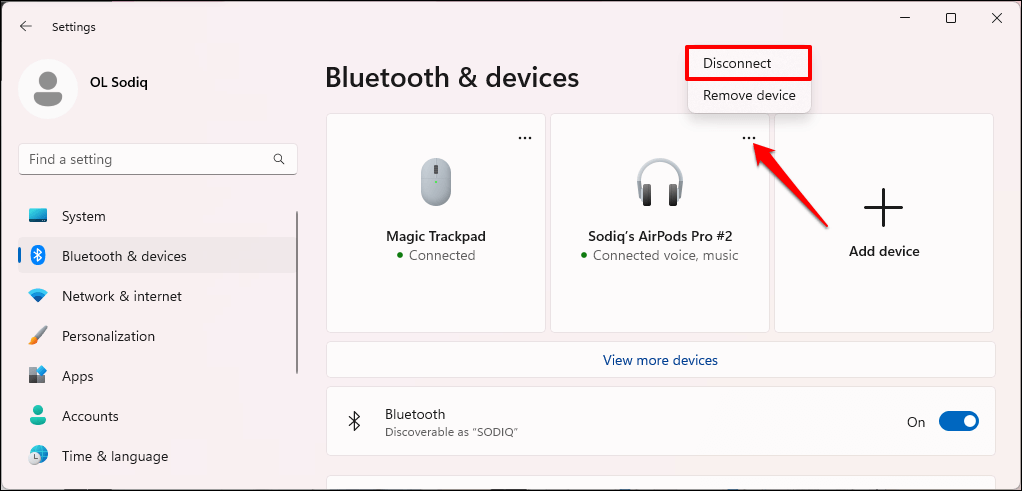
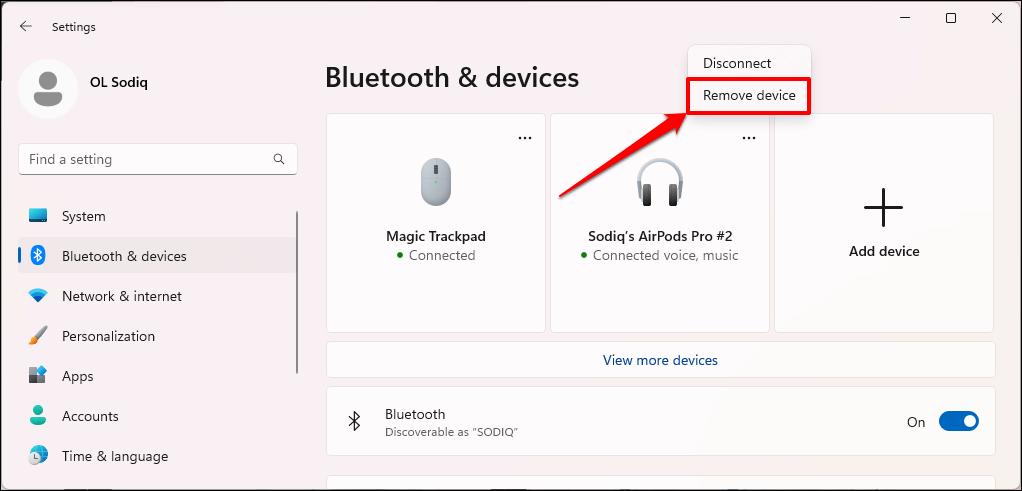
Surface で AirPods を使用する
AirPods は Apple 以外のデバイスでも動作しますが、機能は限られています。たとえば、Windows では 会話ブースト を使用したり、イヤーチップのフィット テストを実行したりすることはできません。 Siri を使用したり、ヘッドフォンのバッテリーを確認したりすることもできませんが、非公式の回避策があります。Windows と Android で AirPods のバッテリーを確認する方法 を参照してください。.
興味深いことに、AirPods のノイズ制御機能 (アクティブ ノイズ キャンセリングとトランスペアレンシー モード) は Windows でも動作します。 AirPods Pro モデルでは、一方の AirPod のステムにある力センサーを長押しして、ノイズ制御モードを切り替えます。チャイムが聞こえたら力センサーを放します。
AirPods Max を使用している場合は、ノイズ コントロール ボタンを押して、透明モードとアクティブ ノイズ キャンセリング モードを切り替えます。
.