内蔵の ChromeOS オートクリッカーは、カーソルが停止すると特定のアクションを自動的に実行します。このツールを使用すると、Chromebook のタッチパッド を押したりマウス ボタンをクリックしたりせずに、左/右クリック、ダブルクリック、テキストの選択を行うことができます。
これは、運動障害のある Chromebook ユーザーを支援する 向けに設計された、アクセシビリティに重点を置いた機能です。このチュートリアルでは、Chromebook の組み込みオートクリッカーの有効化、使用、カスタマイズについてすべて説明します。
Chromebook でオートクリッカーを有効にする方法
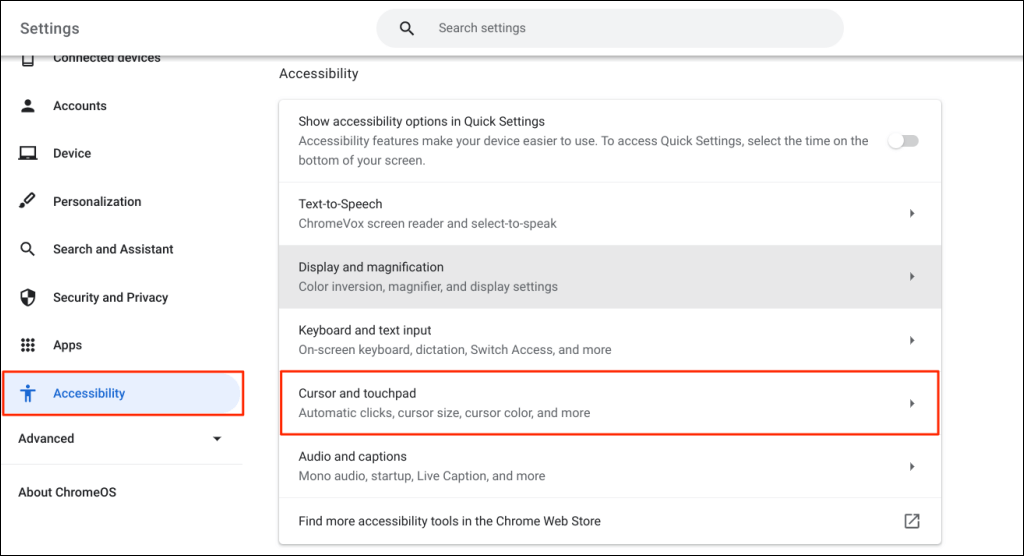
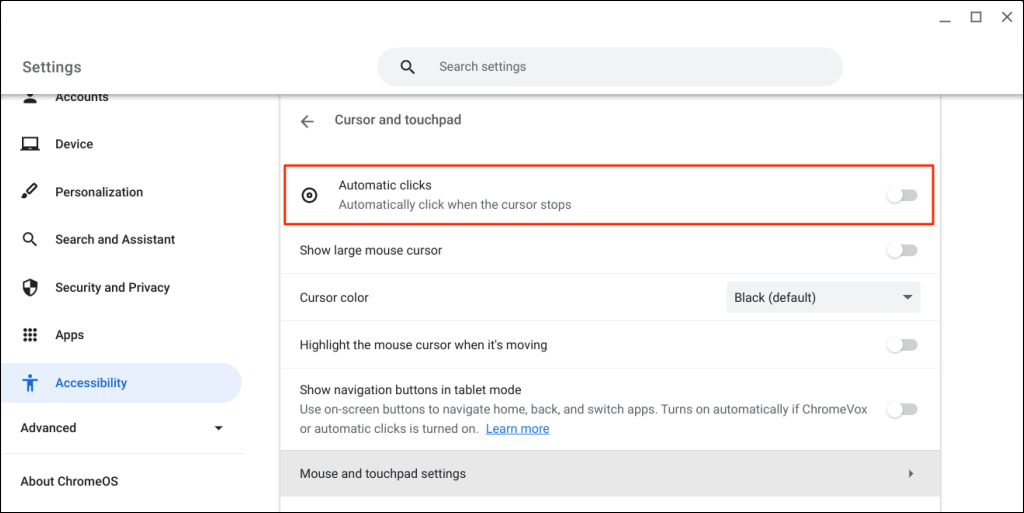
Chromebook では、マウス ポインタの動きが止まると項目が選択されるか、左クリックが実行されます。クリック/選択したい項目にカーソルを合わせて、1 秒ほど待ちます。
Google Chrome でオートクリッカーを有効にする
Chromebook のブラウザを通じて自動クリッカーを有効にすることもできます。
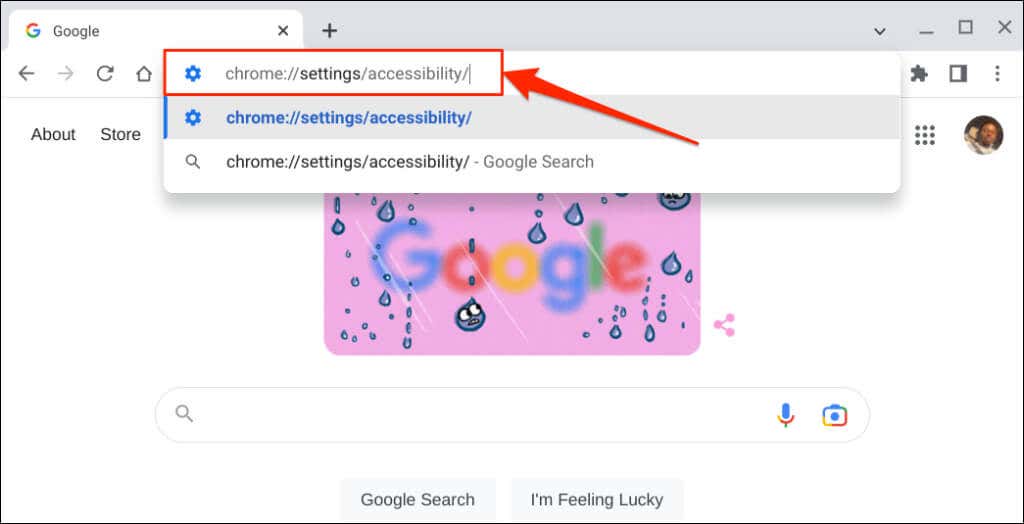
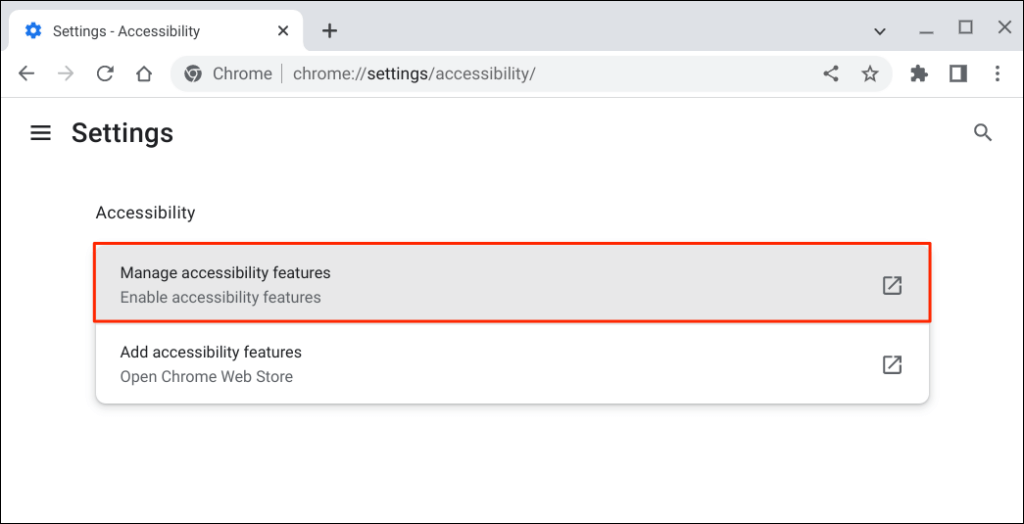
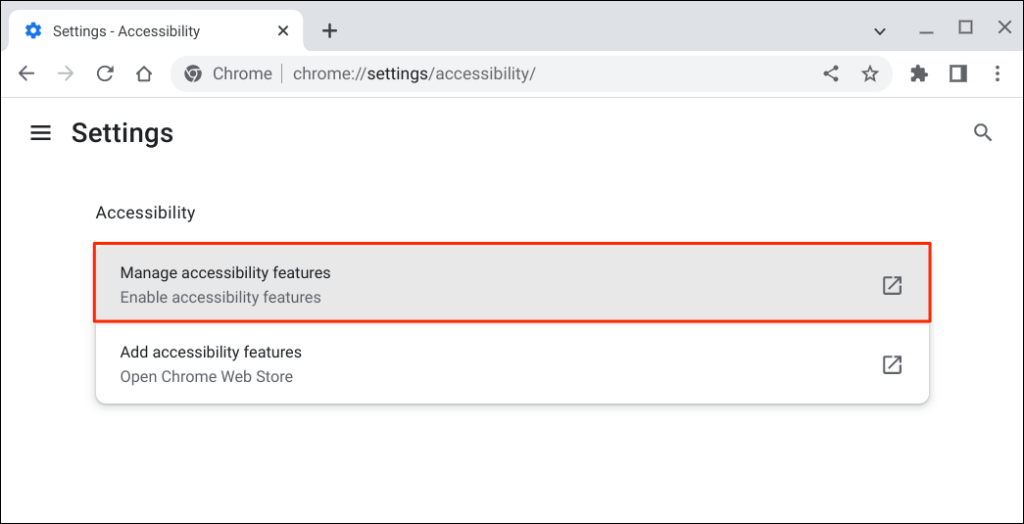
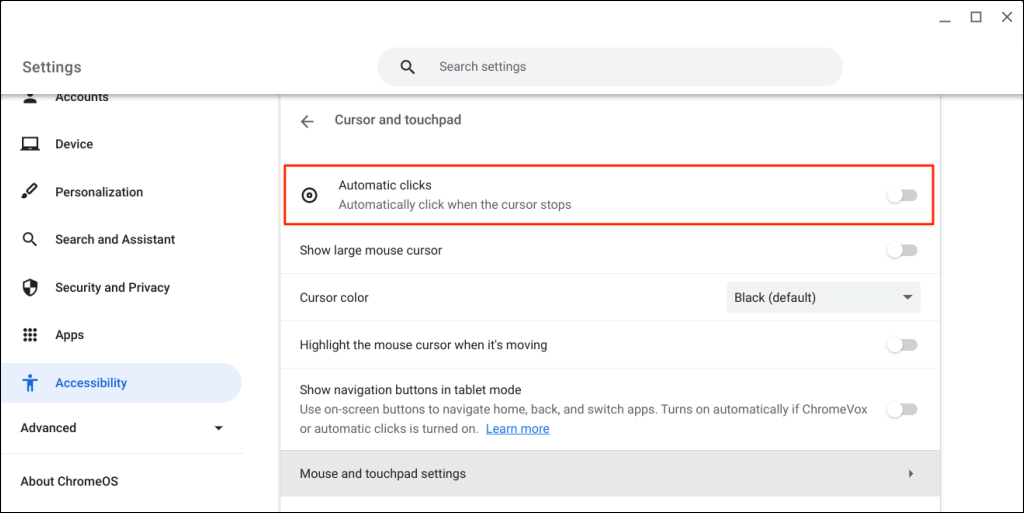
オートクリッカーの遅延を変更する
デフォルトでは、ChromeOS オートクリッカーは 1 秒の遅延後に動作します。 「カーソルとタッチパッド」設定ページでお好みに合わせて遅延を延長または短縮できます。
自動クリックをオンにし、[クリック前の遅延] ドロップダウン メニューを展開し、自動クリック アクションを実行する前に Chromebook が一時停止する時間を選択します。
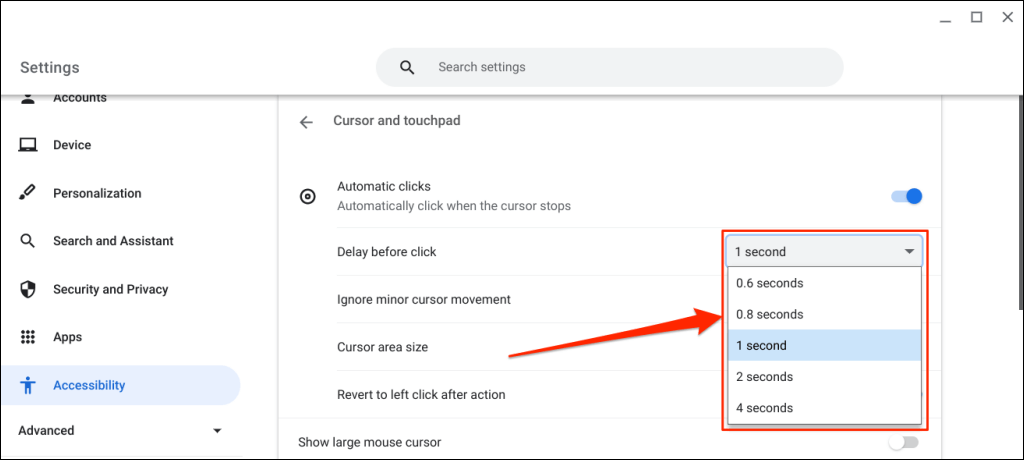
フローティング オート クリッカー メニュー
「自動クリック」をオンにすると、Chromebook の画面の左下隅にフローティング オート クリッカー メニューが表示されます。.
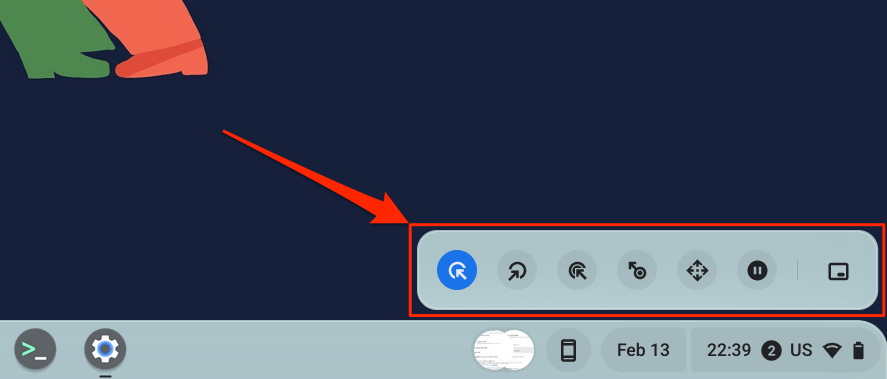
メニューには、次のタイプのクリックとアクションがパックされています:
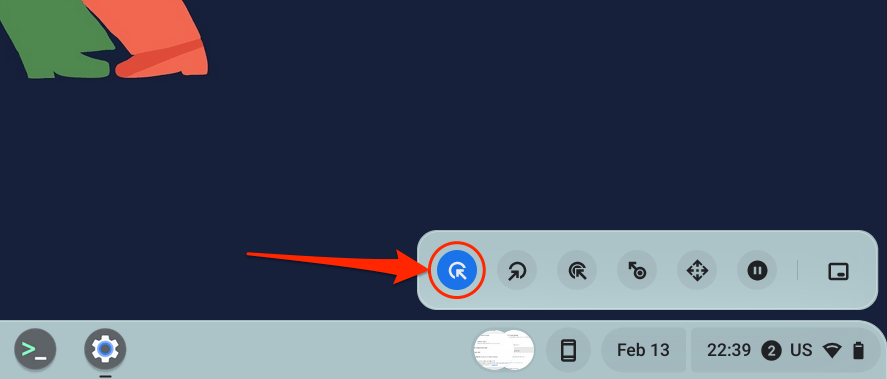
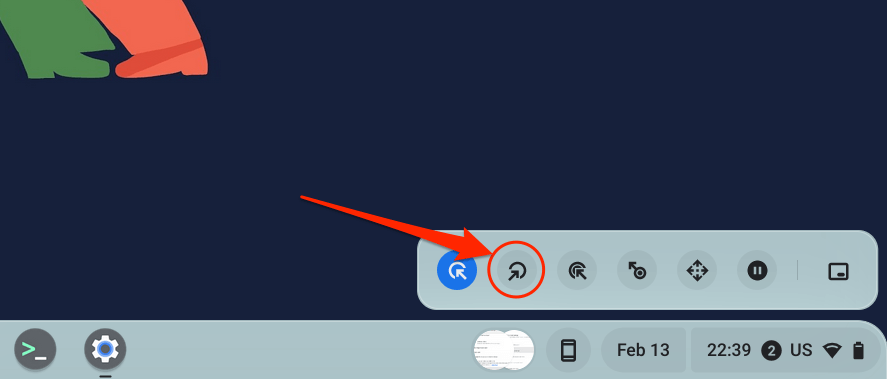
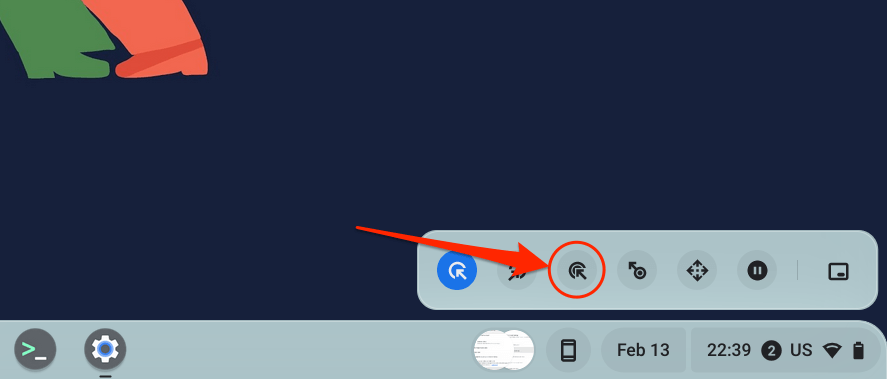
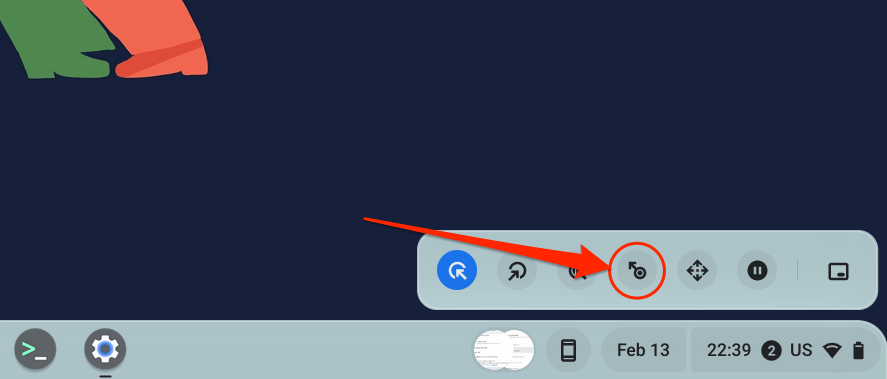
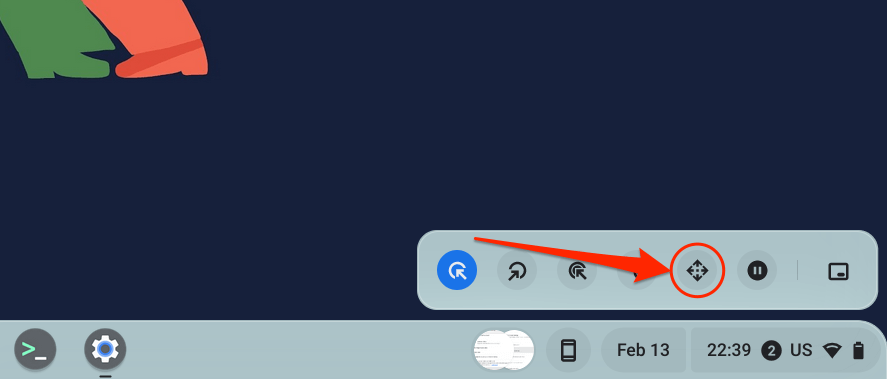
移動したいページまたはアプリ上にカーソルを置き、自動クリックが遅れるまで待ちます。その後、カーソルを左/右/上/下矢印キーに置くか、オプションをスクロールしてページ内を移動します。最後に、中央の X アイコンを押してナビゲーション バーを閉じます。オート クリッカーは左クリック オプションに戻ります。
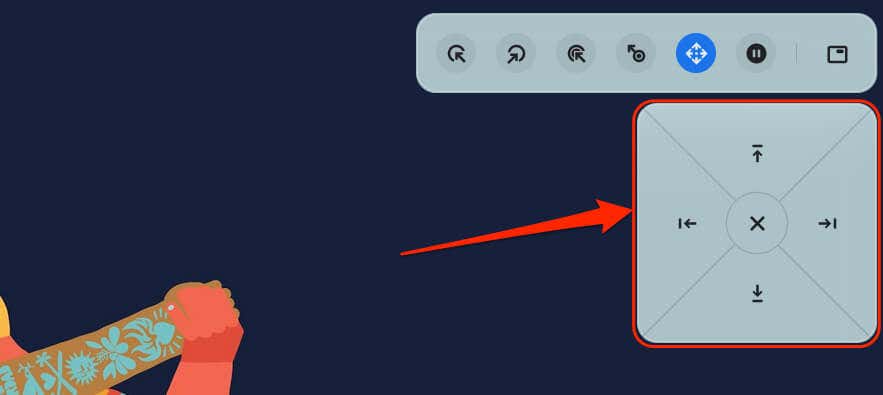
- 一時停止または アクションなし:このアイコンを選択すると、カーソルの動きが停止したときにオートクリッカーによるアクションの実行が一時停止されます。このオプションを使用すると、システム メニューでオートクリッカーをオフにすることなく、一時的にオートクリッカーを無効にすることができます。
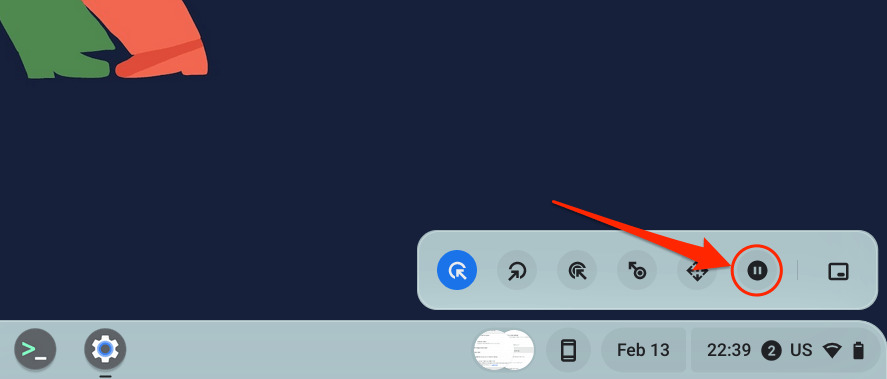
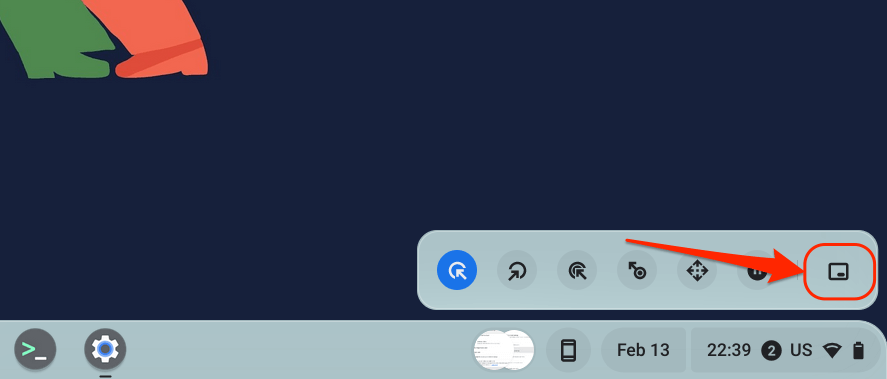
自動クリック設定をカスタマイズする
自動クリックの遅延を増減する以外にも、Chromebook のオートクリッカーを設定する方法があります。
Chromebook の設定で 自動クリックを有効にし (設定>アクセシビリティ>カーソルとタッチパッド)、これらを確認します。自動クリック機能:.
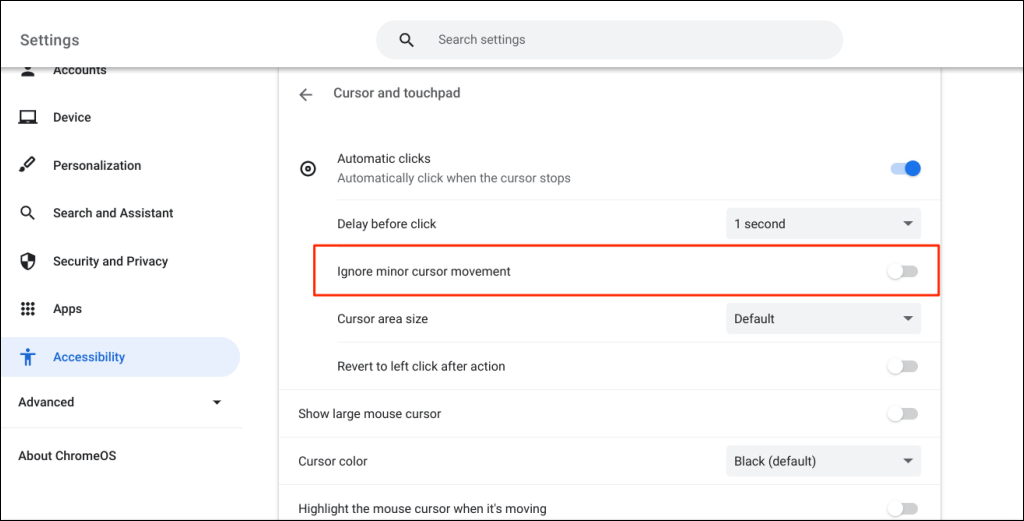
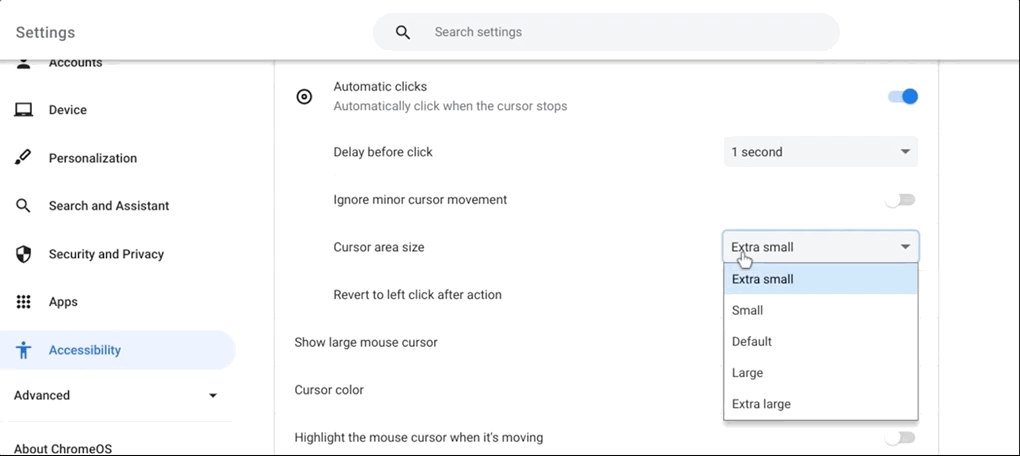
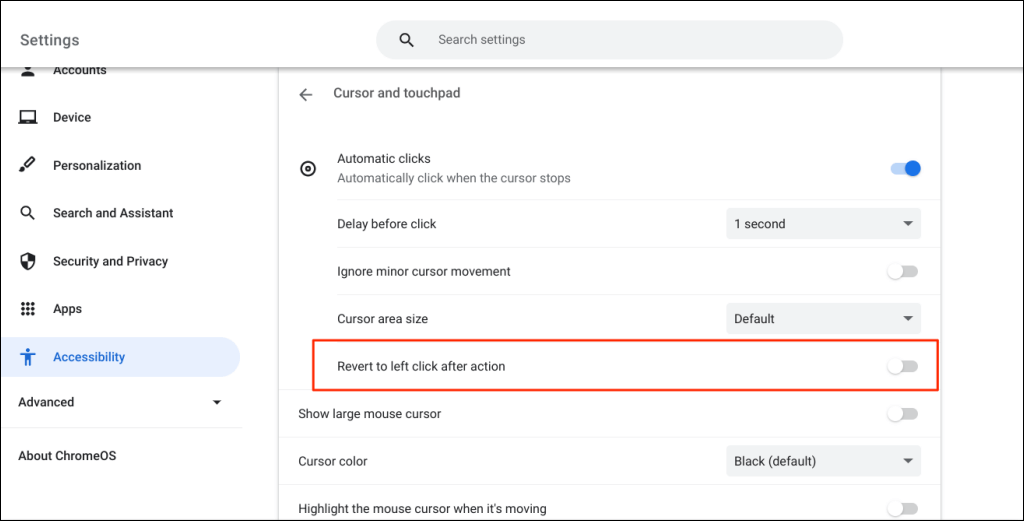
Chromebook のオートクリッカーを無効にする
自動クリック ツールをオフにしますか? 設定>アクセシビリティ>カーソルとタッチパッドに移動し、自動クリックをオフに切り替えます。
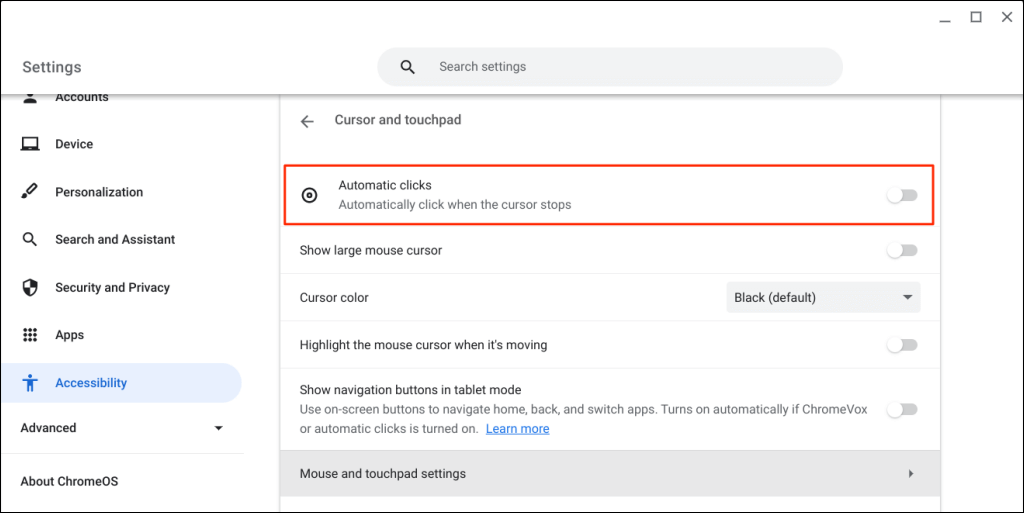
ストレスフリーなナビゲーションをお楽しみください
運動障害または関連障害を持つ Chromebook ユーザーとこのチュートリアルを共有してください。彼らはあなたに感謝するでしょう。オートクリッカー ツールの有効化または使用に問題がある場合は、Chromebook または オペレーティングシステムをアップデートする を再起動してください。
.